10 maneiras de abrir o painel de controle no Windows
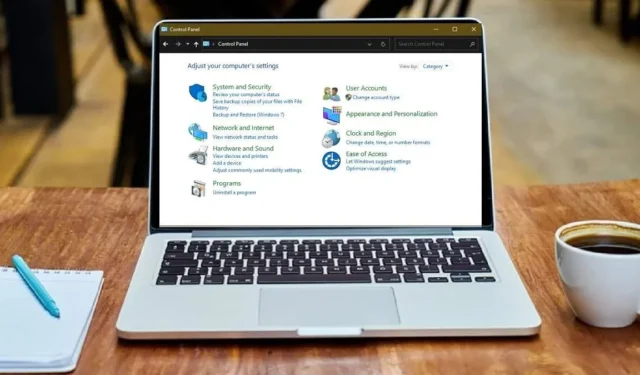
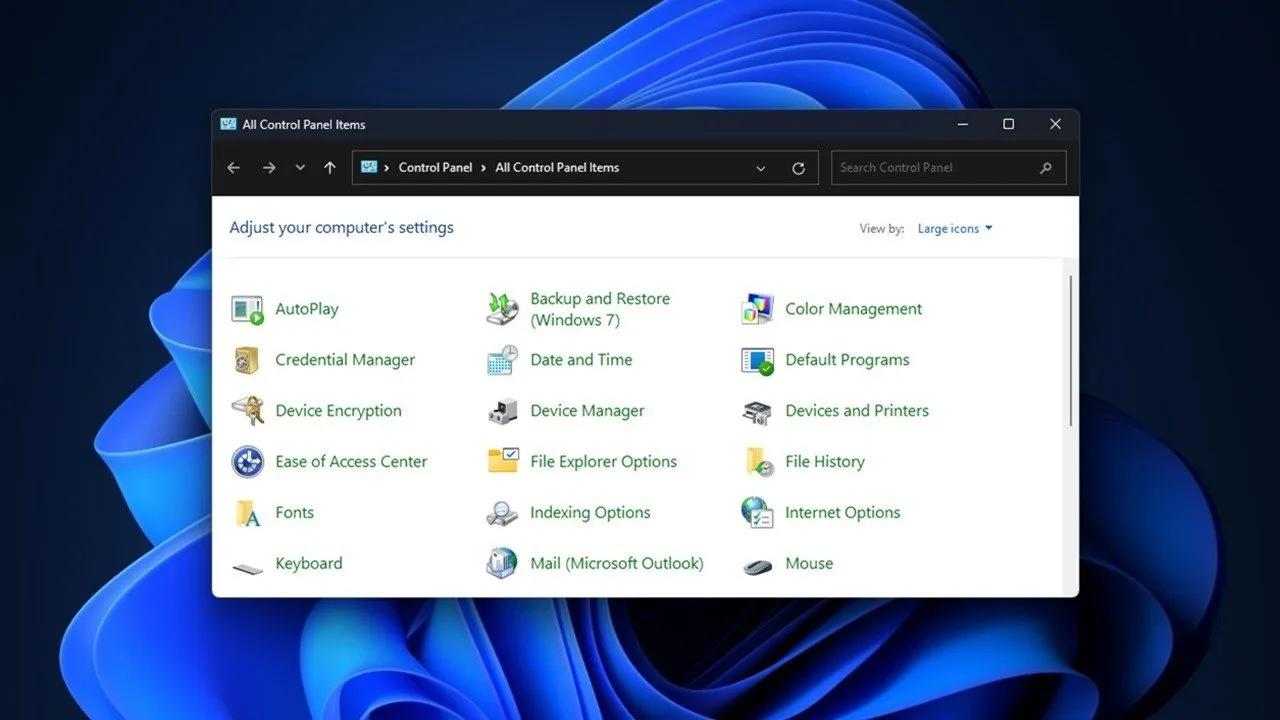
Embora não esteja mais na frente e no centro, você ainda pode abrir o Painel de Controle no Windows. A Microsoft começou a substituir o Painel de Controle pelo aplicativo Configurações no Windows 10, mas ele ainda está lá. Graças às várias maneiras de abri-lo, você não é forçado a usar apenas o aplicativo Configurações, como verá neste guia.
1. Pesquise no menu Iniciar
O método mais fácil, e meu método habitual, é usar o menu Iniciar. Como você pode pesquisar arquivos e aplicativos em seu sistema, use-o para pesquisar o Painel de Controle.
Abra Iniciar e digite Painel de Controle e selecione-o.
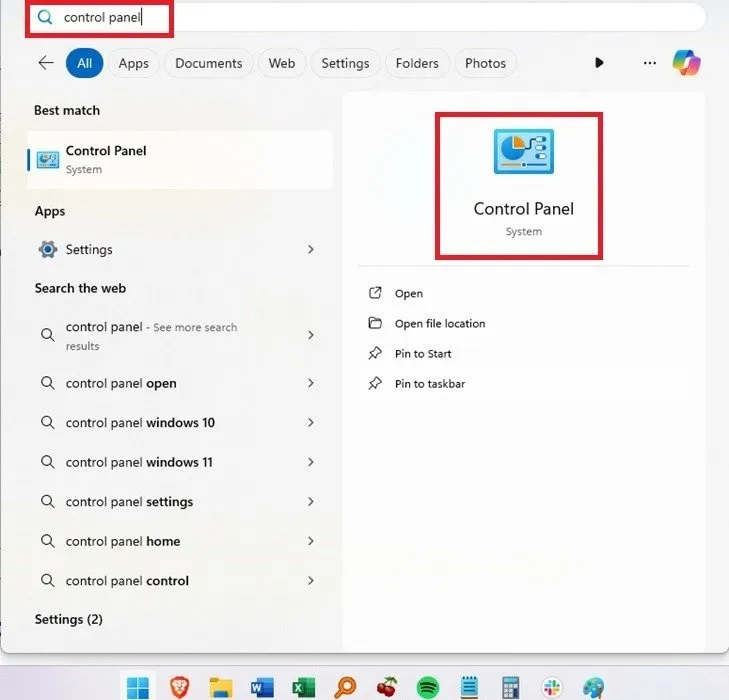
2. Fixar no início ou na barra de tarefas
Fixe um atalho do Painel de Controle no menu Iniciar ou na barra de tarefas. Alternativamente, adicione-o a ambos se quiser que seja mais acessível.
Ao usar o menu Iniciar para pesquisar Painel de Controle, selecione Fixar no Início ou Fixar na barra de tarefas abaixo do resultado.
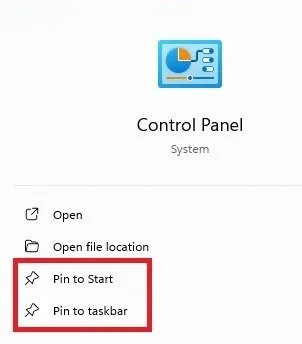
3. Abra o Painel de Controle em Executar
A caixa de diálogo Executar dá acesso a uma variedade de aplicativos e configurações do Windows, incluindo o Painel de Controle. Pressione Win+ Rpara abrir a caixa de diálogo Executar. Digite control panele clique em OK . Você também pode abrir a caixa de diálogo clicando com o botão direito em Iniciar e escolhendo Executar .
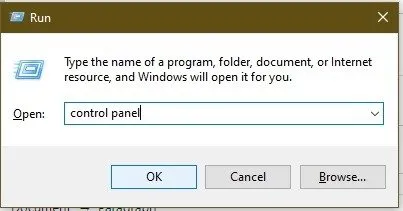
4. Abra via prompt de comando
Este envolve uma etapa extra, o que não o torna tão eficiente quanto os métodos anteriores. No entanto, ainda é uma forma viável de abrir o Painel de Controle.
Pressione Win+ R(ou abra Iniciar ) e digite cmd. No prompt, digite painel de controle e pressione Enter.
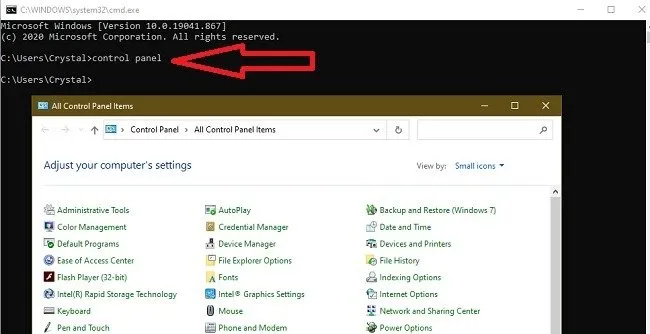
Como alternativa, use o PowerShell, pois funciona da mesma maneira. Clique com o botão direito em Iniciar (ou pressione Win+ X) e escolha Terminal . (Procure PowerShell no Windows 10.) Digite painel de controle no prompt.
5. Pesquise nas configurações
Se você não gosta de usar o aplicativo Configurações, use-o apenas o tempo suficiente para abrir o Painel de Controle do Windows. Pressione Win+ Iou abra Iniciar e clique no ícone Configurações para abrir Configurações .
Digite painel de controle na caixa de pesquisa Configurações. Escolha Painel de Controle .
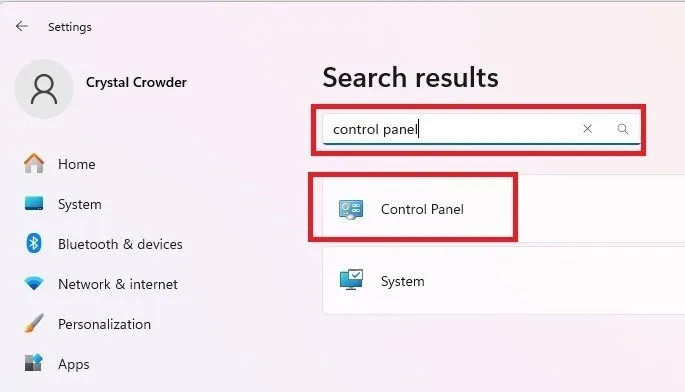
6. Adicione um atalho na área de trabalho
Se você abre o Painel de Controle com frequência, criar um atalho na área de trabalho pode ser o método mais rápido e fácil. O Windows permite criar uma ampla variedade de atalhos na área de trabalho . Você pode até personalizar sua área de trabalho com docks de aplicativos do Windows .
Crie um atalho na área de trabalho do Painel de Controle clicando com o botão direito em um espaço livre da área de trabalho. Escolha Novo -> Atalho.
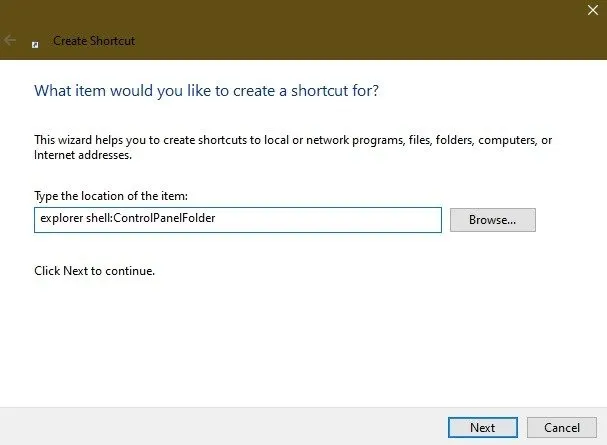
Digite um nome para o seu atalho. O padrão – “explorador” – não é muito descritivo. Chamei o meu Painel de “Controle”, obviamente. Clique em Concluir e aproveite seu novo atalho.
7. Adicionar ao menu Win + X
Originalmente, você poderia abrir o Painel de Controle clicando com o botão direito no menu Iniciar ou pressionando Win+ Xpara acessar o menu Usuário Avançado, mas a Microsoft removeu a opção, para desgosto dos usuários. Porém, como você já sabe, o Painel de Controle ainda não desapareceu, pelo menos ainda não.
Você pode adicionar a opção novamente a este menu. A maneira mais fácil é com o Win+X Menu Editor gratuito . No entanto, o único funciona no Windows 10.
No Windows 10, baixe o WinX Menu Editor, extraia os arquivos e abra a nova pasta. Abra o WinXEditor .
Clique em Adicionar um programa -> Adicionar um item do Painel de Controle . Escolha Todos os itens do Painel de Controle e pressione Selecionar . Selecione Reiniciar o Explorer para que as alterações tenham efeito. Verifique o menu Usuário avançado novamente. O Painel de Controle deve estar listado.
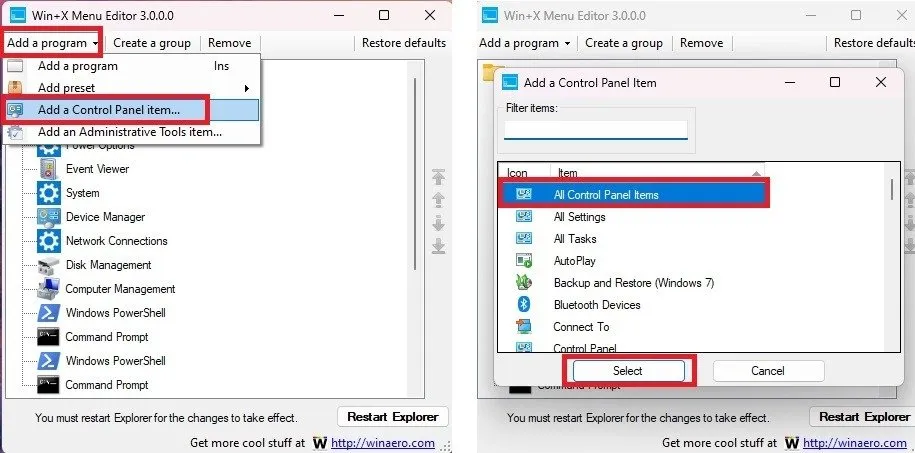
8. Use o Explorador de Arquivos
Outra maneira de abrir rapidamente o Painel de Controle do Windows é por meio do Explorador de Arquivos.
Pressione Win+ Epara abrir o Explorador de Arquivos e selecione Este PC à esquerda. Clique na seta entre o ícone do computador e Este PC para expandir um menu. Selecione Painel de controle .
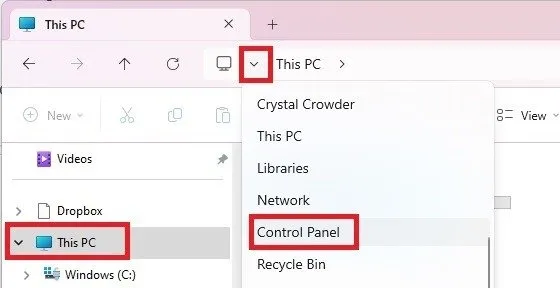
9. Use o Gerenciador de Tarefas
Embora algumas outras opções sejam mais rápidas, o Gerenciador de Tarefas é outra maneira de abrir o Painel de Controle. Pressione Ctrl+ Shift+ Escpara abrir o Gerenciador de Tarefas. Clique em Executar uma nova tarefa próximo ao topo da janela. Digite control panele clique em OK .
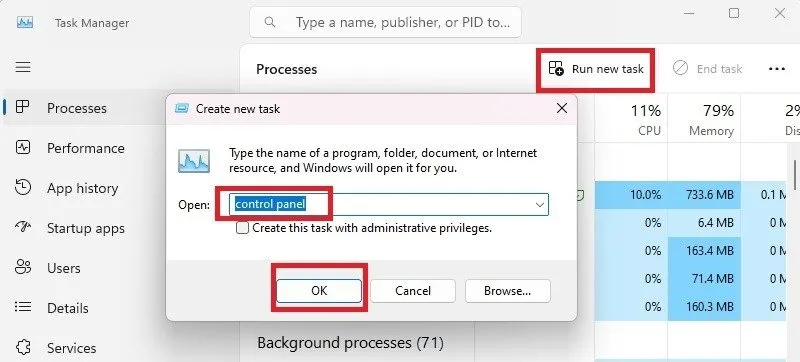
10. Use o executável do painel de controle no System32
A maioria dos principais aplicativos do sistema Windows estão guardados na pasta System32. Normalmente, você não teria motivo para bisbilhotar, mas o executável do Painel de Controle estará disponível sempre que você precisar.
Abra o Explorador de Arquivos e o disco rígido principal no qual o Windows está instalado (geralmente C :). Navegue para Windows -> System32 . Role para baixo e clique duas vezes no controle para abrir o Painel de Controle.
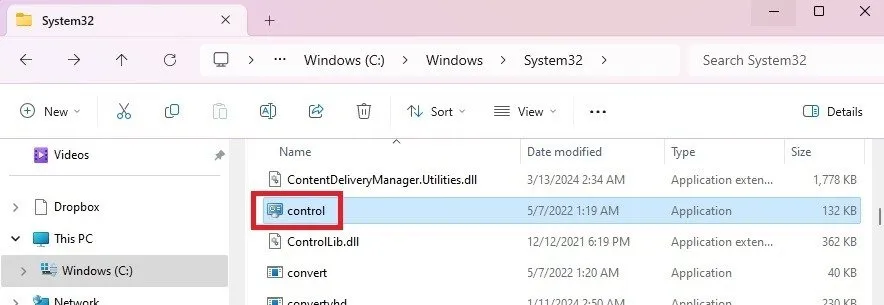
Ou, enquanto estiver lá, clique com o botão direito control , selecione Mostrar mais opções e clique em Enviar para -> Área de trabalho (criar atalho) . Esta é outra maneira de criar um atalho do Painel de Controle em sua área de trabalho.
No geral, os métodos mais rápidos envolvem a criação de um atalho na área de trabalho ou a fixação de um atalho no menu Iniciar ou na barra de tarefas. No entanto, qualquer uma das opções acima funciona bem para garantir que você não precise confiar apenas nas configurações para controlar e otimizar seu PC. Se você quiser ter ainda mais controle, aprenda como abrir o Editor de Registro do Windows e dicas úteis de registro para experimentar .
Todas as imagens e capturas de tela de Crystal Crowder.



Deixe um comentário