10 maneiras de corrigir as configurações de atualização do Apple ID travadas no iPhone
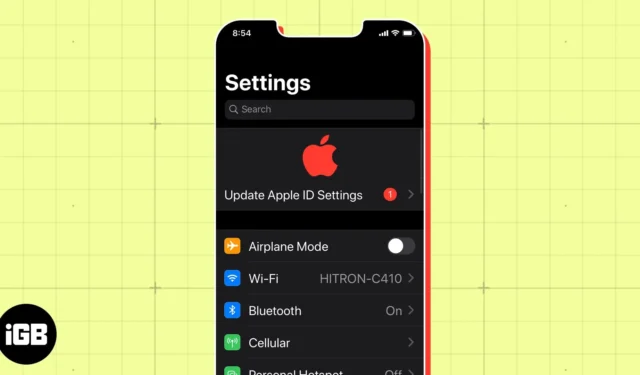
Esse pop-up frequente no seu iPhone solicitando que você atualize as configurações de ID da Apple faz com que pareça que você contraiu malware. Mas isso está longe de ser o culpado. Uma configuração de ID Apple incompleta ou outros problemas de software podem colocar seu iPhone no modo Atualizar configurações de ID Apple.
Aqui, neste blog, explicarei como corrigir o erro Atualizar configurações de ID da Apple no seu iPhone e fazer com que ele volte a funcionar.
- Reinicie seu iPhone
- Verifique se você está conectado ao seu ID Apple
- Saia e entre novamente no iCloud
- Verifique a conexão de rede
- Atualize as informações do ID Apple
- Redefinir Face ID ou Touch ID
- Redefina a senha do seu ID Apple
- Verifique o status do servidor Apple
- Verifique as atualizações do iOS
- Redefinir seu iPhone
1. Reinicie seu iPhone
A notificação “Atualizar configurações de ID da Apple” pode ser devido a uma pequena falha de software em seu telefone. Reiniciar o iPhone é uma maneira comprovada de resolvê-lo, pois o telefone reinicia corretamente e resolve automaticamente a maioria das pequenas falhas.
2. Verifique se você está conectado ao seu ID Apple
Se você atualizou ou redefiniu seu iPhone recentemente, a Apple pode desconectá-lo automaticamente de sua conta do iCloud. Nessa situação, tentar usar um aplicativo ou uma funcionalidade de telefone, que requer uma autenticação de ID Apple, pode estar causando o problema “Atualizar configurações de ID Apple travadas”.
Além disso, se você alternar os IDs da Apple com frequência, verifique se está conectado com a conta correta.
- Abra Configurações → Toque em seu nome .
- Verifique seu e-mail cadastrado escrito abaixo do seu nome.
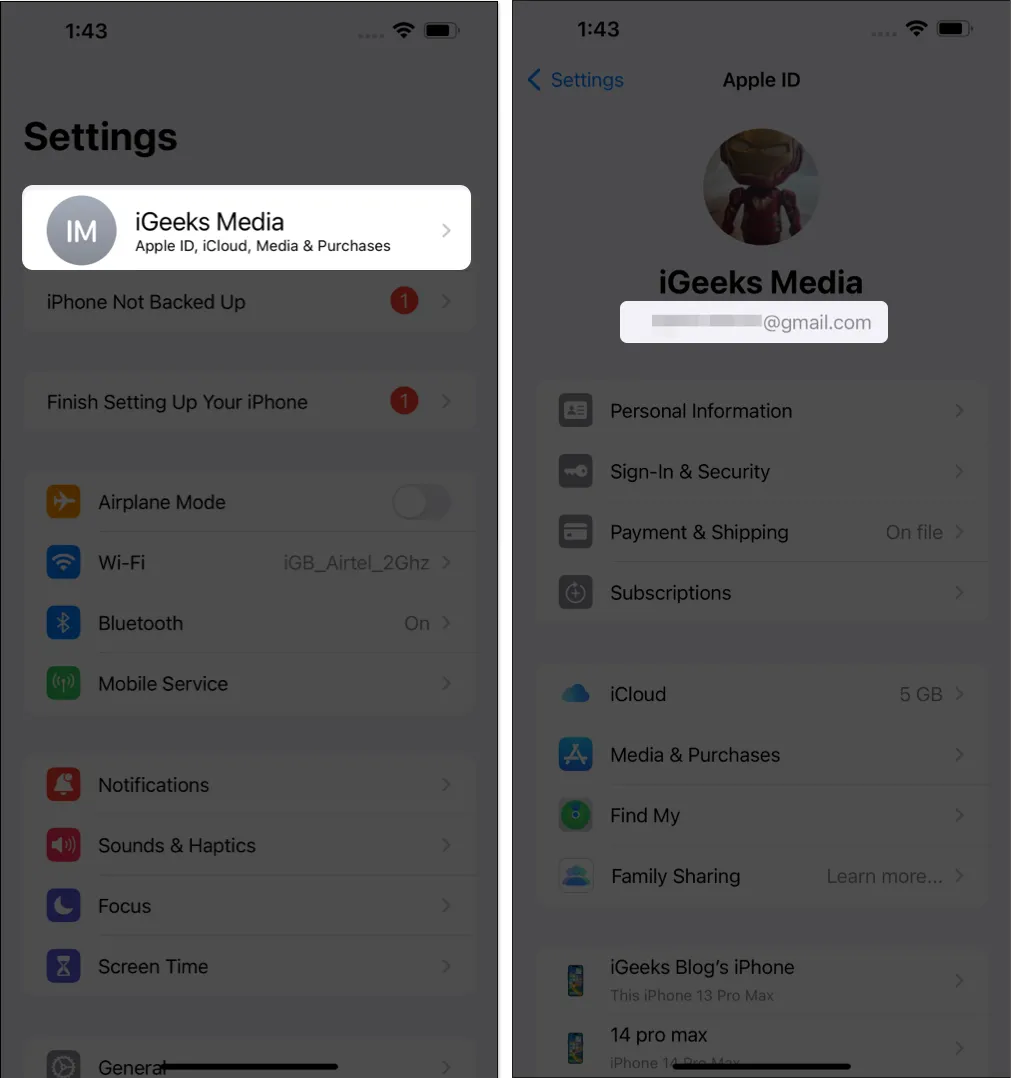
3. Saia e entre novamente no iCloud
Você também pode tentar sair e voltar para sua conta do iCloud para remover a notificação travada.
- Abra Configurações → Toque em seu nome .
- Selecione Sair .

- Digite sua senha de ID da Apple → Pressione a tecla Enter .
- Ative Contatos , Saúde , Chaves , Safari → Toque em Sair duas vezes.
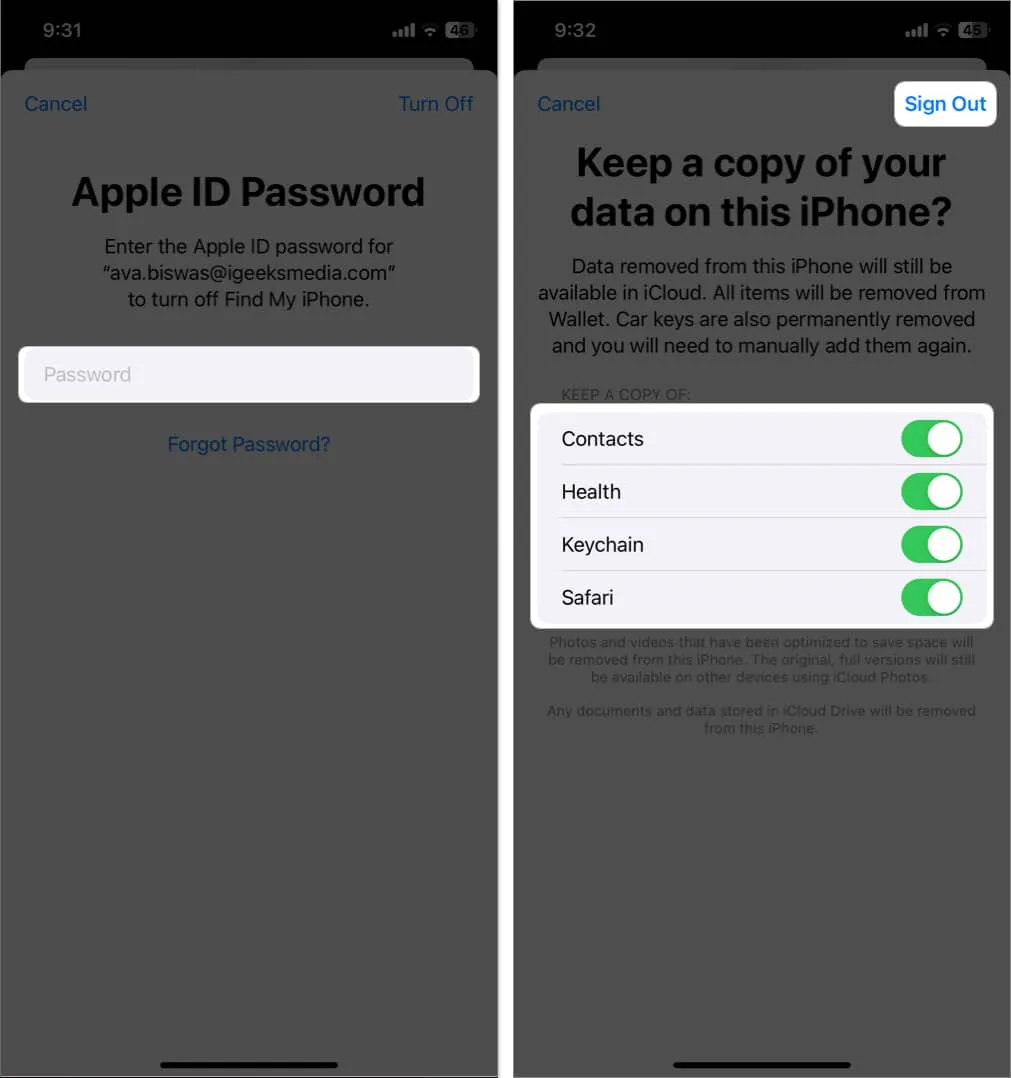
- Vá para Configurações novamente → Toque em Entrar no seu iPhone .
- Selecione Entrar manualmente .
- Digite seu ID Apple , senha e senha do iPhone quando solicitado.
- Toque em Mesclar .
4. Verifique a conexão de rede
Como a Apple verifica seu ID Apple com os registros existentes, você precisa de uma boa conexão com a Internet para autenticar sua identidade no iCloud. Se sua conexão de rede estiver ruim, seu iPhone pode continuar lançando a notificação até descobrir uma conexão com a Internet.
Alternar entre seus dados móveis e Wi-Fi ou alternar para uma rede Wi-Fi diferente pode resolver o problema.
Você também pode tentar ativar e desativar o modo avião para restaurar a conexão de rede.
- Abra o Centro de Controle deslizando para baixo a partir do canto superior direito da tela.
Em iPhones com botão Home, deslize de baixo para cima. - Ative e desative o ícone Avião .
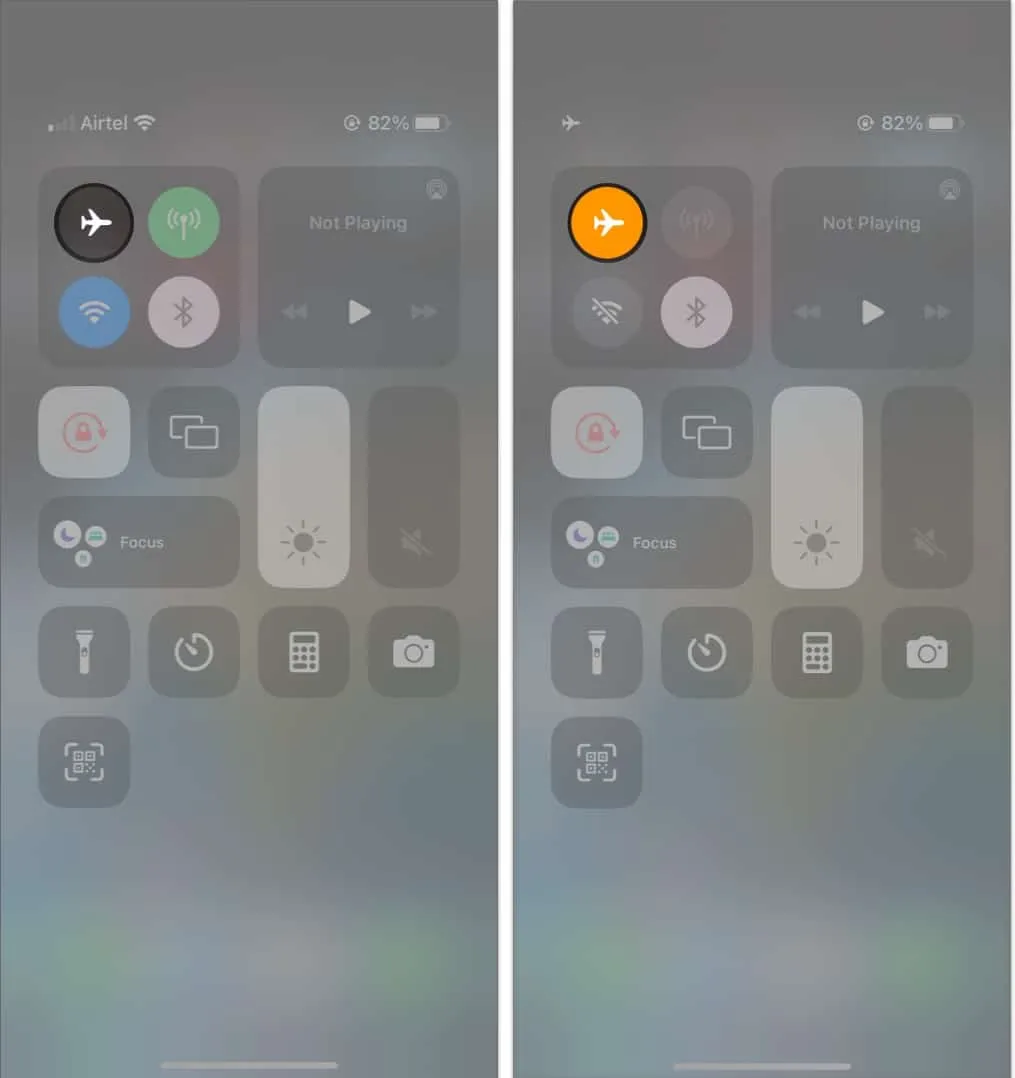
Se isso não funcionar, tente redefinir as configurações de rede. No entanto, isso remove todas as configurações anteriores de Internet e VPN. Portanto, certifique-se de que é sua internet mexendo no telefone antes de fazer isso.
- Vá para Configurações → Geral .
- Toque em Transferir ou Redefinir iPhone → Redefinir .
- Selecione Redefinir configurações de rede .
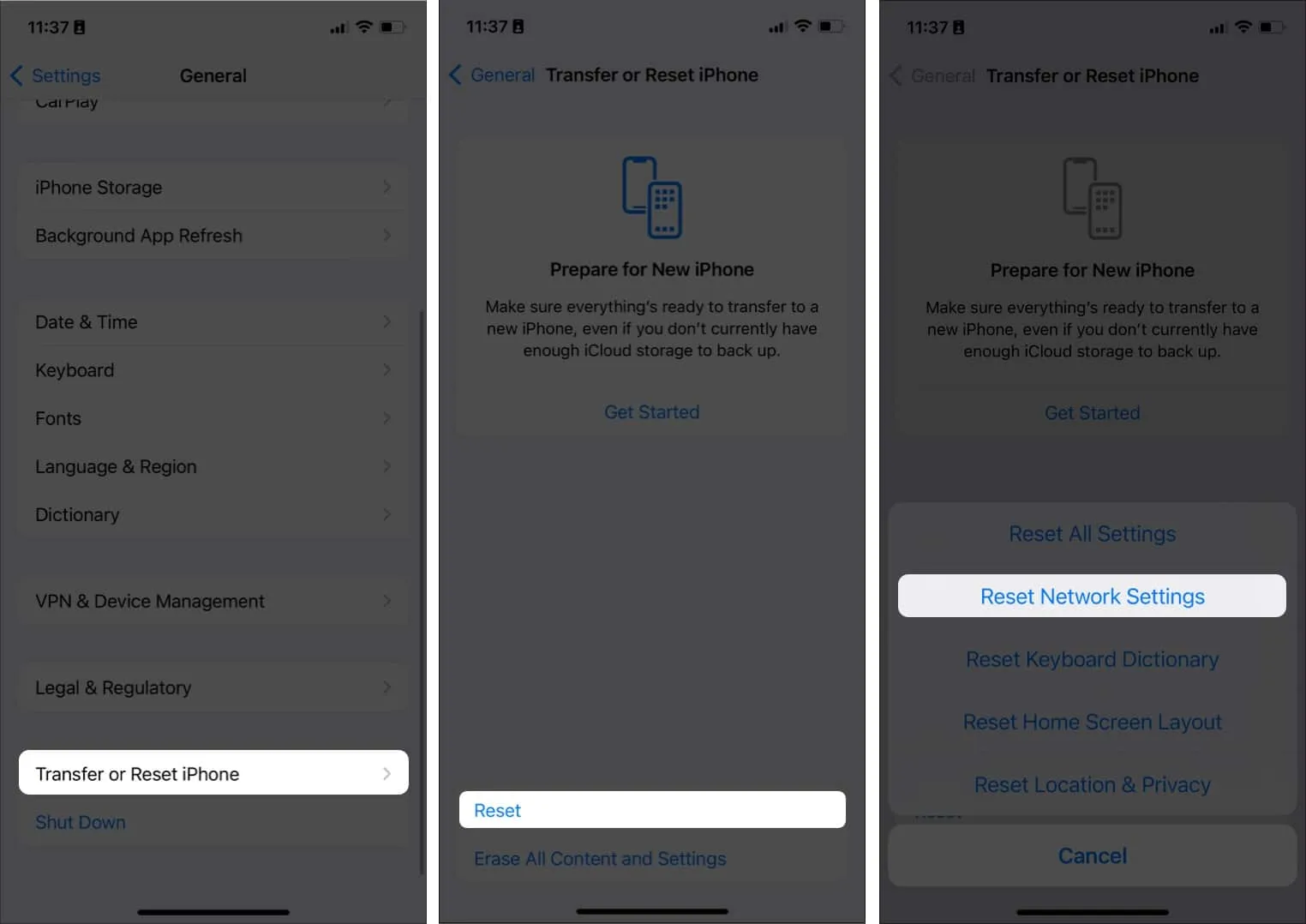
- Digite sua senha .
- Toque em Redefinir configurações de rede .
5. Atualize as informações do ID Apple
Seu ID Apple pode ter sido vinculado a cartões de crédito, cartões de débito ou outros métodos de pagamento expirados. Portanto, você deve atualizar todas as informações necessárias em seu ID Apple.
- Vá para Configurações → Toque em seu nome .
- Selecione Pagamento e Envio .
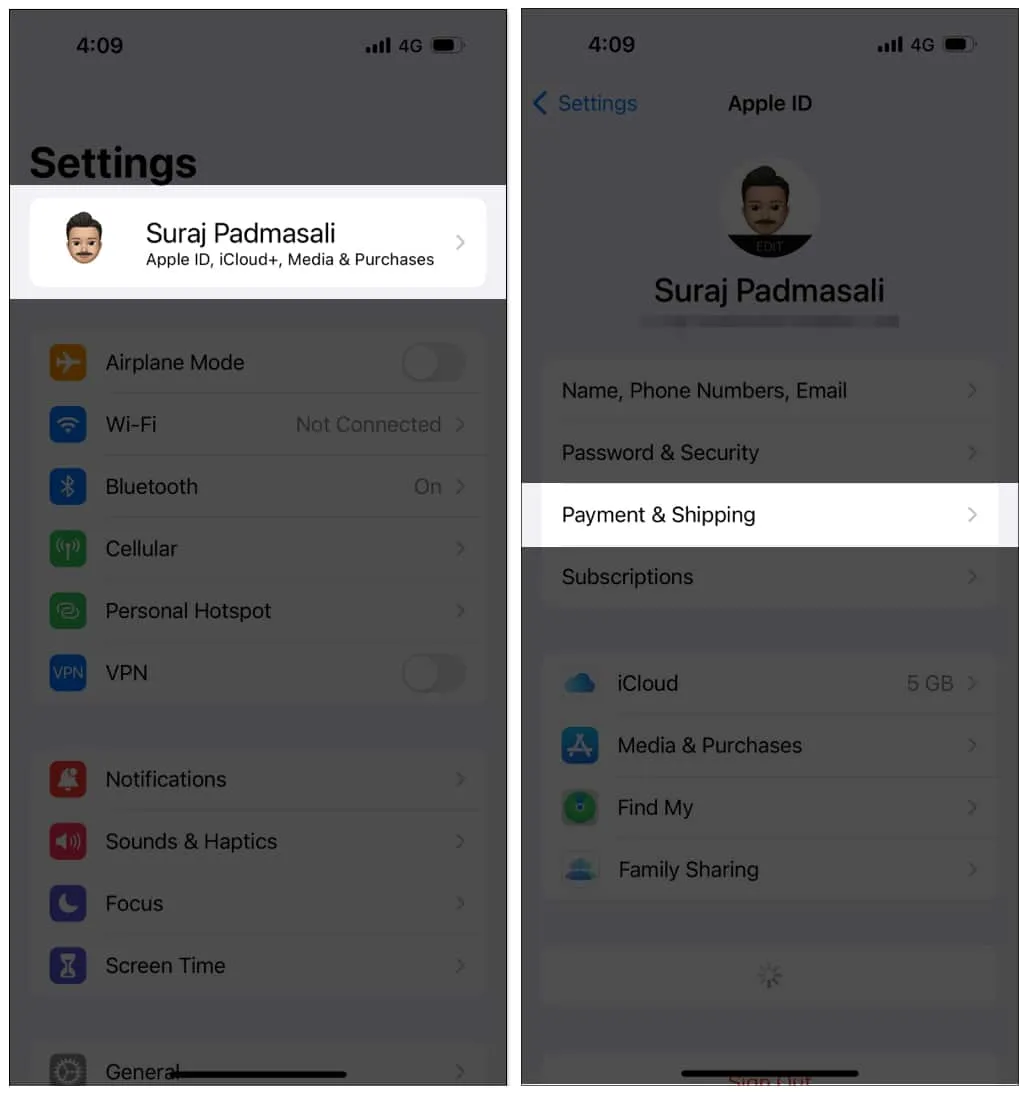
- Atualize as informações necessárias.
6. Redefina o Face ID ou o Touch ID
Se a atualização das configurações do Apple ID travar devido a uma falha na autenticação, tente redefinir seu Face ou Touch ID. Isso pode ajudar a remover a notificação persistente. Consulte nosso guia completo sobre como redefinir o Face ID no iPhone .
7. Redefina sua senha de ID Apple
Sua senha antiga pode estar causando uma falha e criando um loop de erro Atualizar configurações de ID Apple. Portanto, tente redefini-lo. Consulte nosso guia para saber como redefinir sua senha do ID Apple .
Alguns aplicativos exigem seu ID Apple para autenticação. Portanto, atualize também os detalhes do seu ID Apple nesses aplicativos.
8. Verifique o status do servidor Apple
O servidor da Apple pode estar inoperante. Isso não é novo. Portanto, seu iOS pode encontrar um obstáculo ao tentar fazer ping na API do Apple ID, levando à notificação ingênua. Você pode verificar o status do sistema Apple e confirmar se a App Store, ID da Apple, conta do iCloud e login têm marcas verdes. Qualquer cor além do verde indica tempo de inatividade ou indisponibilidade do servidor.
9. Verifique as atualizações do iOS
Um iOS desatualizado pode manter a notificação “Atualizar configurações de ID da Apple” aparecendo. Uma maneira simples de solucionar e resolver esse problema é verificar se o seu iOS possui atualizações pendentes.
Aqui estão as etapas para atualizar seu iPhone:
- Vá para Configurações → Geral .
- Toque em Atualização de software .
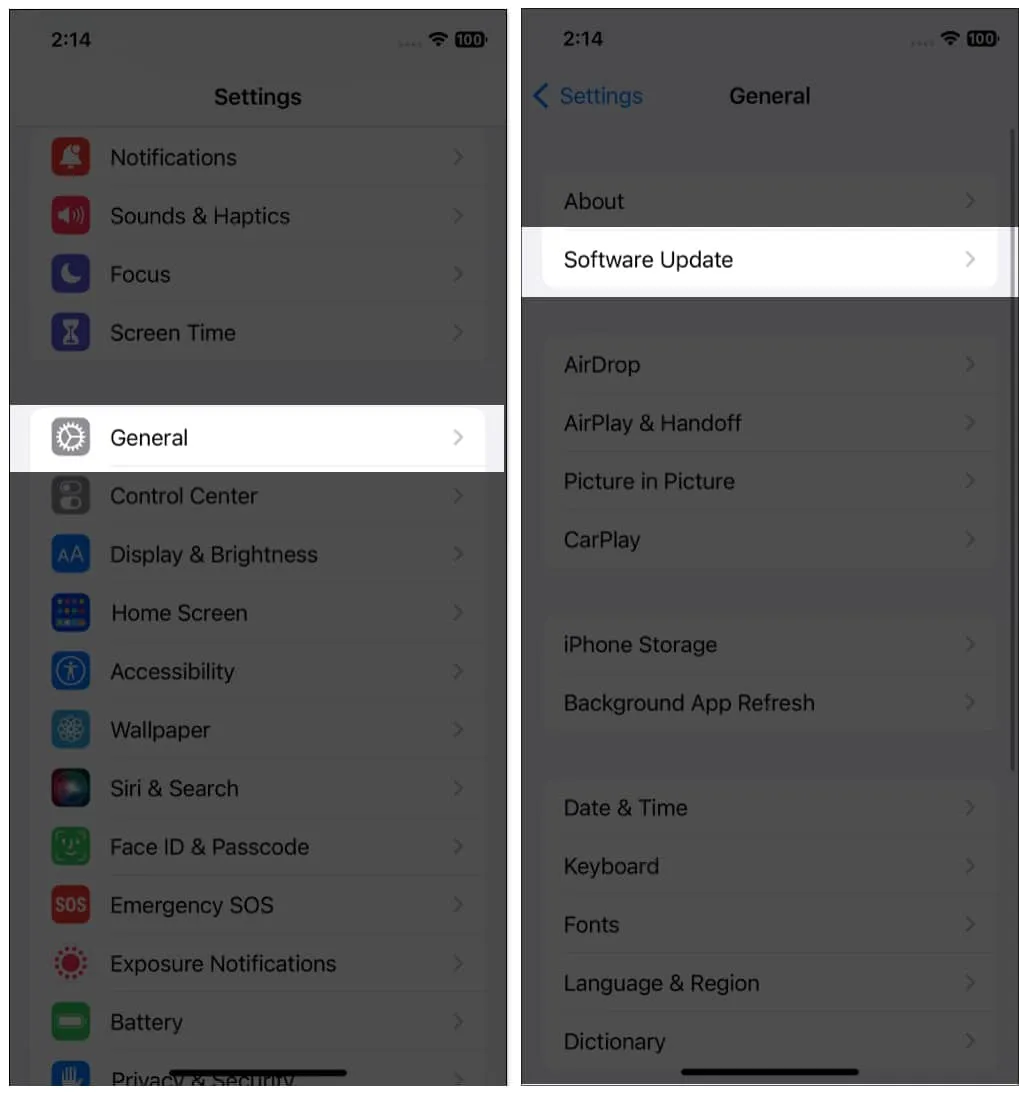
- Toque em Baixar e instalar se uma atualização estiver disponível.
Ou clique em Instalar agora se o arquivo de atualização já tiver sido baixado.
10. Redefina seu iPhone
Redefinir o iPhone deve ser o último recurso, pois restaura as configurações do iPhone para o padrão de fábrica. No entanto, lembre-se de que você perderá arquivos dos quais não fez backup depois de redefinir o telefone. Portanto, lembre-se de fazer backup de seus arquivos antes de executar esta ação.
- Vá para Configurações → Geral.
- Toque em Transferir ou Redefinir iPhone → Redefinir .
- Selecione Redefinir todas as configurações .
- Em seguida, siga o prompt na tela para redefinir seu iPhone.
Isso é tudo!
Atualizações de software incompletas, bugs inerentes do iOS e outros problemas subjacentes incontroláveis podem causar esse erro persistente de “Atualizar configurações de ID da Apple” no seu iPhone. Mas não se preocupe; as soluções acima são maneiras comprovadas de corrigi-lo. Deixe-me saber nos comentários qual das etapas funciona para você.
Explore mais…



Deixe um comentário