10 dicas para usar o Apple Numbers no Mac de forma eficaz
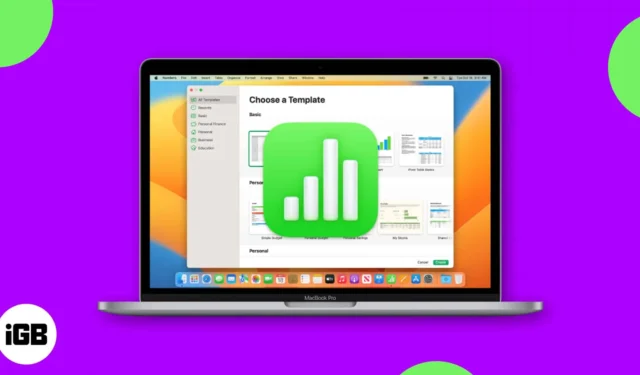
Não sabe como começar no Apple Numbers no Mac? Para uso profissional e pessoal, o Numbers é um prático aplicativo de planilha que vem com o macOS. Mas há mais motivos para usar o Numbers – ele oferece recursos úteis que podem torná-lo um dos seus aplicativos preferidos.
Vamos orientá-lo através de várias dicas para usar o Apple Numbers no Mac. Desde começar com um modelo até aplicar realce condicional, abra o Numbers e siga em frente!
1. Como começar com um modelo no Numbers
Se você deseja um salto inicial em sua planilha do Numbers, pode começar com um modelo. Você encontrará uma seleção decente de modelos pessoais, empresariais e educacionais para tarefas comuns.
- Inicie o aplicativo Numbers no seu Mac e selecione Novo documento .
Se você já tiver o aplicativo aberto, vá para Arquivo na barra de menus e escolha Novo .
- Use a navegação no lado esquerdo da tela subsequente para escolher uma categoria ou escolha Todos os modelos para analisá-los. Você pode criar tudo, desde uma lista de verificação de tarefas até um orçamento doméstico e um cronograma de aula.
- Quando vir o que deseja, selecione-o e clique em Criar no canto inferior direito.
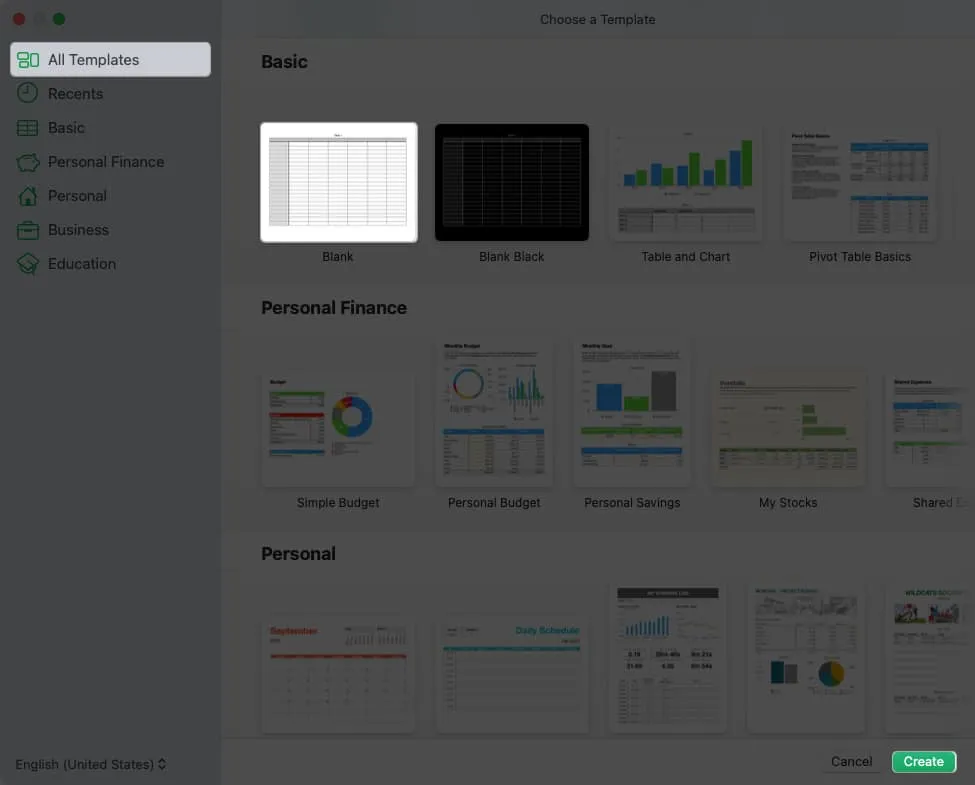
Depois que o modelo for aberto, basta adicionar seus próprios dados. Você também pode fazer edições na formatação do modelo para adaptá-lo às suas necessidades.
2. Como classificar dados no Numbers
Quando você tem uma planilha que inclui muitos dados, manipulá-la manualmente pode ser demorado e você corre o risco de erros. Em vez disso, você pode usar o recurso de classificação para os dados em sua planilha.
- Selecione a planilha que deseja classificar, clique no botão Organizar no canto superior direito e escolha a guia Classificar .
- Se você deseja apenas classificar dados específicos, selecione essas linhas e escolha Classificar linhas selecionadas na caixa suspensa superior da barra lateral. Caso contrário, você pode escolher Classificar toda a tabela .
- Na seção Classificar por , escolha a coluna pela qual deseja classificar na caixa suspensa. Abaixo, você pode escolher a ordem crescente ou decrescente .
- Se desejar classificar por outra coluna, escolha-a junto com a ordem abaixo das primeiras configurações de classificação escolhidas.
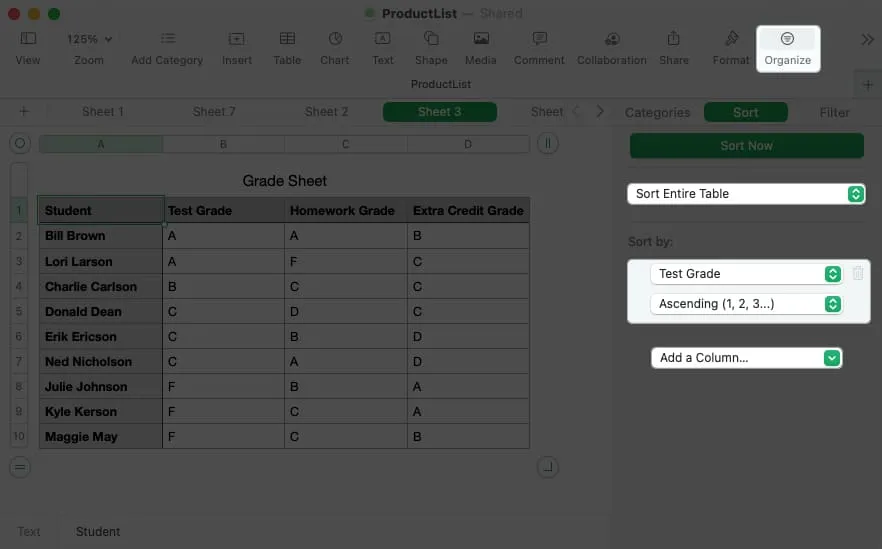
- Você deve ver seus dados classificados automaticamente, mas se continuar a adicionar mais colunas para classificação, clique em Classificar agora na parte superior da barra lateral.
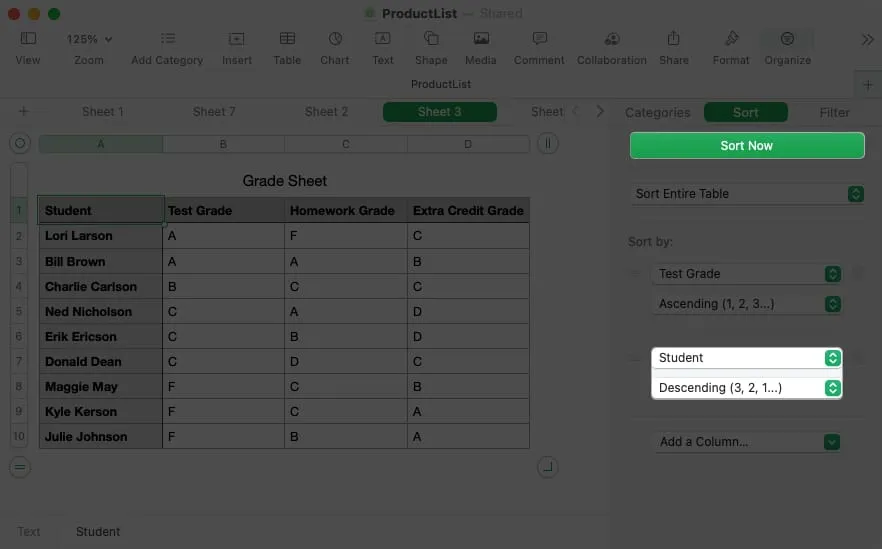
3. Como adicionar um link no Numbers
Talvez você queira incluir uma referência a outra planilha ou uma maneira rápida de visitar um site. Você pode adicionar um link no Numbers a uma planilha, endereço de e-mail, página da Web ou número de telefone. Então, com um simples clique no link, você pode abrir a planilha, redigir um e-mail, visitar a página ou fazer uma ligação.
- Selecione o conteúdo dentro da célula que deseja vincular clicando duas vezes no texto ou arrastando o cursor por ele. Se você selecionar apenas a célula, notará que as opções de link não estarão disponíveis.
- Vá para Formatar na barra de menus, mova o cursor para Adicionar link e escolha uma opção no menu pop-up.
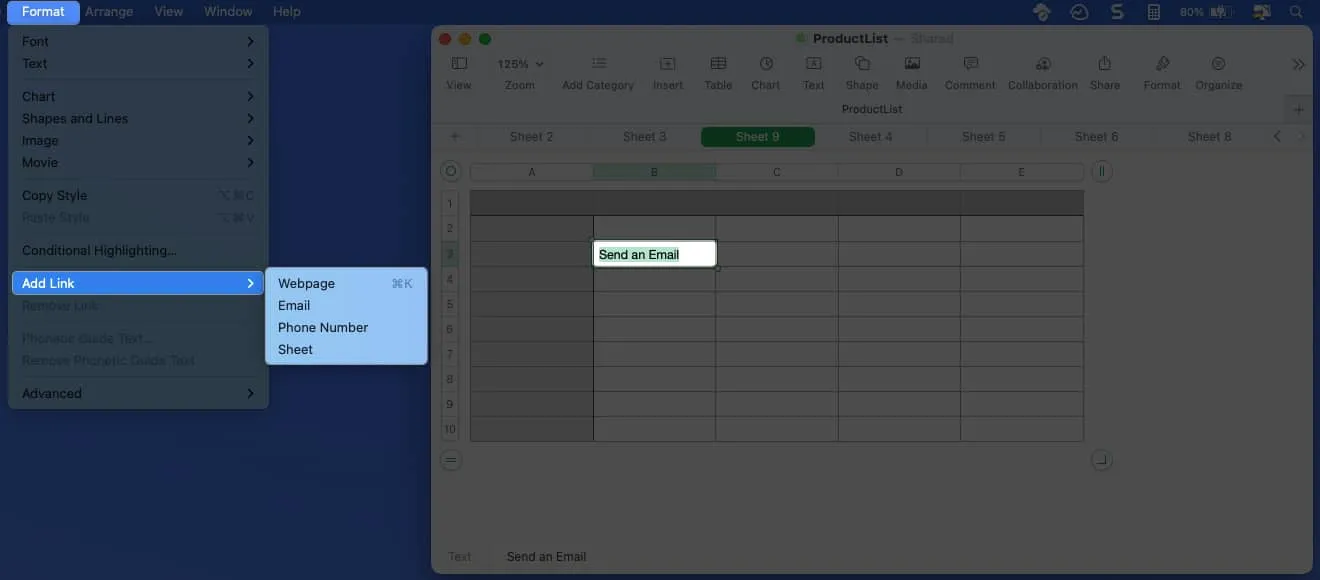
- Quando a pequena janela aparecer, adicione as informações do link. Por exemplo, insira o URL de uma página da Web ou o número de uma chamada telefônica. Você também pode ajustar o texto de exibição , se necessário.
- Use o botão no canto inferior direito de acordo com o tipo de link selecionado para aplicar o hiperlink ao conteúdo.
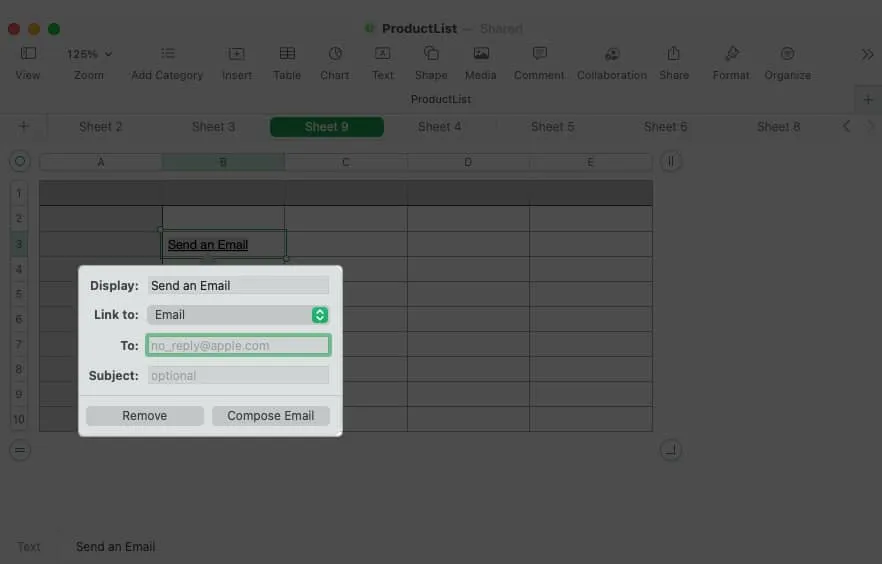
Para fazer alterações no link ou removê-lo posteriormente, selecione Formatar na barra de menus e escolha Editar link ou Remover link .
4. Como criar um gráfico no Numbers
Tabelas e gráficos são excelentes recursos visuais para exibir dados. Eles permitem que você veja altos e baixos, tendências ou padrões rapidamente. No Numbers, você pode escolher entre gráficos 2D, 3D e interativos.
- Selecione os dados que deseja incluir no gráfico.
- Clique no botão Gráfico na barra de ferramentas ou em Inserir na barra de menus e vá para Gráfico .
- Você verá todos os tipos de gráfico que pode escolher, incluindo barra, coluna, pizza, dispersão e muito mais. Escolha o tipo e você verá o gráfico aparecer diretamente na sua planilha.
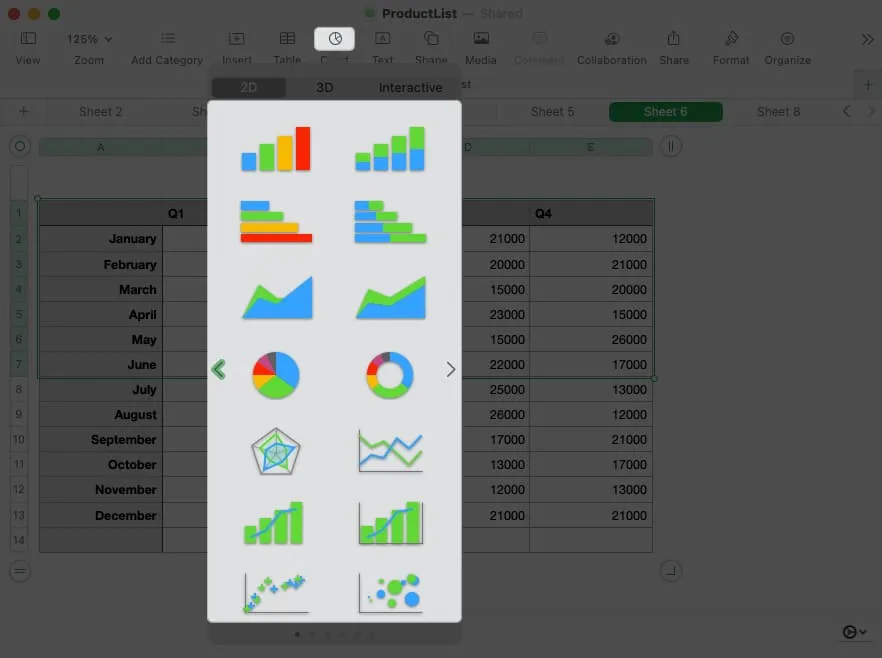
- Quando você edita os dados em sua planilha, seu gráfico é atualizado automaticamente.
- Para personalizar a aparência, selecione o gráfico e clique em Formatar no canto superior direito. Você pode escolher um esquema de cores diferente, ajustar os eixos, adicionar rótulos de dados e muito mais.
- Para alterar os dados que deseja incluir, selecione o gráfico e clique em Editar referências de dados na parte inferior do gráfico.

5. Como realizar cálculos simples no Numbers
Uma das coisas mais comuns que você provavelmente fará em sua folha de Números é realizar cálculos. Felizmente, você pode adicionar, calcular a média ou obter o valor máximo de um conjunto de dados com apenas alguns cliques.
- Vá para a célula onde deseja os resultados do cálculo.
- Selecione Inserir na barra de ferramentas ou use Inserir na barra de menu para escolher Fórmula .
- Em seguida, escolha o cálculo que deseja usar.
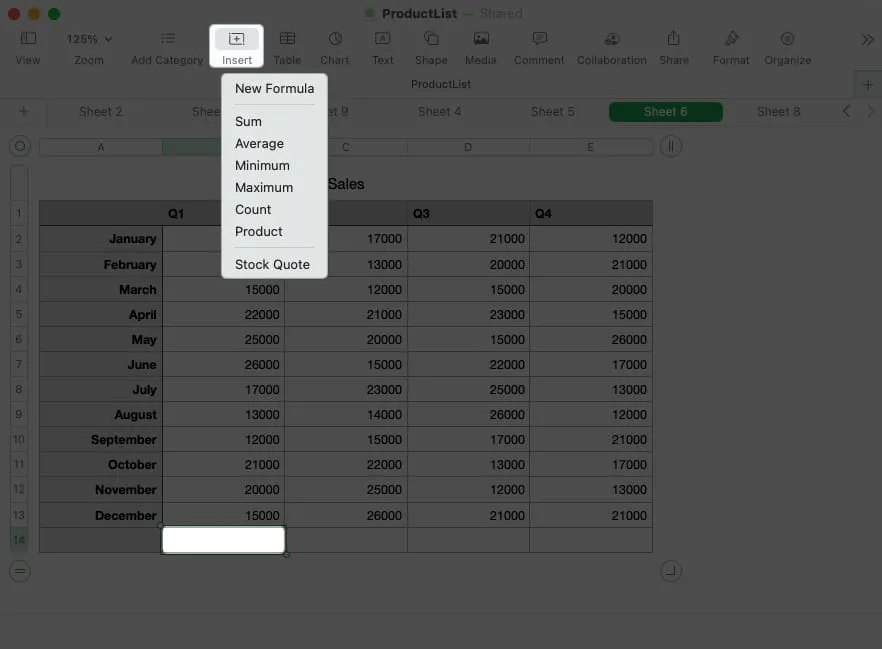
Você verá que o Numbers usa os valores na coluna se usar a célula ou linha inferior se usar a célula mais à direita para realizar o cálculo para você.
Para editar a fórmula do cálculo, clique duas vezes na célula para exibir a barra de fórmulas. Em seguida, faça suas alterações e use a marca de seleção em verde para salvá-lo.

Veja os cálculos rapidamente
Talvez você queira usar um desses cálculos, mas não necessariamente adicioná-lo à sua planilha. Em vez disso, você pode exibir um ou todos eles na parte inferior da janela.
- Selecione um grupo de células contendo valores em sua planilha. Em seguida, clique no botão de engrenagem exibido no canto inferior direito da janela.
- Escolha os cálculos que deseja exibir e coloque uma marca de seleção ao lado de cada um.
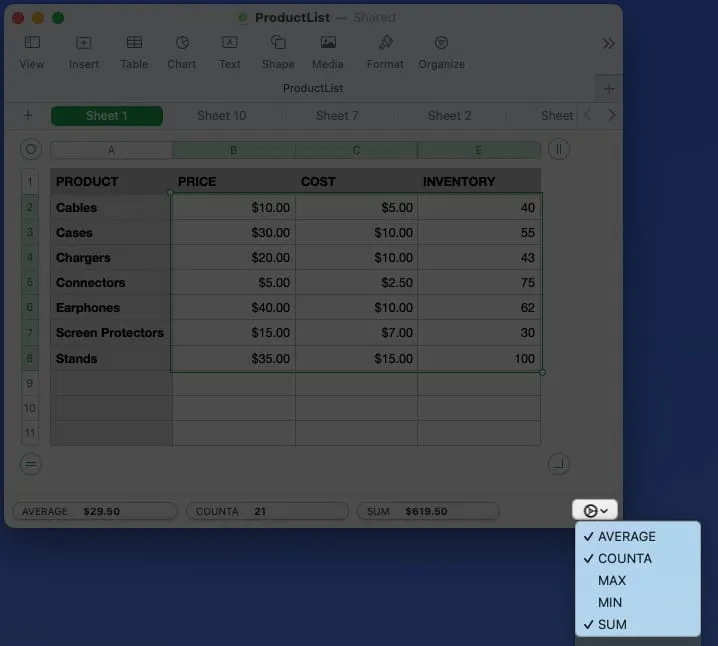
- Então, ao selecionar uma ou mais células na planilha, você verá o(s) cálculo(s) na parte inferior com nada mais do que um relance.
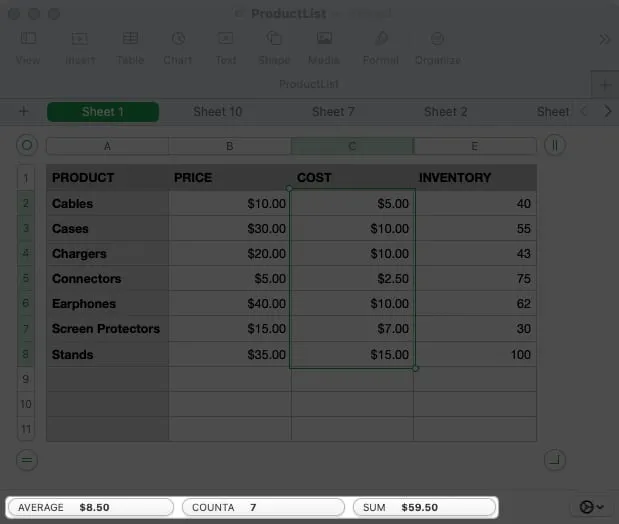
6. Como inserir fórmulas no Numbers
Quando você executa os cálculos simples descritos acima, essas equações usam fórmulas. Com o Numbers, você pode ir além do básico inserindo fórmulas avançadas e usando uma variedade de funções.
Como as fórmulas e funções no Numbers podem gerar um artigo super longo, abordaremos apenas o essencial aqui.
- Para inserir uma fórmula, digite o sinal de igual (=) na célula para exibir a barra de fórmulas.
- Digite a fórmula que deseja usar na barra de fórmulas. Se você iniciar sua fórmula com uma função, verá sugestões na parte inferior. Se você escolher um, receberá avisos dentro da barra de fórmulas que o ajudarão a completar a fórmula corretamente. Simplesmente substitua os prompts pelos seus dados.
- Além disso, você pode abrir a barra lateral Formatar para obter mais ajuda com as funções. Você pode procurar por um, obter detalhes sobre seus usos e clicar em Inserir função para colocá-lo em sua fórmula.
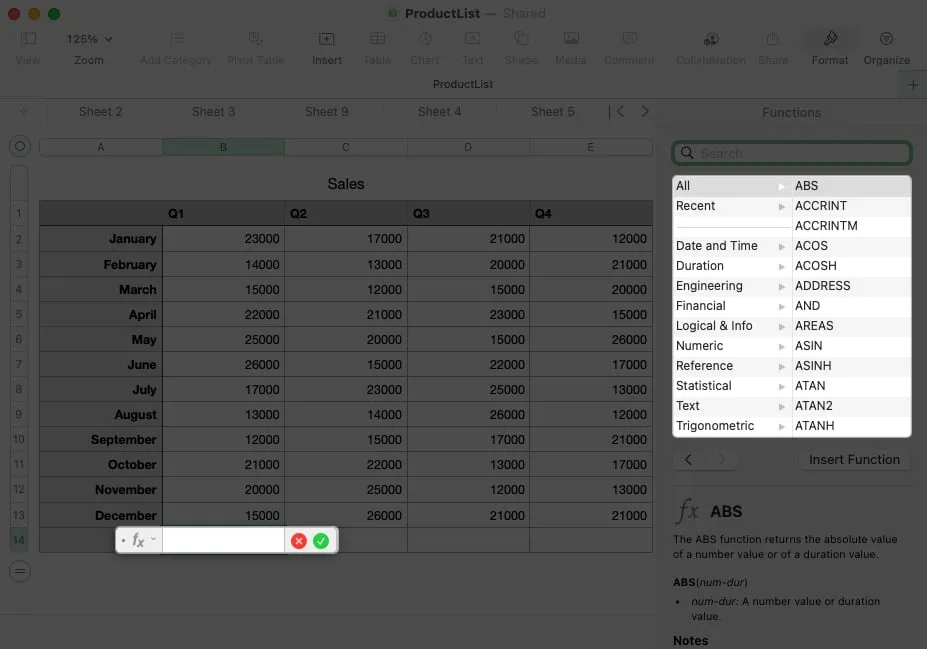
- Ao terminar de inserir a fórmula, pressione a marca de seleção em verde para aplicá-la e obter seu resultado.
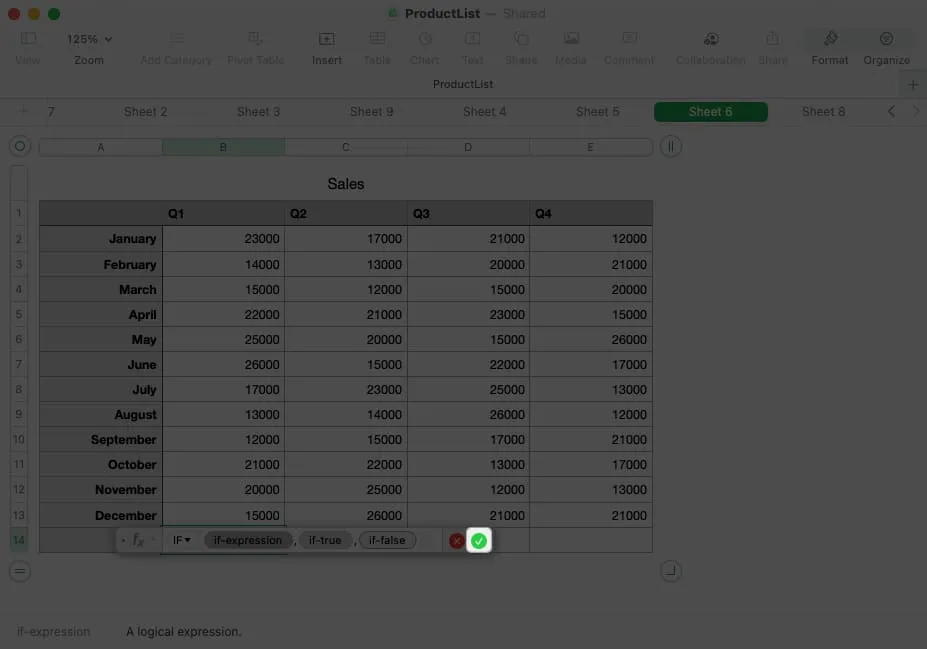
Exemplos de fórmulas e funções
Vejamos algumas fórmulas comuns que usam funções no Numbers.
Usando a função SE, você pode retornar um resultado para uma condição verdadeira ou falsa. Por exemplo, se o valor na célula B2 for maior que 20.000, retorne Sim, caso contrário, retorne Não. Aqui está a fórmula que você usaria e como ela aparece na barra na parte inferior:
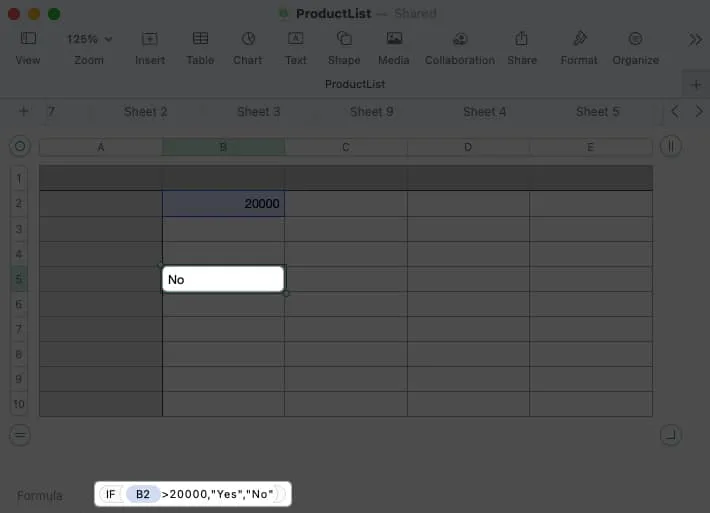
IF(B2>20000,”Yes”,”No”)
Usando a função CONCAT, você pode combinar texto de diferentes células. Por exemplo, você pode juntar o primeiro nome na célula B2 e o sobrenome na célula C2 com o resultado na célula D2. Você também pode incluir um espaço (entre aspas) entre os nomes. Aqui está a fórmula e como ela aparece na barra na parte inferior:
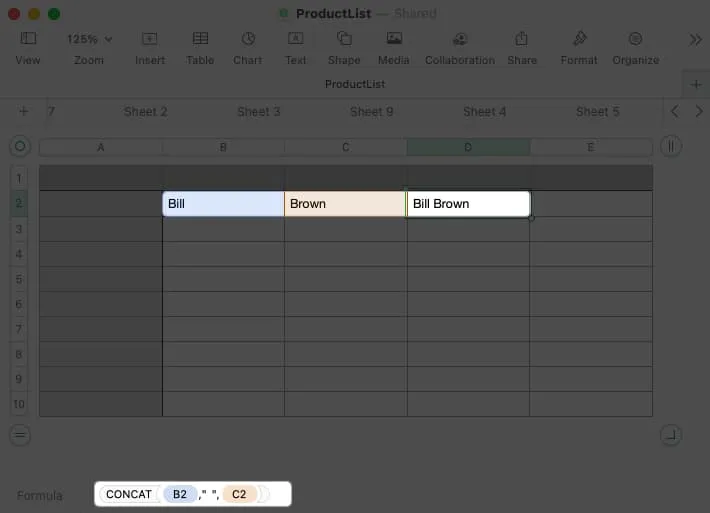
CONCAT(B2,” “,C2)
7. Como aplicar formatação de célula no Numbers
Dependendo do tipo de dados inseridos no Numbers, você pode querer ou precisar formatá-los como tal.
Por exemplo, você pode querer números formatados como moeda, porcentagem ou data. Embora o Numbers ofereça uma opção de formatação automática, você pode escolher e personalizar determinados tipos de dados.
- Selecione a célula ou intervalo de dados e clique em Formatar para abrir a barra lateral.
- Vá para a guia Célula e abra a caixa suspensa
Formato de dados para escolher o tipo de dados.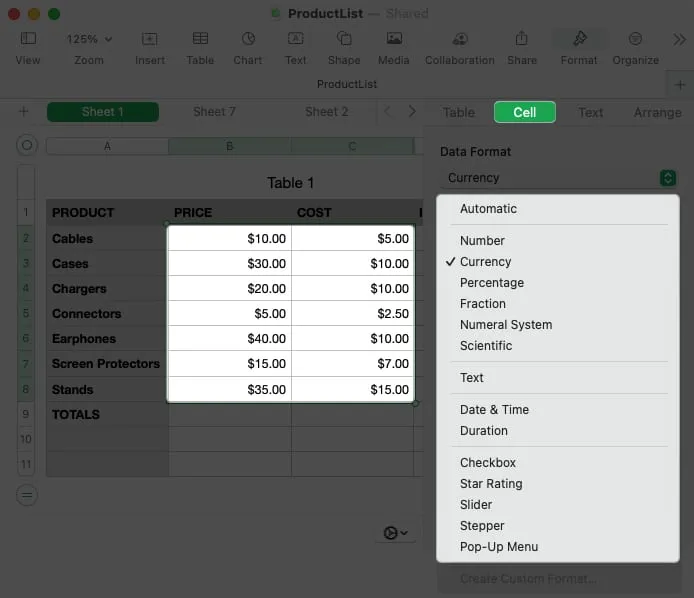
- Opcionalmente, você pode ajustar a formatação adicional exibida abaixo do texto. Por exemplo, se você escolher Moeda, poderá escolher o tipo de moeda, alterar as casas decimais e incluir um separador de milhar.
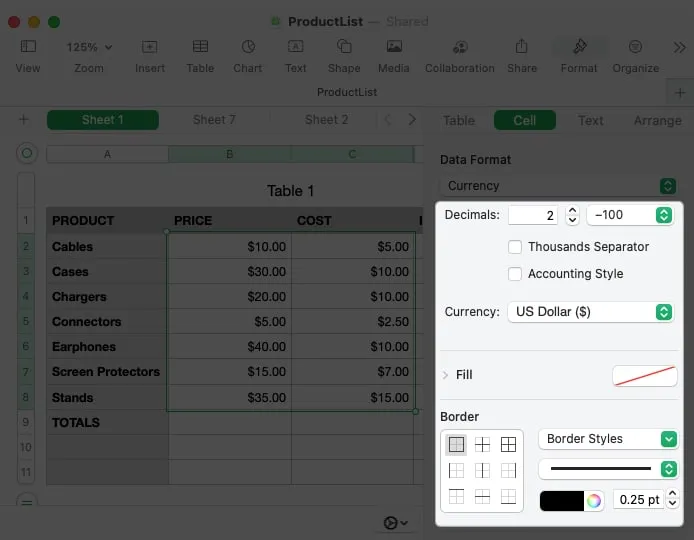
8. Como usar a formatação interativa no Numbers
Junto com a formatação dos dados, você pode formatar uma célula com um item interativo como uma caixa de seleção ou controle deslizante. Isso oferece uma maneira rápida e fácil de marcar tarefas, escolher valores ou adicionar uma classificação.
- Selecione a célula ou intervalo e clique em Formatar para abrir a barra lateral.
- Vá para a guia Célula e abra a caixa suspensa
Formato de dados para escolher um desses tipos de formatação interativa na parte inferior da lista.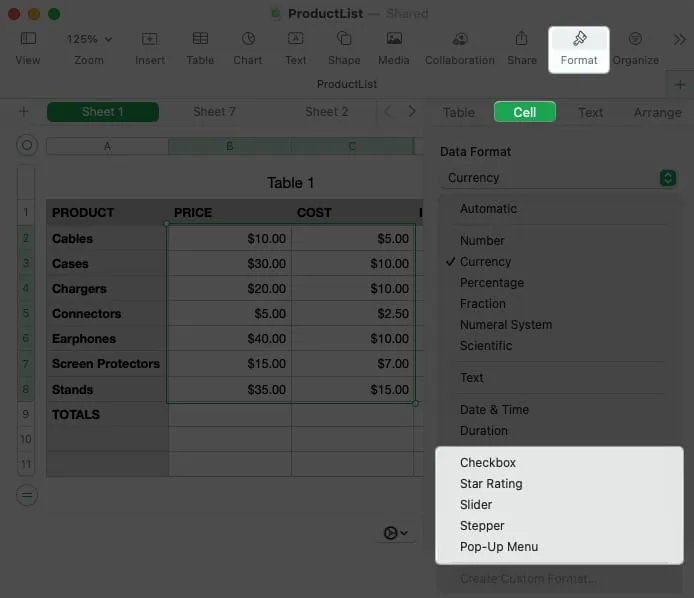
- Caixa de seleção : Clique na caixa para colocar uma marca de seleção nela. Quando marcada, o valor é True e quando desmarcada, o valor é False.
- Classificação por estrelas : selecione um ponto para marcar o número de estrelas para um sistema de classificação. Você pode escolher de zero a cinco estrelas.
- Controle deslizante : use um controle deslizante vertical para selecionar um valor. Depois de escolher Slider na caixa suspensa, adicione o mínimo, o máximo e os incrementos. Você também pode escolher um formato de dados específico, como número, moeda ou porcentagem.
- Stepper : Um Stepper funciona como um Slider, exceto que você usa as setas para aumentar ou diminuir o valor.
- Menu pop-up : crie seu próprio menu pop-up adicionando os itens na barra lateral. Em seguida, selecione a seta à direita para abrir o menu pop-up e escolha um item.
9. Como usar o preenchimento automático no Numbers
O preenchimento automático é um recurso fantástico que pode economizar muito tempo. Com ele, você pode arrastar de uma ou mais células para preencher células adicionais com o mesmo valor, um padrão ou uma fórmula.
A melhor maneira de explicar como usar o preenchimento automático é com alguns exemplos.
Preencher automaticamente o mesmo valor
Aqui, queremos copiar o mesmo valor para as últimas três células da coluna. Ao selecionar a célula, passe o cursor sobre ela e você verá um ponto amarelo. Arraste esse ponto para baixo e solte para preencher as células com o mesmo valor.
Preencher automaticamente um padrão
Em seguida, queremos listar os meses do ano. Em vez de digitá-los todos manualmente, você pode selecionar a célula que contém “janeiro” e arrastar o ponto amarelo para baixo para preencher os meses restantes.
Preencher automaticamente uma fórmula
Ao inserir uma fórmula ou cálculo em uma célula que deseja usar em outra, você pode copiar e colar a fórmula com preenchimento automático. O Numbers atualiza automaticamente as referências de célula para que se apliquem às células corretas.
Aqui, temos nosso total para o primeiro trimestre. Arrastamos a célula com a fórmula SUM para as células da linha para obter os totais dos trimestres restantes.
10. Como aplicar realce condicional no Numbers
Com realce condicional, você pode formatar seus dados automaticamente quando eles atendem a certas condições que você configurou. Como exemplos, você pode fazer com que números menores que outro número tenham uma determinada cor de fonte ou datas após uma data específica tenham uma cor de preenchimento de célula.
- Selecione as células às quais deseja aplicar a formatação e clique em Formatar para abrir a barra lateral.
- Vá para a guia Célula e escolha Realce Condicional .
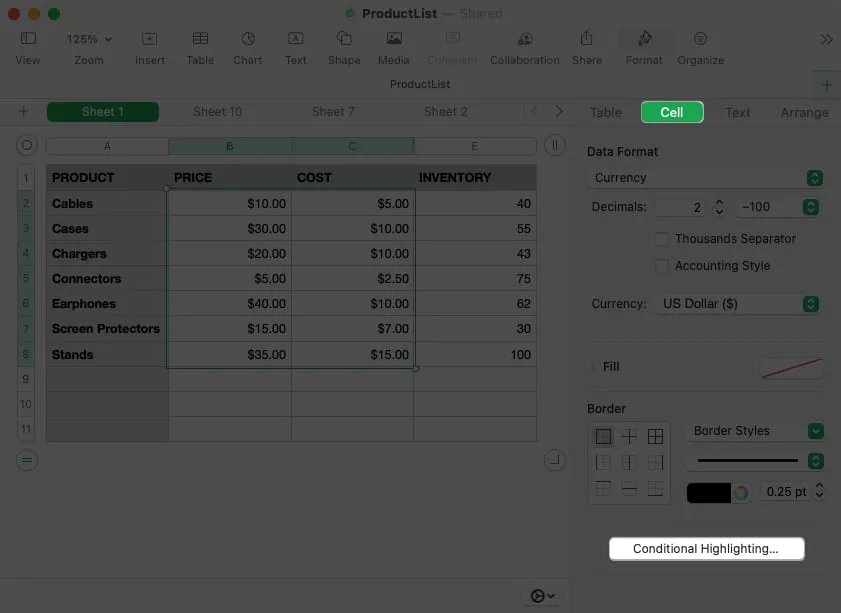
- Na parte superior, clique em Adicionar uma regra . Escolha o tipo de regra à esquerda da caixa pop-up.
Você pode escolher Número, Data, Texto, Duração ou Célula. - Você verá as condições disponíveis para esse tipo de célula à direita. Escolha uma opção.
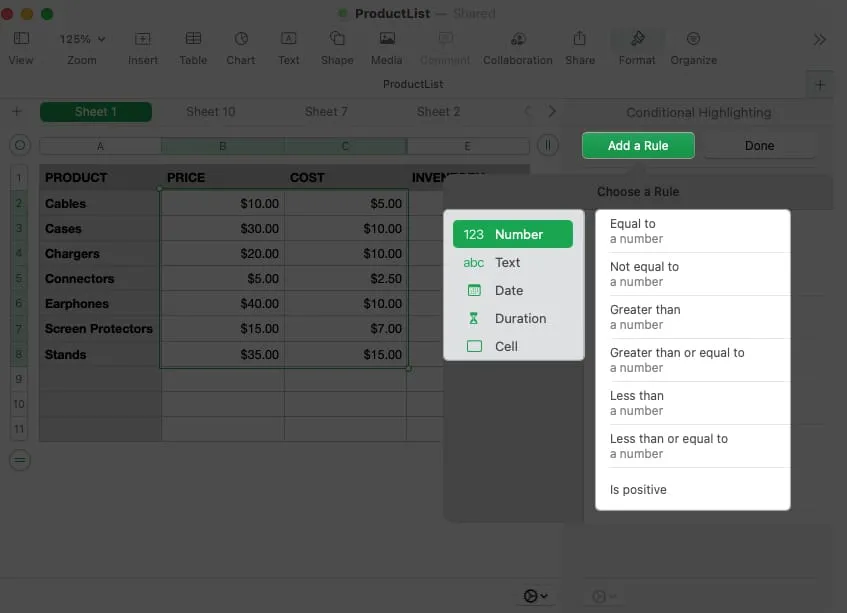
- Em seguida, preencha os detalhes restantes da regra na barra lateral, incluindo quaisquer variáveis adicionais e a formatação que deseja aplicar.
- Clique em Concluído quando terminar.

- Para visualizar, editar ou remover uma regra de realce condicional, reabra a barra lateral Formatar e escolha Mostrar regras de realce na guia Célula .
Vejamos um exemplo :
Aqui, formataremos números iguais a 10 em fonte vermelha. Comece escolhendo Número e Igual a .
Em seguida, adicione o valor “10” e escolha Red Text na lista suspensa de formatos.
Agora, sempre que um valor em nosso conjunto de dados for 10, veremos a fonte vermelha aparecer, facilitando a localização.
Faça mais com o Numbers no Mac
Se você for um usuário de Mac e quiser fazer mais com o Apple Numbers, essas dicas devem ajudá-lo a começar. E se você tiver suas próprias dicas que gostaria de compartilhar ou gostaria de nos ver abordando algo específico para o Apple Numbers, avise-nos!



Deixe um comentário