10 dicas para dominar o Apple Books no iPhone e iPad
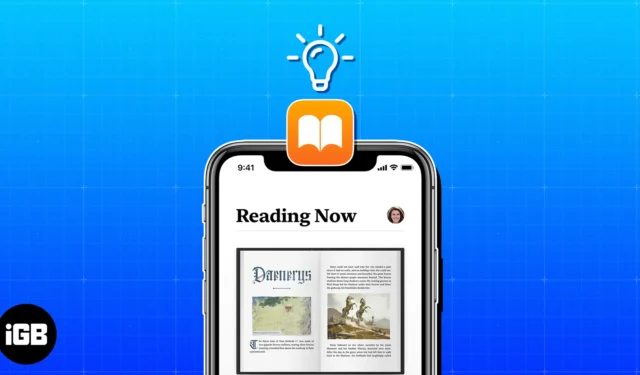
Talvez você seja novo no aplicativo Apple Books ou simplesmente não teve tempo de explorar seus vários recursos. Para aproveitar ao máximo esta ferramenta de leitura útil, confira estas dicas que o transformarão em um profissional do Apple Books.
- Definir metas de leitura
- Destaque passagens e faça anotações
- Usar favoritos
- Veja o progresso do seu livro
- Alternar entre rolagem e animação de página
- Pular para as páginas
- Mostre a barra de status do seu dispositivo
- Use o mini Audio Player para audiolivros
- Ajuste a aparência
- Organize sua biblioteca
1. Defina metas de leitura
Se um de seus objetivos é passar mais tempo relaxando com um bom livro ou melhorando seu foco, conhecimento e vocabulário por meio de livros, confira o recurso Objetivos de leitura .
Com ele, você pode acompanhar o número de livros que lê por ano, quantos minutos lê por dia e compartilhar suas conquistas com os amigos.
- Para ativar as metas de leitura, abra Configurações → Selecionar livros .
- Ative as metas de leitura .
Se você deseja que os PDFs lidos sejam aplicados às suas metas, ative também a opção
Incluir PDFs .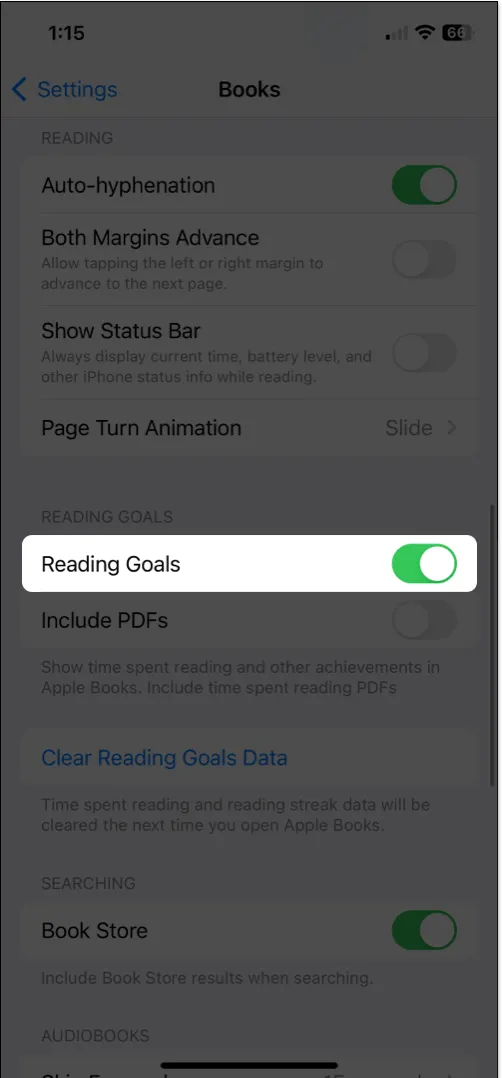
- Você pode então definir suas metas de leitura.
- Abra o aplicativo Livros → Vá para a guia Lendo agora .
- Role para baixo até ver Objetivos de leitura .
- Você verá como está se saindo com suas metas de leitura para o dia atual bem na parte superior da guia Lendo agora. Para obter detalhes completos, Reading Goals é ideal.
- Para escolher a meta de número de minutos por dia, toque na seta Ajustar meta na seção Leitura de hoje .

- Para escolher o número de livros a serem lidos por ano, toque na seta na seção Livro lido neste ano .
- Além disso, você também pode usar o botão Compartilhar para ler os minutos ou o número de livros para que os amigos saibam como você está indo.
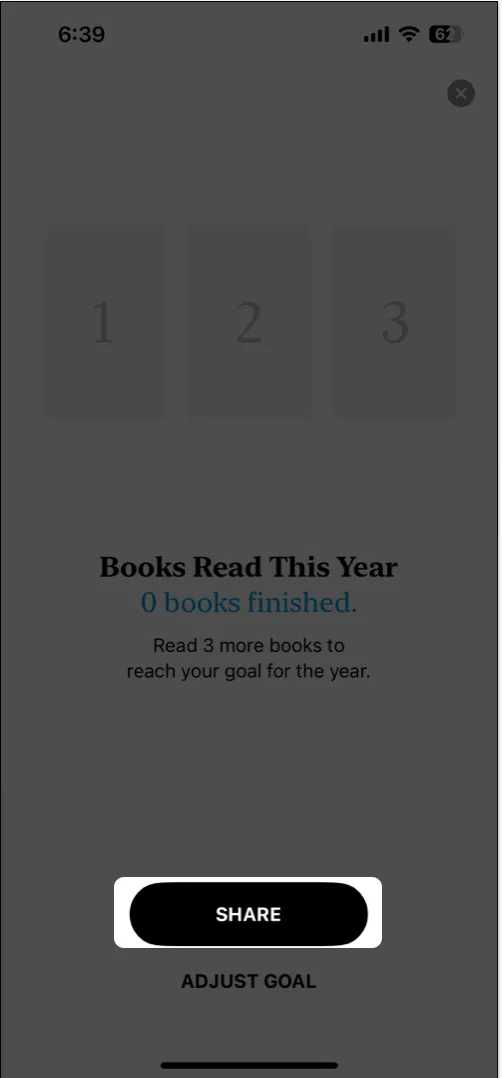
Use o treinador de leitura
Se precisar de um pouco de incentivo para atingir suas metas de leitura, você pode usar o recurso Coaching. Isso fornece uma breve notificação para motivá-lo a continuar lendo.
- No aplicativo Livros , vá para a guia Lendo agora e selecione o ícone do seu perfil no canto superior direito.
- Selecione Notificações e ative a alternância para Coaching . Você também pode habilitar a alternância de conclusão de meta para receber uma notificação quando atingir suas metas.
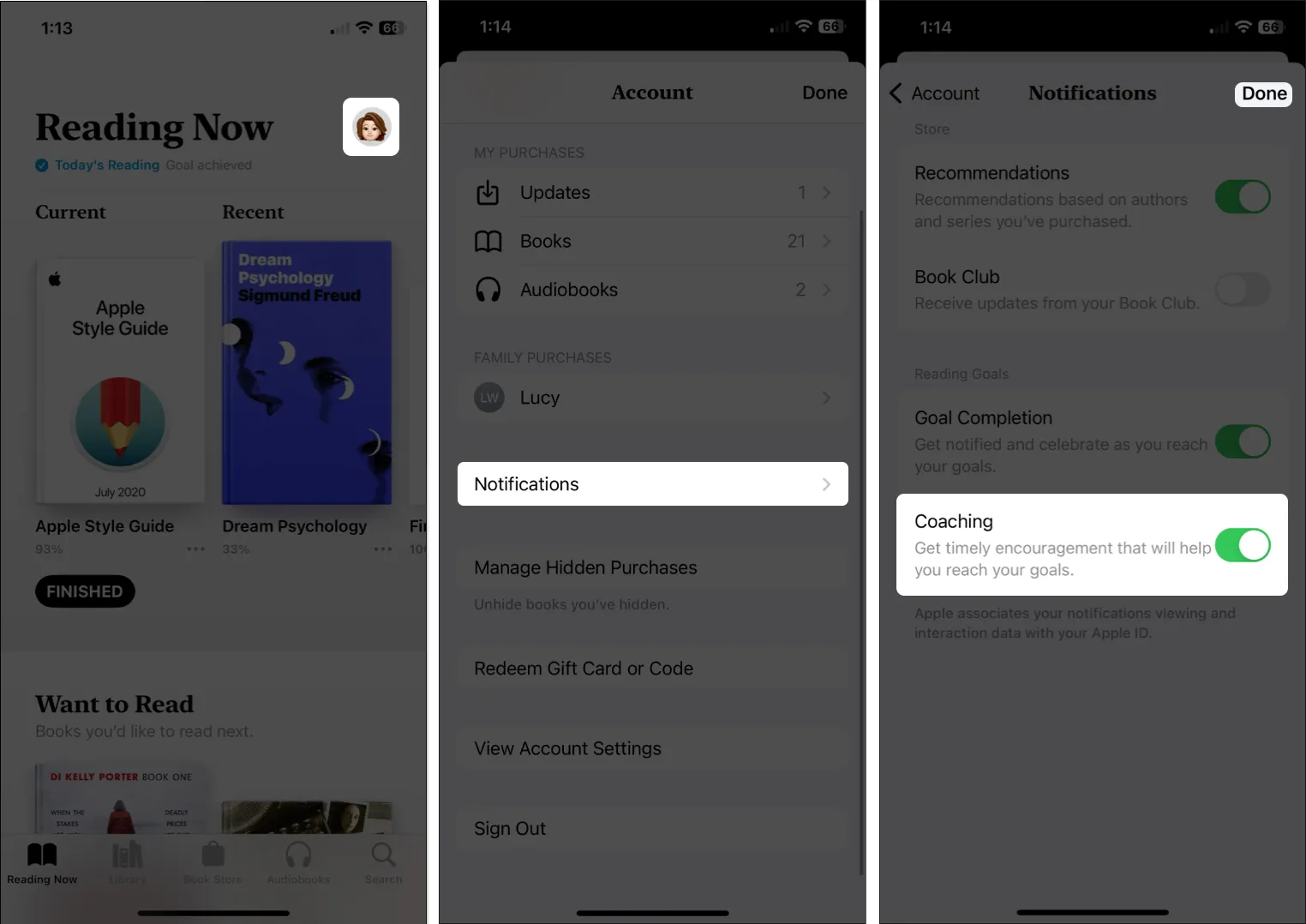
- Toque em Concluído para salvar e retornar às configurações da conta e em Concluído mais uma vez para retornar à guia Lendo agora.
2. Destaque passagens e faça anotações
Se você usar o aplicativo Livros para pesquisa ou referência, poderá destacar partes e/ou adicionar notas ao texto selecionado. Você pode então ver os destaques e notas na página onde os colocou ou visualizá-los todos no Menu de Leitura.
- Para adicionar um destaque : Selecione o texto na página → Toque em Destaque na barra de ferramentas que aparece. Escolha a cor que deseja usar ou escolha a opção de sublinhado .
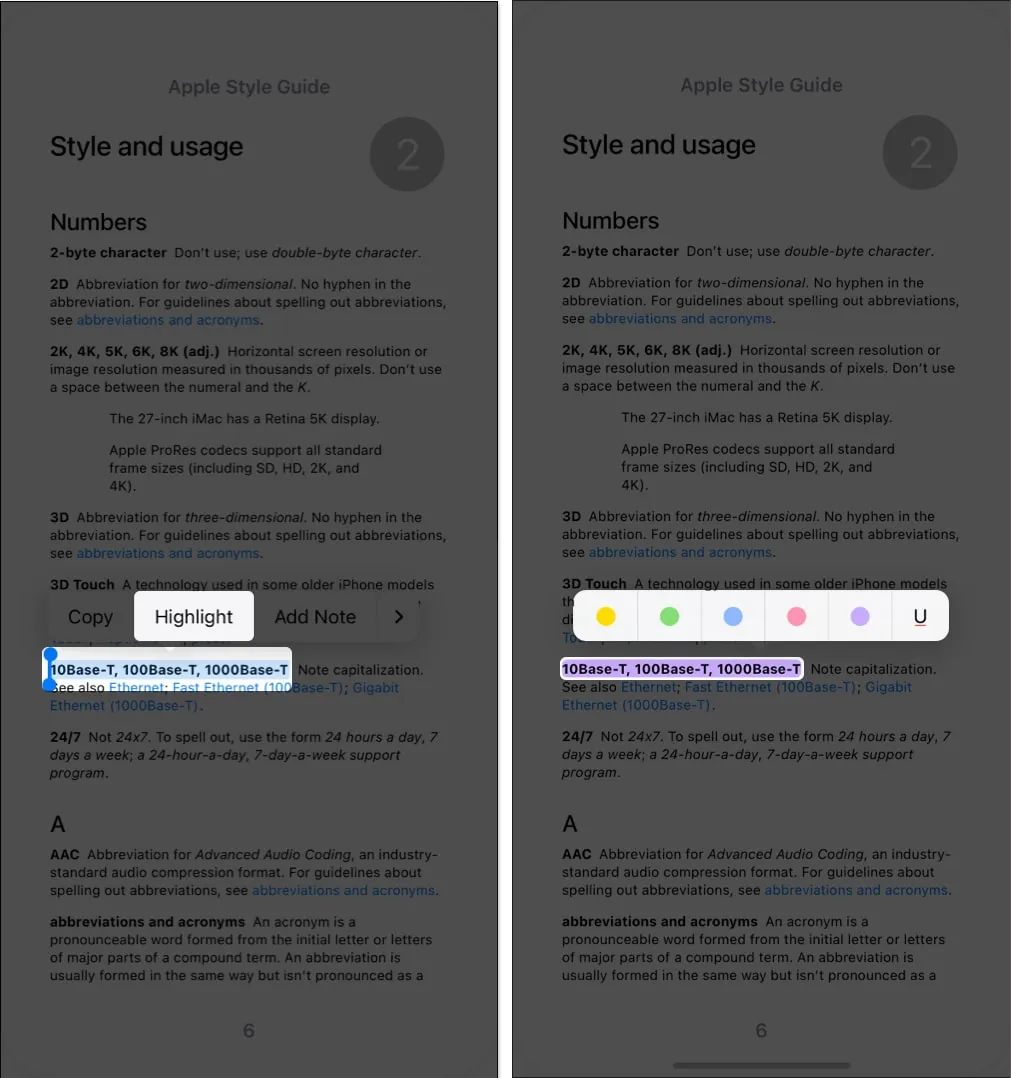
- Para adicionar uma nota : Selecione o item na página → Toque em Adicionar nota na barra de ferramentas. Digite sua nota e escolha Concluído no canto superior direito para salvá-la.
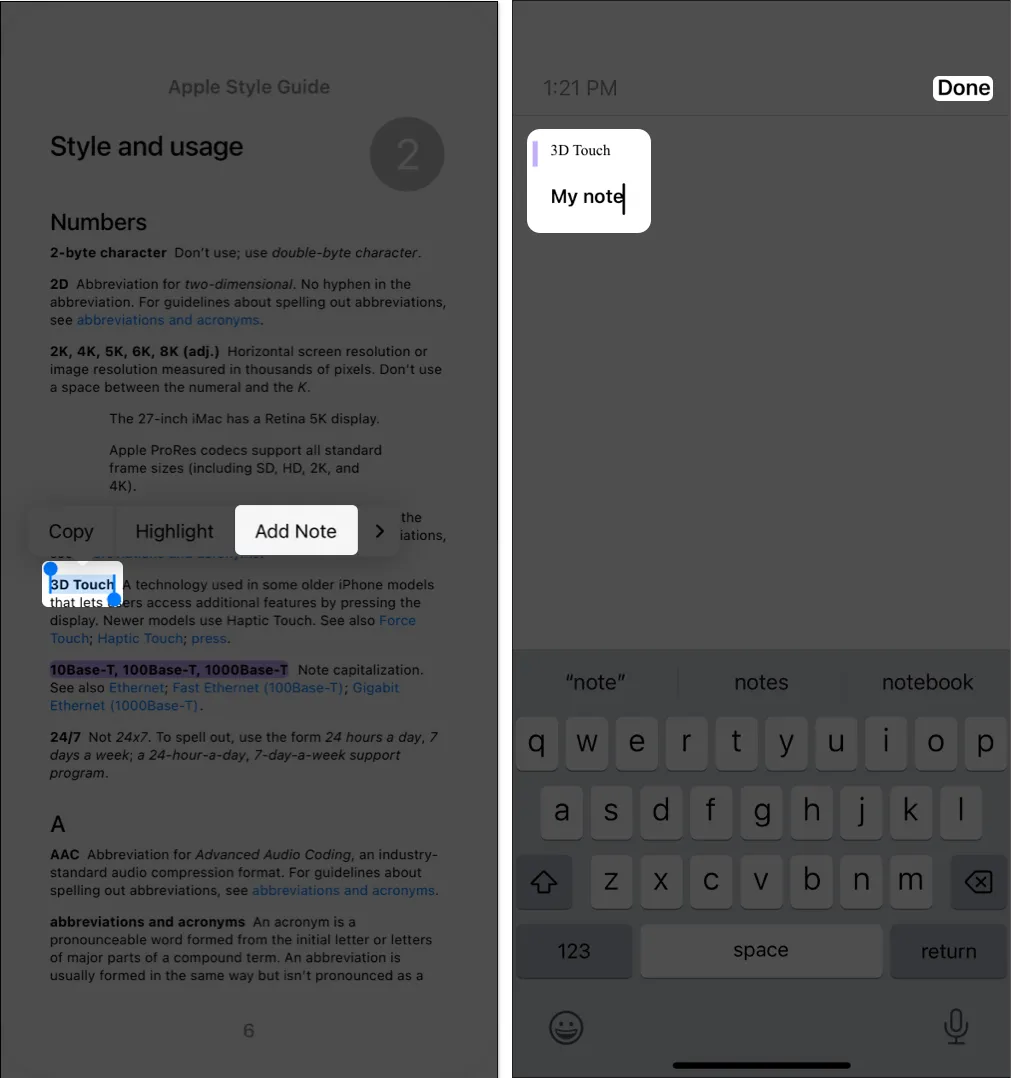
Você verá destaques e notas no livro. Embora ambos mostrem o texto realçado, uma nota também exibe um pequeno quadrado na lateral da página que você pode tocar para visualizar a nota.
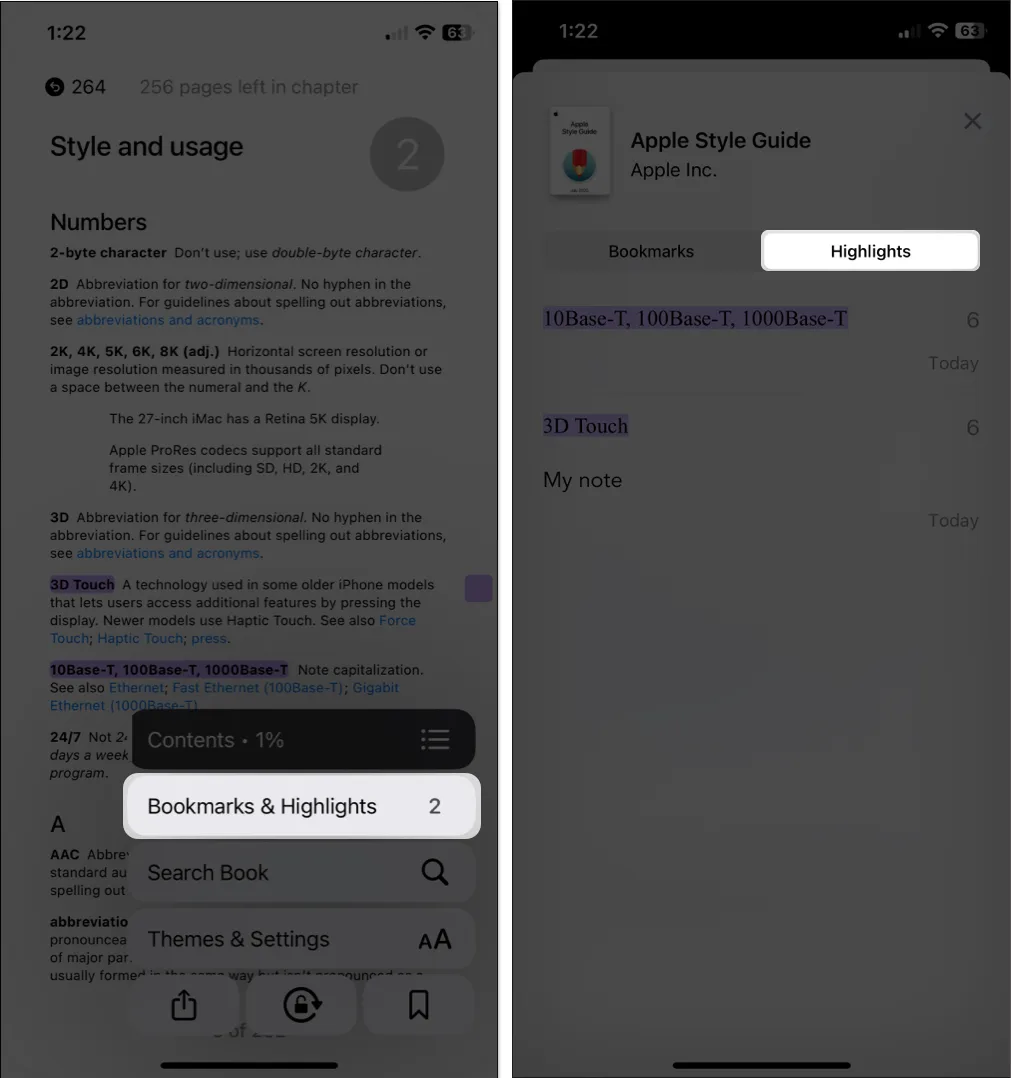
Para remover um destaque, siga um destes procedimentos:
- Toque no texto ou item na página e escolha Remover na barra de ferramentas.
- Vá para Marcadores e destaques > Destaques no Menu de leitura , deslize da direita para a esquerda e toque no ícone Excluir (lixeira).
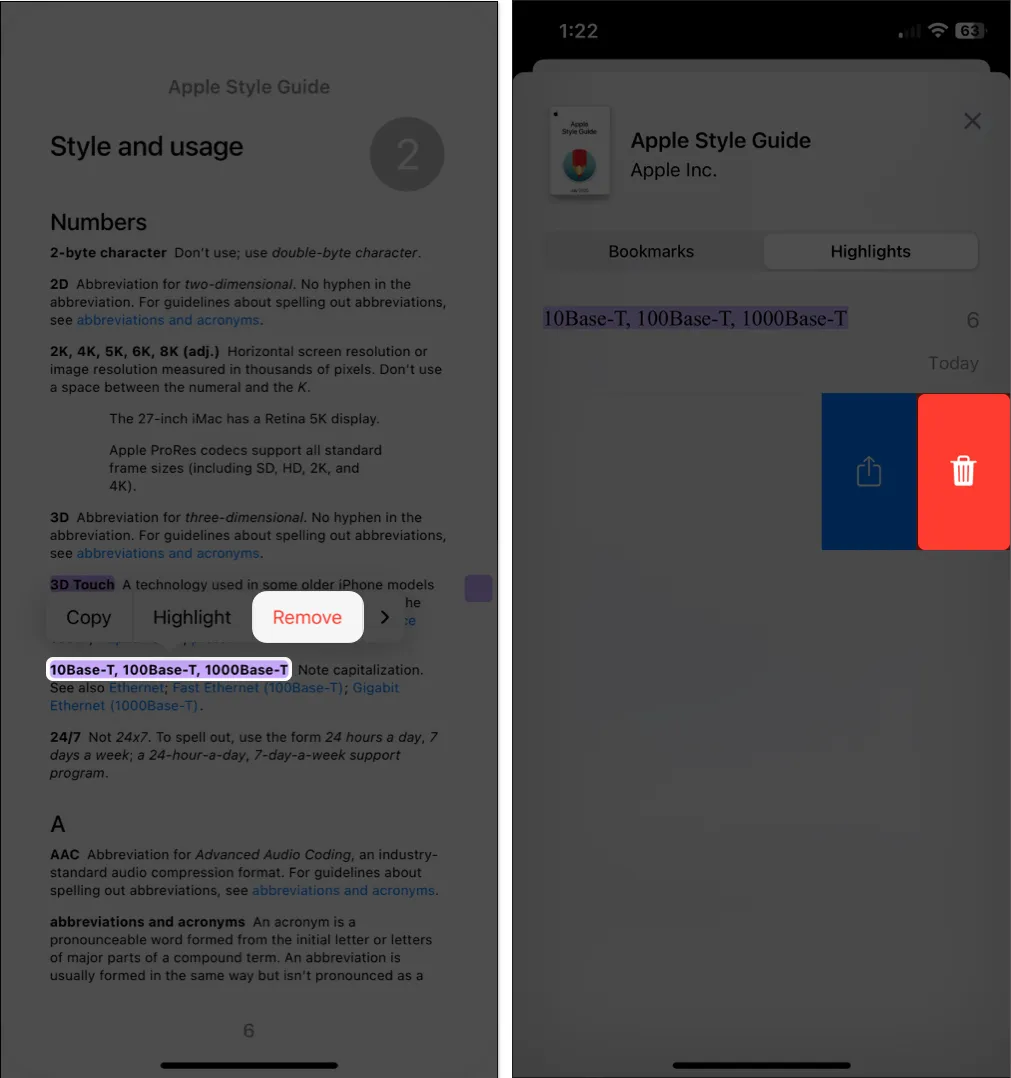
3. Use marcadores
Assim como um marcador físico que você coloca em um local em seu livro, você pode usar marcadores digitais no aplicativo Livros. Você pode pular rapidamente para uma página que você marcou.
- Enquanto estiver na página, abra o Menu de Leitura no canto inferior direito → Toque no botão Marcador .
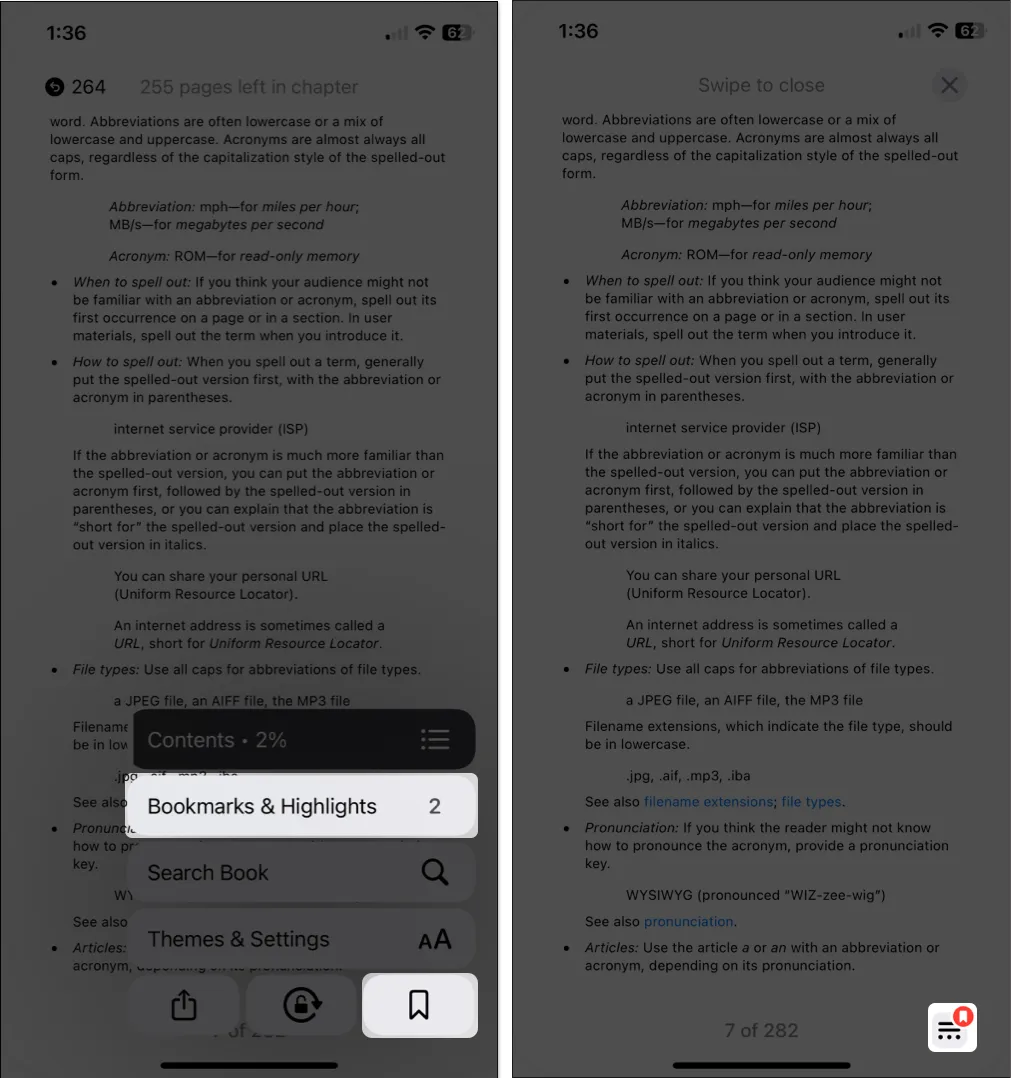
- Agora, sempre que visitar essa página, você verá o ícone de Marcador na parte inferior.
- Você também pode visualizar todos os marcadores abrindo o Menu de leitura e escolhendo Marcadores e destaques . Vá para a guia Marcadores para obter uma lista de marcadores e toque em um para ir diretamente para a página.
Para remover um marcador, siga um destes procedimentos:
- Vá para a página, toque no ícone Marcador e desmarque o botão Marcador .
- Vá para Marcadores e destaques → Marcadores no Menu de leitura , deslize o marcador da direita para a esquerda e toque no ícone
Excluir .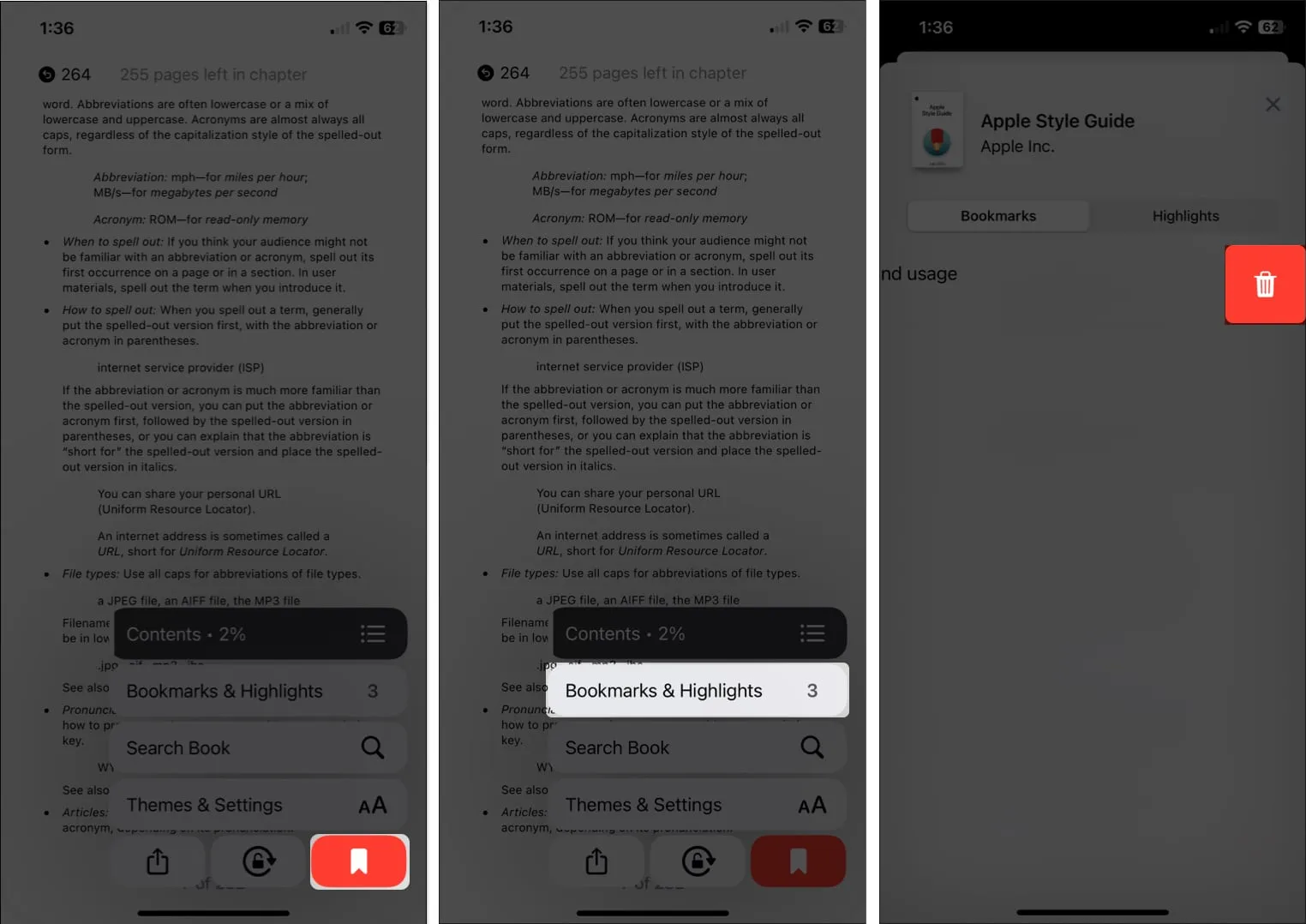
4. Veja o progresso do seu livro
Quando você está lendo um livro longo, pode querer ver seu progresso. Você pode ver até que ponto você está no capítulo ou no livro inteiro, bem como em qual página você está do número total de páginas.
- Toque em um ponto no centro da página, tomando cuidado para não tocar em uma margem para avançar ou voltar.
- Você verá o número de páginas restantes no capítulo na parte superior e o número da página em que está do número total de páginas do livro na parte inferior.
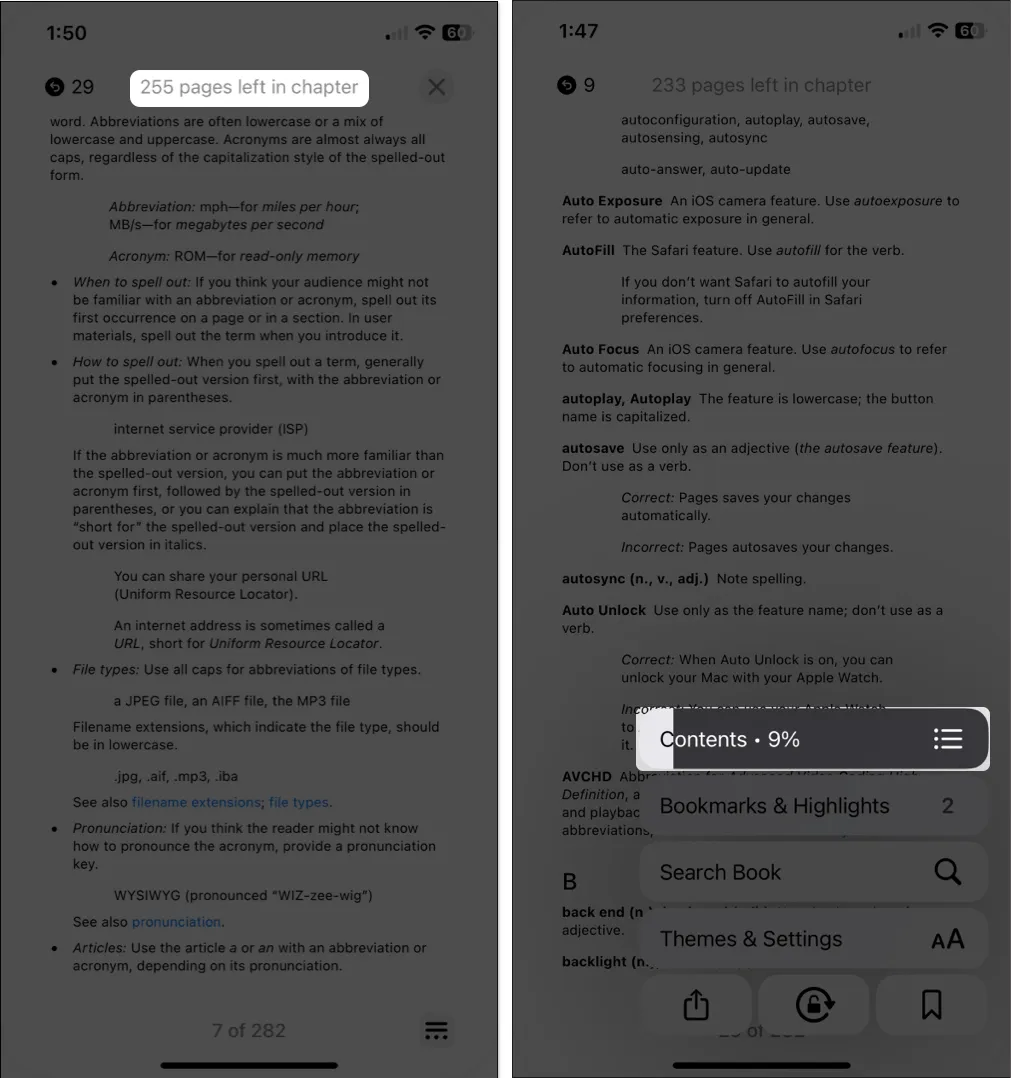
5. Alternar entre rolagem e animação de página
Um recurso flexível do aplicativo Livros de que você gostará é a capacidade de alterar a forma como você se move pelas páginas . Você pode usar uma animação, rolagem ou nada.
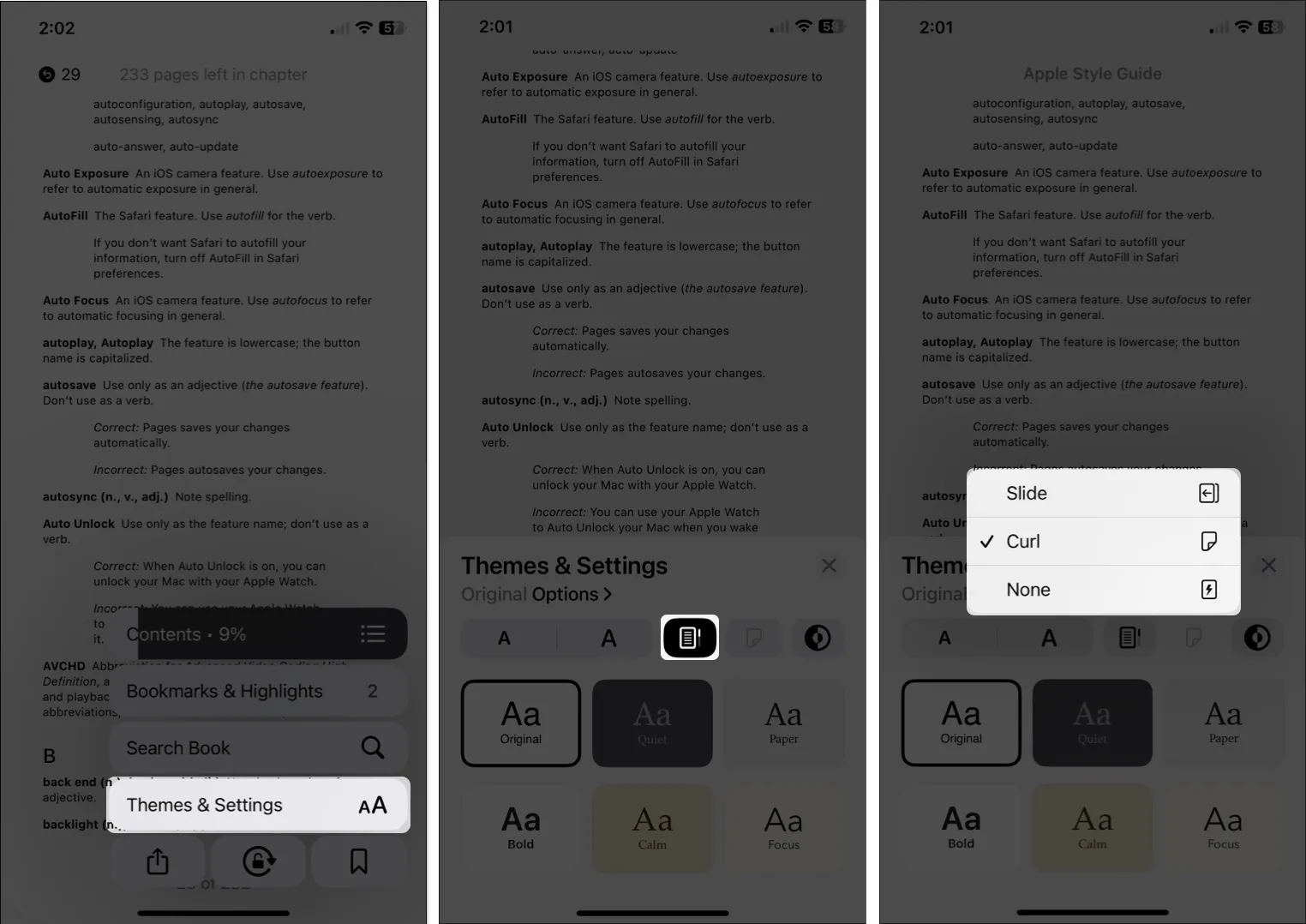
- Para usar o estilo de rolagem, toque no botão Rolar à direita do botão Fonte. Com esta opção, você rola as páginas de forma semelhante à leitura de uma página da web.
- Para usar uma animação, toque no botão Page Turning à direita do botão Scroll. Você pode escolher Slide , que desliza a página para a esquerda ou para a direita, ou Curl , que se assemelha à virada de página em um livro físico.
- Para não usar nenhum estilo especial de virada de página, abra as opções de virada de página acima e escolha Nenhum . Com esta opção, você simplesmente pulará para a próxima página ao tocar na lateral.
6. Ir para as páginas
Quando você se move pelo livro e usa o sumário ou seus marcadores para pular, você pode querer voltar para a página que estava lendo antes ou depois.
Convenientemente, você verá ícones circulares no canto superior direito e esquerdo com o(s) número(s) da(s) página(s) que você visitou. Basta tocar nessas setas ou dígitos para ir para uma dessas páginas.
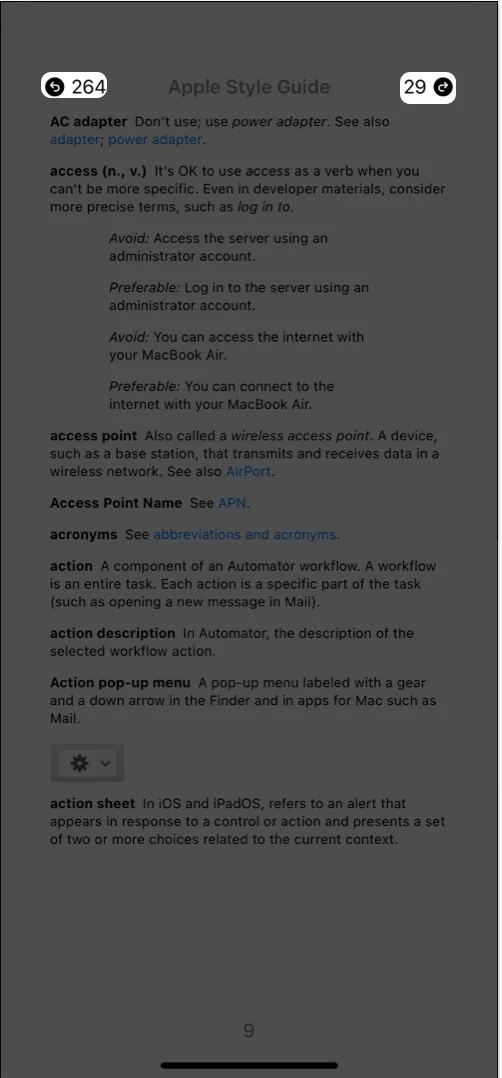
7. Mostre a barra de status do seu dispositivo
Isso pode parecer uma coisa simples, mas é importante para muitas pessoas. Você pode ocultar ou mostrar a barra de status do seu dispositivo ao ler no aplicativo Livros.
Por exemplo, você pode querer ocultar a barra de status para ter uma experiência de leitura livre de distrações. Por outro lado, você pode querer exibi-lo para acompanhar o tempo ou o nível da bateria.
- Abra suas Configurações → Selecione Livros → Vá para a seção Leitura .
- Ative Mostrar barra de status para exibi-la ou desative-a para ocultá-la.
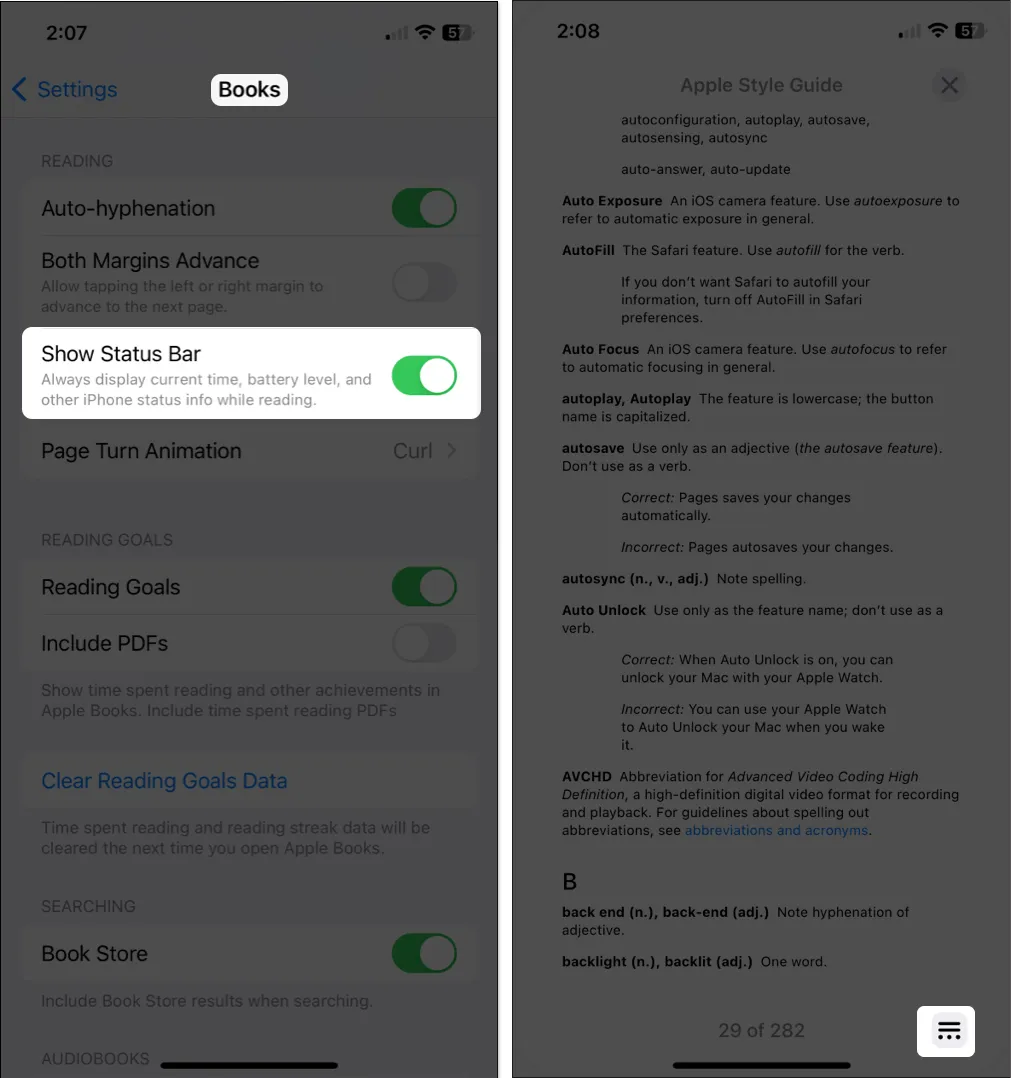
8. Use o mini Audio Player para audiolivros
Semelhante às músicas no aplicativo Música, você pode usar o mini Audio Player ao ouvir audiolivros no aplicativo Livros. Isso mantém os controles para reprodução em uma barra organizada na parte inferior, em vez de consumir a tela inteira.
Quando estiver ouvindo um audiolivro, deslize para baixo a partir da linha na parte superior. Você verá os controles no miniplayer para poder reproduzir, pausar ou pular rapidamente.
- Para ocultar o reprodutor de áudio: Abra o audiolivro em exibição completa, basta tocar no reprodutor.
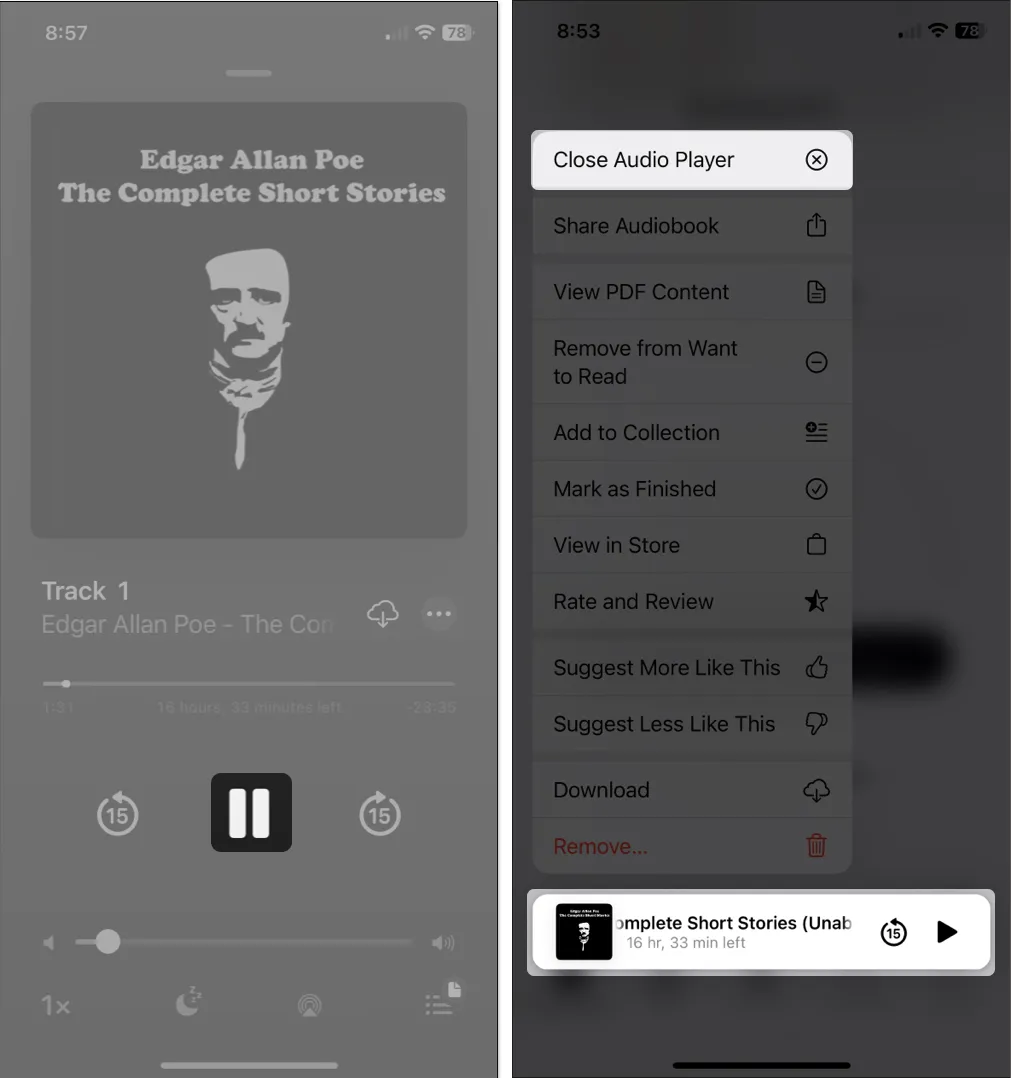
- Para fechar completamente o Audio Player: Pressione-o e escolha Fechar Audio Player .
9. Ajuste a aparência
Para aprimorar a experiência no aplicativo Livros, você pode personalizar a aparência durante a leitura. Indo além do estilo de virada de página mencionado acima, você pode escolher um tema , ajustar o brilho, alterar a fonte, bloquear a orientação e muito mais.
- Abra o Menu de leitura e selecione Temas e configurações . Você pode ajustar algumas opções de aparência diretamente na janela pop-up.
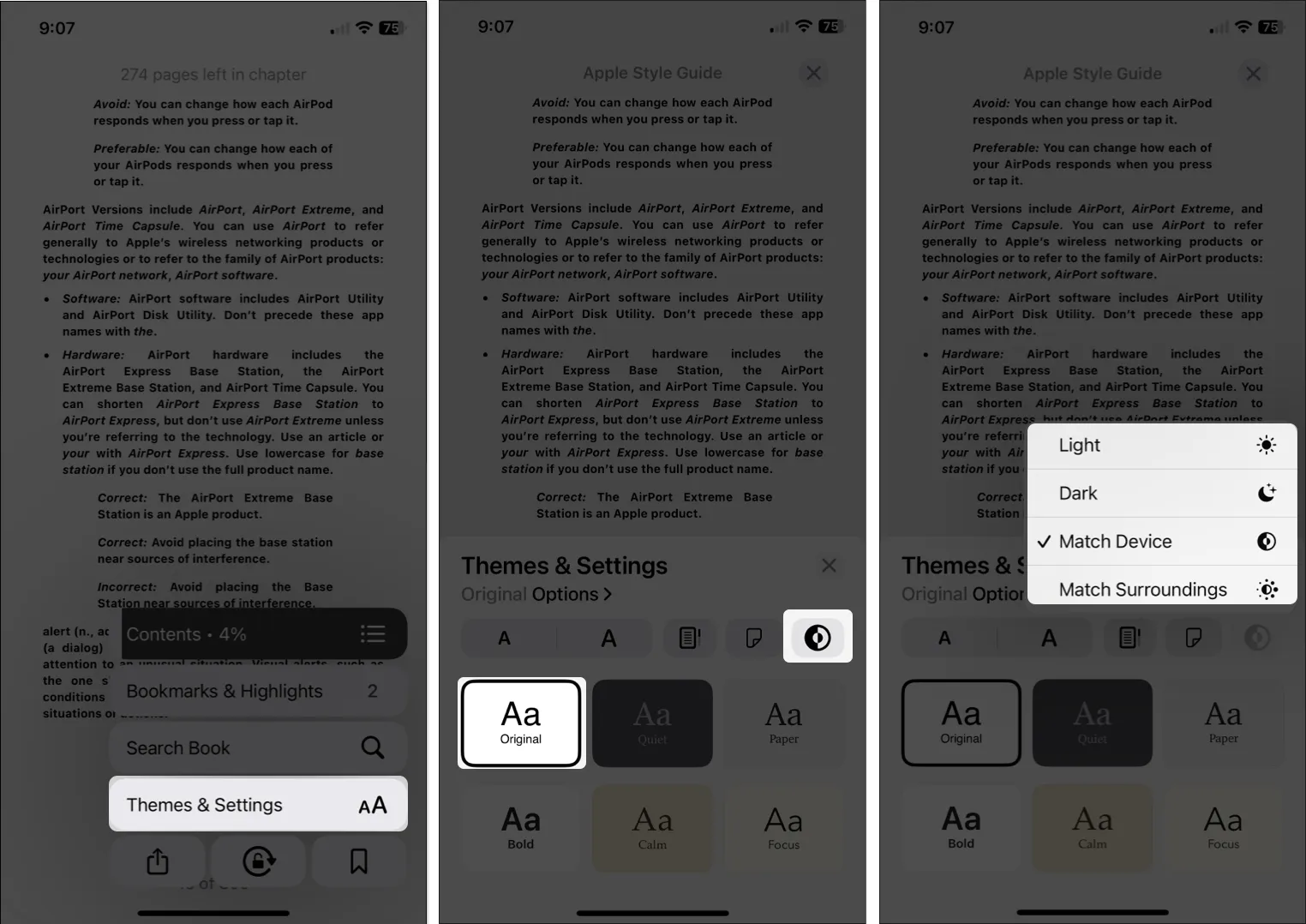
- Tamanho da fonte : Use os botões da letra A para aumentar ou diminuir o tamanho da fonte.
- Brilho : Use o botão Brilho para escolher Claro, Escuro, Corresponder ao dispositivo ou Corresponder ao ambiente.
- Tema : escolha um dos seis temas , que incluem uma cor de fundo e um estilo de fonte.
- Para alterar configurações de aparência adicionais, selecione Opções . Ao ajustar o seguinte, você verá uma visualização na parte superior da tela.
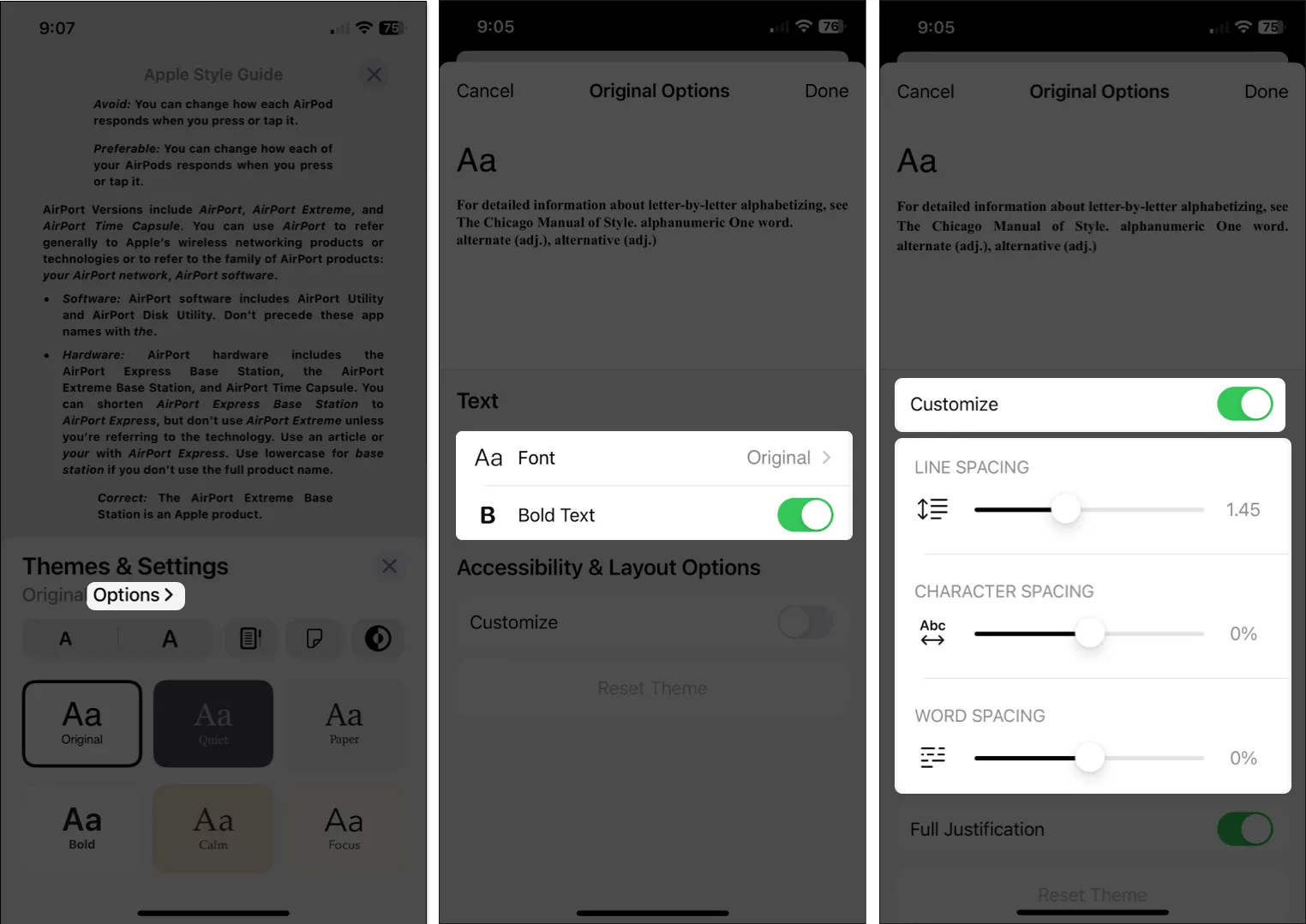
- Fonte : Altere o estilo da fonte.
- Texto em negrito : Ative a alternância para tornar o texto em negrito.
- Personalizar : ative a alternância para alterar o espaçamento entre linhas, caracteres ou palavras e habilitar a justificação completa.
Para reverter essas alterações aos padrões, selecione Redefinir tema na parte inferior.
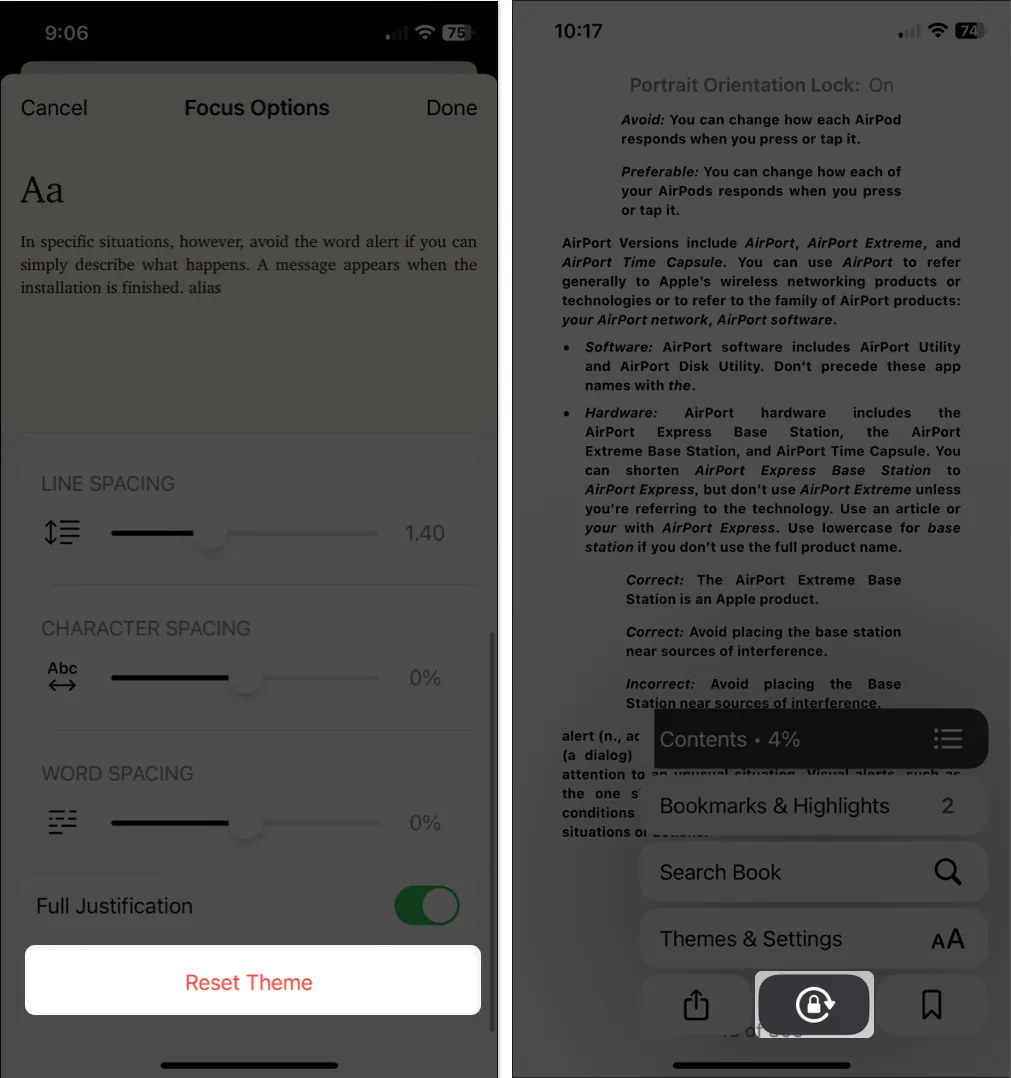
10. Organize sua biblioteca
Depois de começar a comprar mais e mais livros, você vai querer manter sua biblioteca organizada para poder encontrar facilmente o livro que deseja.
Para saber mais, consulte estas sugestões adicionais para gerenciar sua biblioteca de livros .
Outras configurações ajustáveis
Juntamente com todos os recursos acima, existem mais algumas configurações para Livros que você pode querer verificar.
Abra suas Configurações e selecione Livros . Então, dê uma olhada nessas configurações:
- Posição do Menu de Leitura : Escolha na parte inferior direita ou esquerda para a colocação do Menu de Leitura.
- Avanço de ambas as margens : Ative esta opção para usar as margens direita e esquerda para avançar para a próxima página.
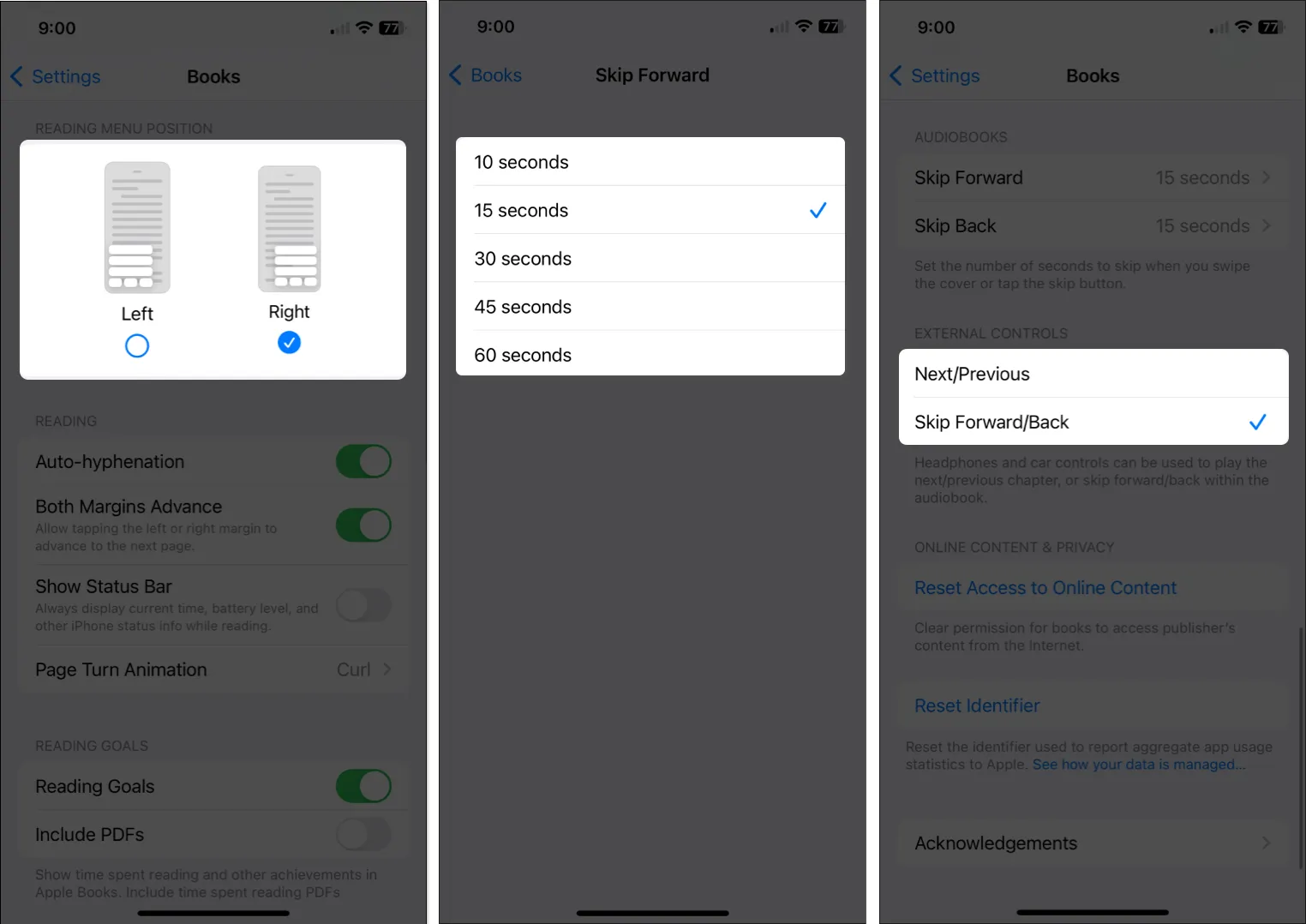
- Audiolivros : ajuste o tempo de avanço e retrocesso ao usar os botões de avanço e retrocesso no reprodutor de audiolivro.
- Controles externos : escolha uma dessas opções para navegar pelos audiolivros ao usar fones de ouvido ou controles do carro.
Seja um profissional de livros !
Com essas dicas e recursos, você pode aproveitar a experiência do aplicativo Livros ainda mais do que antes. Você tem dicas próprias que gostaria de compartilhar? Nos informe!
Para saber mais, veja como compartilhar livros com sua família no iPhone .



Deixe um comentário