10 correções para laptop Windows que não carrega quando conectado

Depois de horas assistindo séries na web, a bateria do seu laptop está finalmente prestes a acabar e você decide carregá-lo para continuar a transmitir. No entanto, o que acontece a seguir é ainda mais dramático do que o programa que você está assistindo: seu laptop não carrega depois de conectá-lo. Isso pode ser frustrante, especialmente quando você precisar dele para trabalhar no escritório no dia seguinte. Mas não se preocupe, neste artigo mostraremos várias soluções para resolver o problema de carregamento do seu laptop Windows antes que a bateria fique completamente descarregada.
1. Soluções rápidas
Antes de passar para o lado técnico da história, certifique-se de ter testado primeiro as seguintes soluções básicas:
- Certifique-se de que seu laptop esteja conectado corretamente : Em alguns laptops, pode ser necessário pressionar o pino cilíndrico duas vezes para estabelecer uma conexão segura. Por exemplo, quando compramos inicialmente o laptop para jogos Acer Nitro, ficamos confusos sobre o motivo pelo qual o laptop não estava carregando. Foi só depois de ler o manual que percebemos que precisávamos apertar o plugue duas vezes para iniciar o carregamento .
- Examine o cabo ou adaptador para ver se há danos físicos : existe a possibilidade de você ter danificado acidentalmente o cabo de carregamento. Já passamos por uma situação em que quase atropelamos nosso cabo com uma cadeira de escritório. Portanto, certifique-se de que não haja sinais visíveis de danos físicos. Além disso, verifique se há descoloração ou formato incomum no bloco AC. Se notar alguma marca de queimadura, você sabe o que realmente está fazendo com que seu laptop pare de carregar.
- Limpe a porta de carregamento: É possível que poeira e detritos tenham se acumulado ao longo do tempo e agora isso pode estar impedindo a porta de carregamento e a tomada de alimentação de fornecer energia.
- Porta de carregamento do switch: Hoje em dia, muitos laptops vêm com opções de carregamento proprietárias e USB Type-C. Você pode tentar conectar-se a uma porta diferente para ver se ele começa a carregar seu laptop Windows novamente.
- Reinicie seu laptop com Windows: Talvez haja um bug no sistema operacional (SO) que pode estar impedindo o carregamento do seu laptop. Portanto, tente reiniciar seu laptop Windows para ver se isso resolve o problema de carregamento.
- Status incorreto da bateria: Ocasionalmente, devido a um bug de software, o Windows pode exibir informações imprecisas sobre o status da bateria. Na realidade, a bateria pode estar carregando, mas não reflete isso com precisão na tela.
2. Teste seu carregador em um laptop semelhante
E se o problema for com o seu laptop e não com o adaptador de carregamento? Você pode confirmar isso testando seu carregador com um modelo de laptop semelhante. Se um amigo tiver um, você pode pegar emprestado o carregador dele ou tentar usar o carregador de outra pessoa com seu laptop. Dessa forma, você pode determinar qual deles é a origem do problema.

3. Use carregador oficial
Ei, você substituiu o carregador original que acompanha o laptop por um carregador de terceiros? Se for esse o caso, pode ser o motivo pelo qual seu laptop não carrega mesmo quando está conectado. Online, você encontrará inúmeras histórias sobre a rapidez com que carregadores de terceiros podem falhar em suas funções.
Esses carregadores também têm a reputação de não fornecer energia suficiente para carregar. Alguns laptops para jogos podem exigir uma fonte de alimentação maior para carregar o dispositivo com eficácia. Sem ele, mesmo que o laptop exiba um sinal de carregamento, ele pode não carregar de fato. Portanto, certifique-se de usar o carregador de marca oficial ou confiável para evitar qualquer inconveniente futuro.
4. Verifique a integridade da bateria
Temos discutido os problemas relacionados ao carregador e ao laptop, mas esquecemos de considerar a saúde da bateria do laptop. Com o tempo, a vida útil da bateria diminui a cada ciclo de carga. É uma boa ideia visitar o centro de serviço de laptop mais próximo e solicitar que verifiquem o estado da bateria. Como mencionamos anteriormente, se o carregador funcionar bem com outro laptop, é mais provável que o problema esteja na bateria do seu laptop e talvez seja necessário comprar uma nova.
Além disso, se o seu laptop tiver uma bateria removível, remova-a e pressione o botão Liga / Desliga por alguns segundos para descarregar a carga restante. Além disso, certifique-se de que, ao remover a bateria, o carregador ou qualquer outro acessório não esteja conectado ao laptop.
Depois, limpe o compartimento da bateria e recoloque a bateria com segurança. Em seguida, conecte o carregador e verifique se o laptop começou a carregar.
powercfg/batteryreport
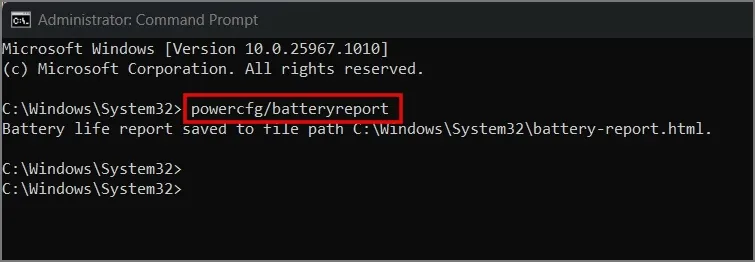
5. Deixe o laptop e o carregador esfriarem
Às vezes, quando você executa tarefas que consomem muitos recursos, como jogos , edição de vídeo ou design gráfico, seu laptop pode esquentar mais do que o normal. Isso pode interromper temporariamente o processo de carregamento para evitar o superaquecimento do dispositivo. Recomendamos desconectar o carregador e esperar algumas horas para permitir que o laptop e o carregador esfriem. Depois, você pode tentar reconectar o carregador ao laptop para ver se ele começa a carregar. Caso contrário, você pode prosseguir com a próxima solução.
6. Redefinir plano de energia
Se as soluções relacionadas ao hardware não funcionaram para você até agora, talvez você possa tentar redefinir o plano de energia do seu laptop Windows. Isso pode resolver o problema de cobrança causado por uma configuração defeituosa do sistema. Veja como restaurá-lo ao estado padrão:
1. Abra o Windows Search (tecla Windows + S) e procure a configuração Editar plano de energia . Uma vez encontrado, abra-o.
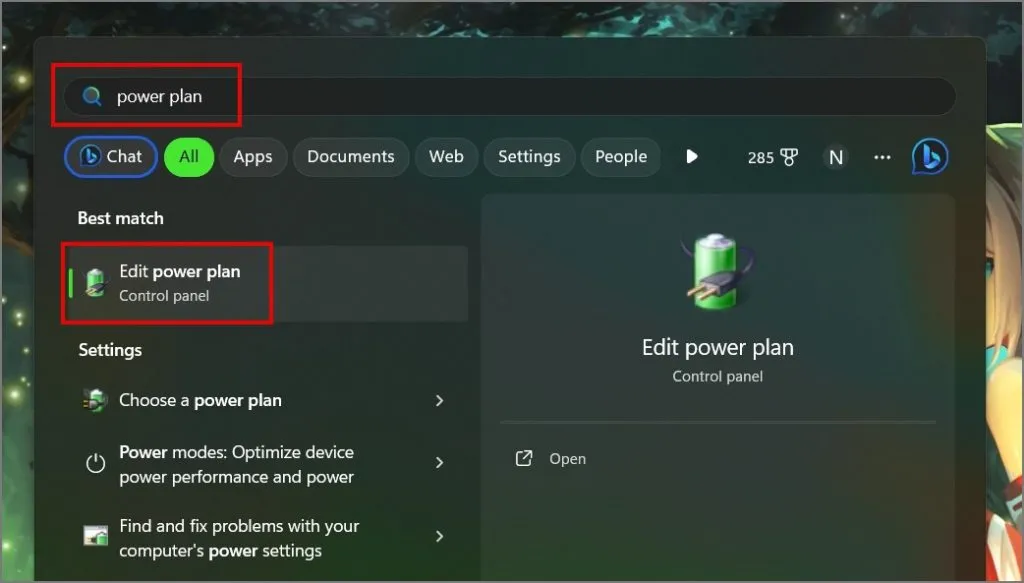
2. Em seguida, clique em Alterar configurações avançadas de energia .
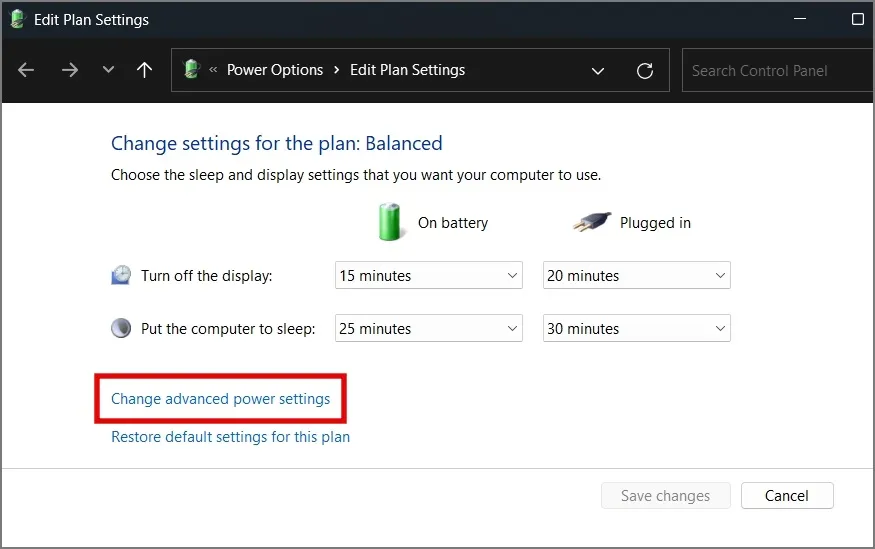
3. Na nova janela, clique no botão Restaurar padrões do plano .
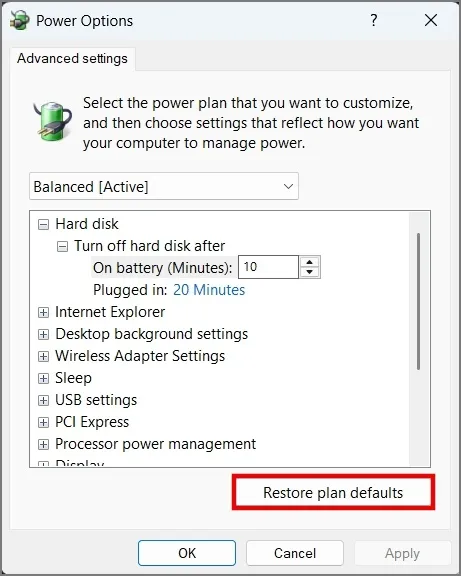
4. Após a caixa de diálogo de confirmação aparecer, clique em Sim .
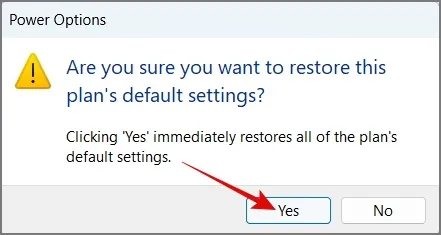
5. Depois, clique em OK e pronto.
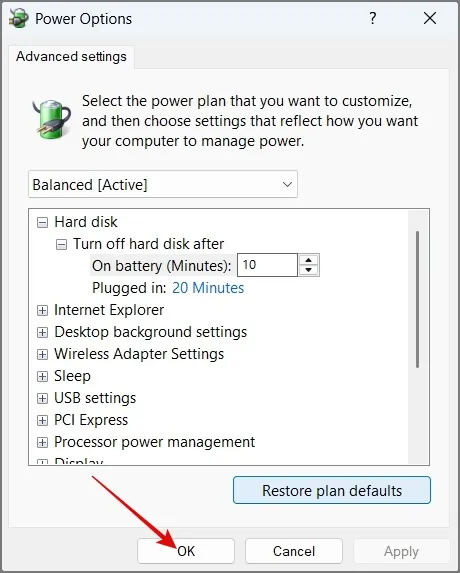
Agora reinicie o laptop e veja se isso resolve o problema de carregamento.
7. Desligue o carregamento otimizado da bateria
Muitos laptops vêm com um recurso que restringe o carregamento a 80% para reduzir o envelhecimento da bateria. Você pode não estar ciente desse recurso, o que pode explicar por que não notou um aumento na porcentagem da bateria. Por exemplo, você pode consultar a captura de tela abaixo para ver como o limite de carga da bateria foi ativado em nosso laptop Acer Nitro.
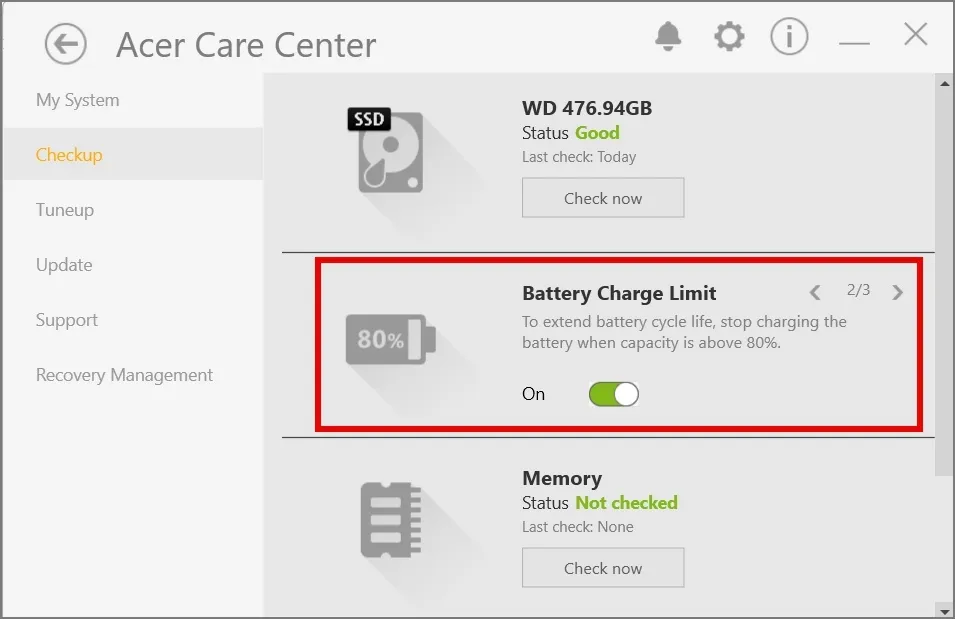
8. Atualize o driver da bateria
Também existe a possibilidade de que, após atualizar o Windows para uma versão mais recente , você tenha encontrado um bug ou o driver da bateria não seja compatível com a versão mais recente. Você pode tentar atualizar o driver para ver se isso resolve o problema de cobrança.
1. Clique com o botão direito no menu Iniciar ou pressione a tecla Windows + X para abrir o menu WinX e selecione Gerenciador de Dispositivos .
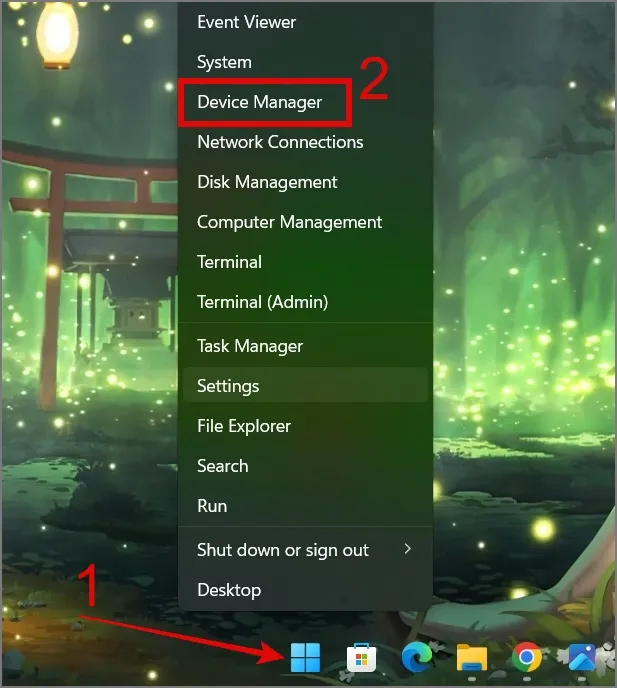
2. Em seguida, expanda a seção Baterias , clique com o botão direito no Adaptador AC Microsoft e selecione a opção Atualizar driver .
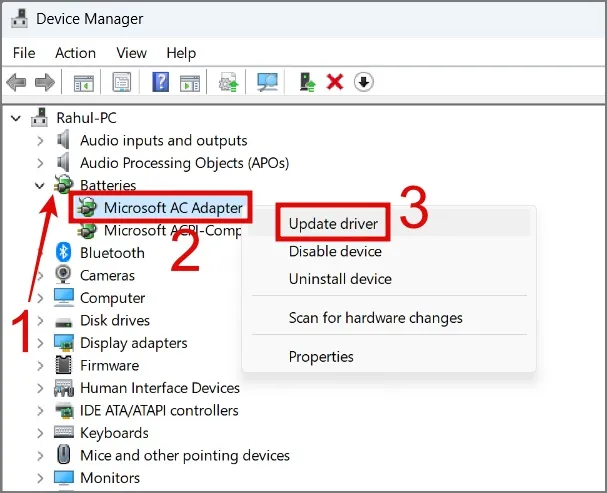
3. Agora você pode optar pela opção de atualização automática de driver ou navegar no computador se tiver o driver necessário.

Alternativamente, você também pode selecionar a opção Desinstalar dispositivo , e isso irá reinstalar o driver após reiniciar seu laptop Windows.
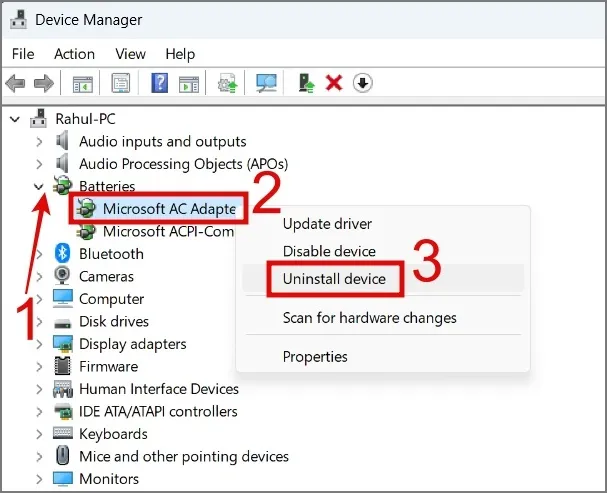
Depois disso, repita as mesmas etapas para o driver de bateria do método de controle compatível com ACPI da Microsoft .
9. Atualize seu Windows
Se nenhuma das soluções funcionar para você, talvez você possa tentar atualizar o Windows. Novas atualizações geralmente vêm com correções que antes não estavam disponíveis, resolvendo vários problemas e melhorando o desempenho geral e a segurança do seu laptop. Portanto, você deve verificar se há atualizações e, se disponíveis, instalá-las para ver se isso resolve o problema de carregamento do seu laptop Windows.
Para verificar se há atualizações, basta ir em Configurações (Tecla Windows + I) > Windows Update e clicar em Verificar atualizações .
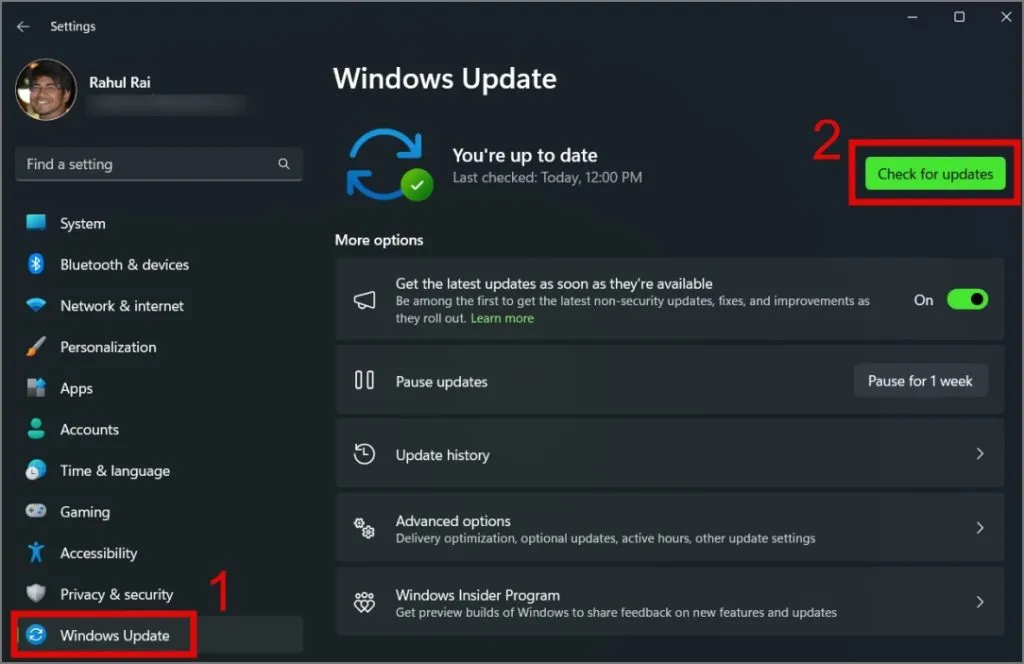
10. Serviço de garantia
Se o seu laptop estiver na garantia, você definitivamente deve visitar o centro de serviço do fabricante para reparar gratuitamente o problema de carregamento do seu laptop Windows. No entanto, esteja ciente de que se você acidentalmente derramou água no teclado, danificou um cabo ou qualquer outro componente do laptop, o centro de serviço pode não fornecer um reparo gratuito.
Plug and Play, não Plug and Pray
Acreditamos que as soluções mencionadas acima devem resolver o problema de carregamento do seu laptop. No entanto, se eles não funcionarem, não se preocupe. Você ainda pode usar seu laptop enquanto ele estiver conectado, mesmo que a bateria não esteja carregando. Então, você pode continuar trabalhando por enquanto. Quando tiver oportunidade, visite o centro de serviço de laptop mais próximo para uma solução mais permanente.



Deixe um comentário