10 dicas de treino do Apple Watch que você precisa saber

Quer aproveitar ao máximo seus treinos? O aplicativo Workout no seu Apple Watch pode ajudar. Desde definir e rastrear metas de treino até usar um atalho para pausar rapidamente suas sessões de exercícios, você encontrará muitas dicas e truques de treino do Apple Watch aqui.
Personalizar visualizações de treino
Você pode alternar entre várias visualizações durante um treino deslizando para cima e para baixo na tela ou rolando a Digital Crown. Diferentes tipos de exercícios usam exibições diferentes por padrão. Por exemplo, durante uma corrida, você verá uma visualização das Zonas de Frequência Cardíaca. E durante uma caminhada, você verá um gráfico de elevação para mostrar sua altitude adquirida.
Você pode adicionar visualizações diferentes a qualquer exercício de sua escolha e alterar as informações exibidas nessas diferentes telas.
Para fazer isso, inicie o aplicativo Workout e toque no ícone de reticências “…” ao lado da atividade que deseja editar. A partir daqui, toque no ícone “Caneta” ao lado da meta de treino que você usará, seguido do botão “Exibições de treino”.
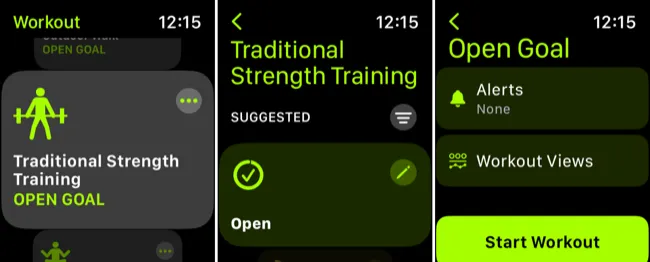
Em seguida, toque em “Editar exibições” para ver as várias exibições de exercícios disponíveis. Na próxima tela, toque no ícone “Caneta” em uma visualização de treino para trocar métricas como frequência cardíaca máxima ou energia ativa queimada.
Role para baixo para ver outras exibições de exercícios e toque no botão “Incluir”para ativar e desativar a exibição. Você pode tocar no botão “Reordenar” na parte inferior da tela e arrastar as telas para reordená-las.
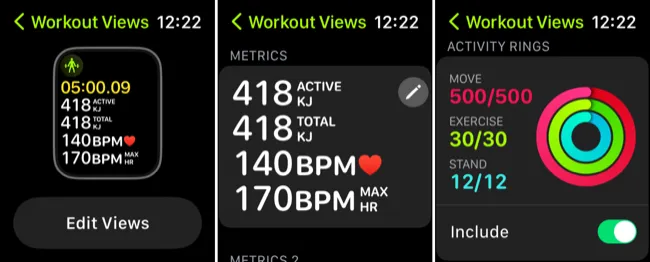
Você não pode editar essas exibições de treino enquanto o treino está em execução, portanto, certifique-se de que está satisfeito com o que vê antes de se preparar para uma longa caminhada ou sessão de ginástica.
Definir metas de treino
Um “objetivo aberto” é o tipo de treino mais comum, permitindo que você corra, caminhe ou treine pelo tempo que quiser até terminar manualmente o treino. Mas se você preferir trabalhar em direção a um objetivo específico, pode iniciar um treino orientado a objetivos.
Para fazer isso, toque nas reticências “…” ao lado da atividade de treino que você está prestes a realizar. Dependendo do tipo de treino, você terá algumas opções diferentes disponíveis. Isso inclui Tempo, Distância, Calorias (ou Kilojoules) e Personalizado.

Você também pode escolher “Criar treino” e adicionar suas próprias métricas.
Alguns treinos como Outdoor Run têm metas predefinidas como “repetições de 8x400m” ou “Pacer”. Toque no ícone “Caneta” ao lado de uma meta para personalizá-la ao seu gosto.
Use (ou desative) a pausa automática para corrida e ciclismo
Se você deseja que seu treino seja pausado automaticamente ao fazer isso, você pode ativar essa configuração iniciando o aplicativo Watch no seu iPhone e tocando em “Treino” seguido do botão “Pausa automática”.

Esta configuração pode ser habilitada para corrida e ciclismo ao ar livre e é especialmente útil para preservar seus melhores tempos ao treinar em ambientes urbanos (por exemplo, onde você tem que esperar a mudança de semáforos).
Pause rapidamente um treino com um atalho (ou desative-o)
Por padrão, você pode pressionar a coroa digital e o botão lateral no Apple Watch durante um treino para fazer uma pausa. Você deve sentir um toque tátil em seu pulso para indicar que o treino foi pausado. Em seguida, pressione-o novamente para continuar.
É fácil acionar esse atalho acidentalmente, especialmente ao usar luvas ou cintas durante o levantamento de peso. Isso pode resultar na perda de metade do treino, o que é frustrante.
A boa notícia é que você pode desativar esse atalho. Vá para o aplicativo Watch no seu iPhone, toque em “Treino” e desative “Pressionar para pausar” para desativar o atalho.

No futuro, você terá que pausar seu treino deslizando o dedo para a direita no relógio e tocando no botão “Pausar”. Curiosamente, este é o mesmo atalho usado para tirar uma captura de tela no Apple Watch.
Use o bloqueio de água para evitar toques acidentais
Water Lock não é apenas para nadar ou tomar banho. O recurso que bloqueia a tela do Apple Watch pode ajudar a evitar toques acidentais em qualquer tipo de treino. É especialmente útil ao correr na chuva ou derramar suor em uma academia úmida.
Você pode acessar o Water Lock deslizando para a direita na tela Workout e tocando no botão azul “Lock”. Para sair do Water Lock, pressione e segure a Digital Crown (watchOS 9 ou posterior) ou gire a Digital Crown em qualquer direção (watchOS 8 ou anterior).
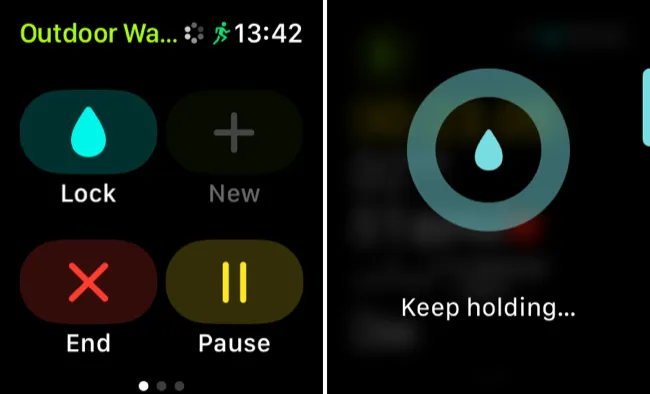
Evite que seu relógio o incomode sobre o término de um treino
Pode ser fácil esquecer que você tem um treino em execução, que é onde o recurso “End Workout Reminder” é mais útil. Mas alguns tipos de exercícios podem incomodá-lo erroneamente sobre o término do treino com muita frequência.
Por exemplo, você pode receber lembretes ao navegar em terrenos particularmente desafiadores durante caminhadas, onde você deve ir devagar e observar cada passo.
Para desativar o recurso, inicie o aplicativo Watch no seu iPhone, toque em “Treino” e desative “Lembrete de fim de treino”. Você também pode desativar o “Lembrete de início de treino”, que pode perguntar se você deseja gravar uma caminhada quando o Apple Watch detectar que você está se movendo em um ritmo acelerado.
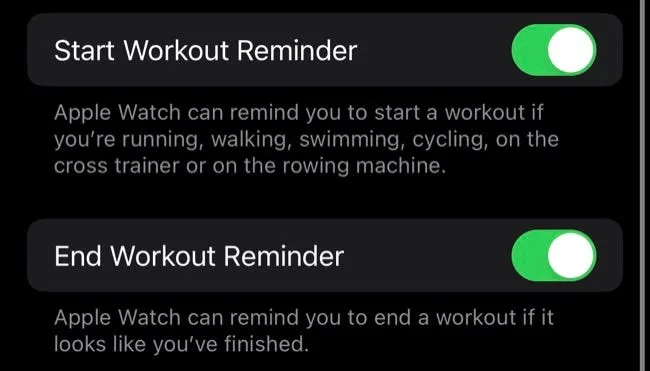
Configurar zonas de frequência cardíaca personalizadas
As zonas de frequência cardíaca foram adicionadas ao watchOS 9 para ajudar a avaliar a intensidade do exercício medindo quanto tempo você passou em cada zona. Seu Apple Watch calculará automaticamente essas zonas para você usando valores personalizados como frequência cardíaca máxima e frequência cardíaca média em repouso (atualizada no primeiro dia de cada mês).
Isso significa que você não precisa alterar nada disso se não quiser. No entanto, se preferir se esforçar mais em suas corridas, você pode ajustar as zonas manualmente usando o aplicativo Watch em Treino > Zonas de frequência cardíaca.
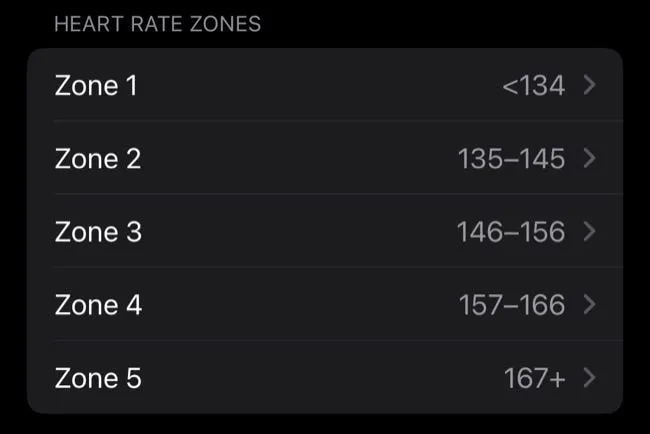
A maioria dos usuários provavelmente deve permitir que a Apple cuide disso, a menos que tenham objetivos específicos em mente.
Indique uma lista de reprodução de treino
Você pode nomear uma lista de reprodução para começar a tocar sempre que iniciar um treino, supondo que ainda não esteja ouvindo música ou outra mídia. Você pode definir a lista de reprodução acessando o aplicativo Watch no seu iPhone e selecionando uma lista de reprodução tocando em “Playlist de treino”.
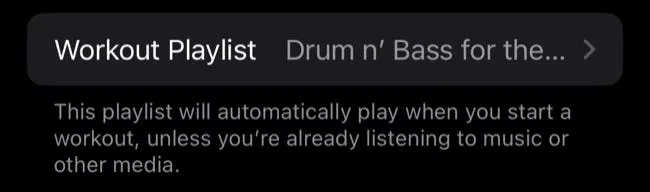
Se você deseja vincular uma lista de reprodução a um tipo de treino específico, precisará usar o aplicativo Atalhos no seu iPhone.
Inicie os Atalhos e toque na guia “Automação”, seguida do ícone “+”. Em seguida, toque no botão “Criar Automação Pessoal”. Selecione “Apple Watch Workout” como gatilho, escolha seu “Tipo de treino” e certifique-se de que “Starts” esteja ativado.
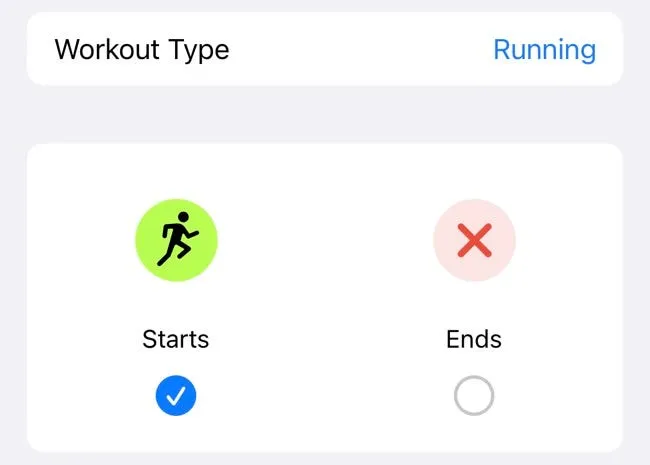
Adicione a ação “Tocar música” e selecione uma lista de reprodução da sua biblioteca. Você também pode escolher uma estação de “Rádio” ou selecionar um álbum específico.
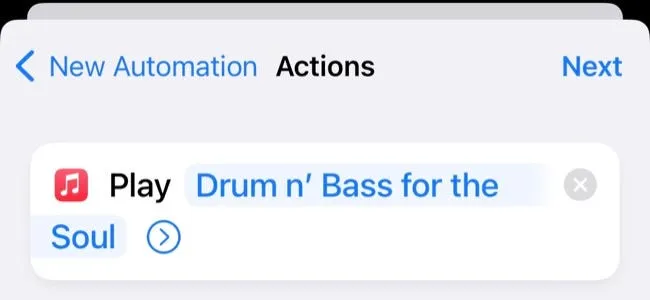
Por fim, desative a opção “Perguntar antes de executar” e clique em “Concluído” para salvar sua automação.
Ocultar notificações e alternar rostos com foco
É fácil usar os modos de foco para ocultar notificações e outras distrações durante o treino. Existe um Fitness Focus pronto para uso disponível em Configurações> Foco no seu iPhone.
Basta tocar em “+” e escolher “Fitness” na lista, seguido de “Customize Focus” na tela que aparece. Isso adicionará um gatilho para alternar para o seu Fitness Focus sempre que você iniciar um treino em seu relógio.
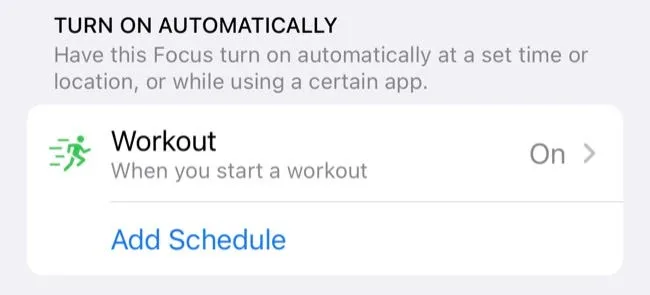
Você pode colocar determinados aplicativos ou contatos na lista de permissões para continuar recebendo notificações durante um treino. Todas as notificações recebidas serão entregues em um resumo quando você terminar seu treino.
Você também pode usar o Focus para alterar o mostrador do relógio sempre que iniciar um treino. Vá para Configurações> Foco> Fitness no seu iPhone e use o botão “Escolher”que aparece na seção “Personalizar telas”mais abaixo na página.
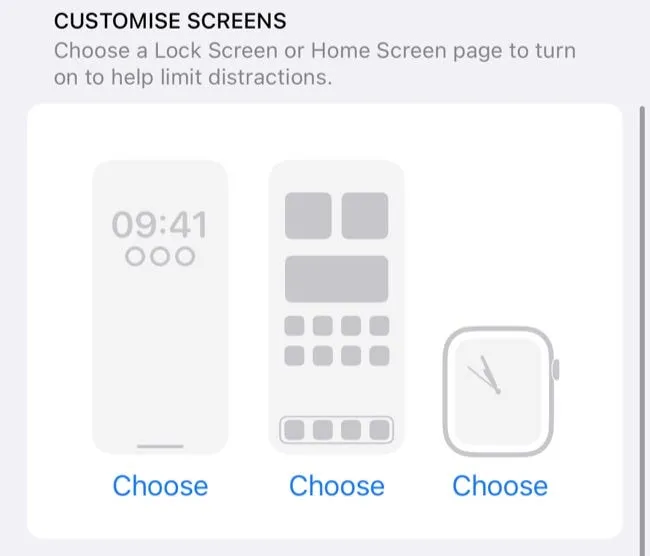
Você também pode escolher uma combinação de tela de bloqueio e tela inicial aqui, permitindo alterar quais widgets aparecem na tela de bloqueio do iPhone enquanto se exercita.
Ocultar treinos que você não usa (ou adicionar novos)
Tocar acidentalmente no tipo de treino errado pode ser irritante, pois você precisará encerrar o treino e iniciar outro. Além disso, registrar o tipo errado de treino pode resultar em rastreamento impreciso. Existe uma solução simples: remova os tipos de exercícios que você nunca usa do relógio.
Abra a lista de exercícios e percorra a lista de tipos de exercícios até encontrar um que você deseja eliminar. Agora deslize para a esquerda e toque no botão “X” para removê-lo da lista.
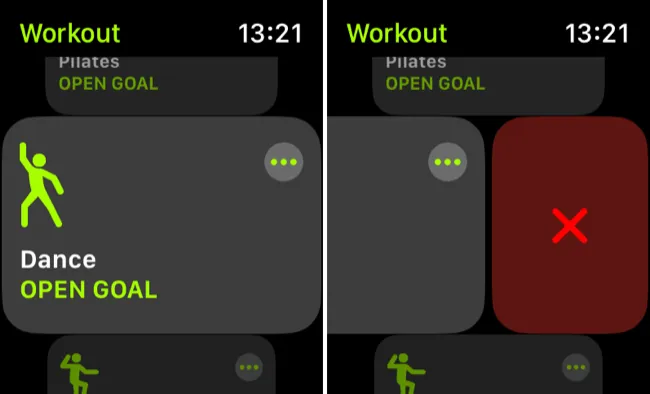
Você pode adicioná-lo novamente ou encontrar outros tipos de exercícios usando o botão “Adicionar treino”na parte inferior da lista. Muitos deles são simplesmente rótulos para diferentes tipos de exercícios. Caminhada, por exemplo, é um rótulo para Caminhada ao ar livre, mas inclui diferentes exibições de exercícios (incluindo um gráfico de elevação obtida) por padrão.
Ainda mais dicas do Apple Watch
Seu Apple Watch pode fazer muito mais do que monitorar seu exercício. Por exemplo, é uma ferramenta útil para caminhadas e ótima para monitorar a saúde do coração.
Confira nossa revisão do Apple Watch SE (2022) e nossa revisão do Apple Watch Series 8. Ou descubra o que há de tão bom no Apple Watch Ultra.



Deixe um comentário