0xc0000218 Erro BSoD: como corrigi-lo no Windows 10 e 11
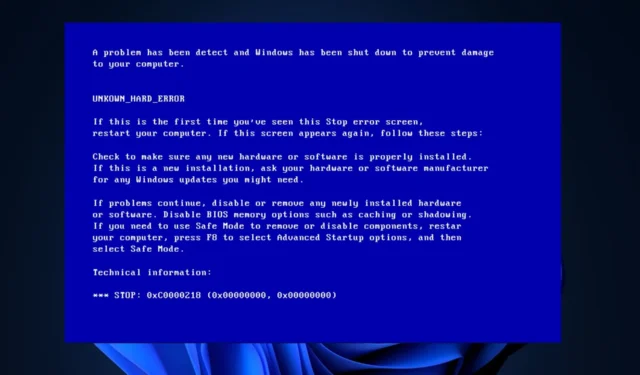
Vários usuários do Windows 10 e 11 reclamaram recentemente sobre o erro 0xc0000218 BSoD, que impediu que o sistema inicializasse corretamente. O código de erro 0xc0000218 refere-se explicitamente a uma falha no arquivo de registro que geralmente pode aparecer devido a configurações incorretas do sistema.
Se você está vendo esta postagem ou enfrentando problemas semelhantes, verifique algumas possíveis correções para solucionar o problema sem problemas.
O que causa o erro 0xc0000218 BSoD?
Pode haver vários motivos por trás do erro 0xc0000218 BSoD. Abaixo estão alguns dos fatores potenciais:
- Edições de registro incorretas – Se você fizer alterações incorretas usando ferramentas de edição de registro ou modificando valores manualmente, isso pode resultar em um registro corrompido. Essas configurações incorretas podem acionar o erro 0xc0000218 durante o processo de inicialização do sistema.
- Configurações de sistema conflitantes – Certas configurações de sistema, como configurações de driver incompatíveis, podem levar a problemas com o registro ou a estabilidade do sistema.
- Arquivos hive do registro corrompidos ou ausentes – Se os arquivos hive do registro estiverem corrompidos ou forem excluídos acidentalmente, eles ficarão inacessíveis durante a inicialização e acionarão esse erro.
Ao contrário de outros erros BSOD, você ainda pode ter acesso ao seu computador. No entanto, você experimentará falhas de processamento em diferentes instâncias enquanto estiver nele.
Como posso corrigir o erro 0xc0000218 BSoD?
Antes de se envolver em qualquer solução de problemas avançada ou ajustes de configurações, você deve considerar a realização das seguintes verificações preliminares:
- Reinicie o computador para corrigir todos os problemas temporários que estão causando os erros.
- Execute uma verificação completa de malware com o Windows Defender ou um software antivírus confiável .
- Desinstale os programas instalados recentemente .
- Use um reparador de erros BSoD dedicado e eficaz .
- Verifique se há atualizações do Windows.
Tendo confirmado as verificações acima, se o problema persistir, você pode trabalhar com qualquer uma das soluções avançadas fornecidas abaixo.
1. Execute um reparo de inicialização
- Insira um USB ou DVD inicializável, inicie seu PC e pressione qualquer tecla para inicializar a partir do DVD ou pendrive.
- Escolha suas preferências de idioma e pressione Avançar.
- Em seguida, selecione a opção Reparar o computador na parte inferior esquerda da tela.
- Escolha a opção Solução de problemas e clique em Opções avançadas.
- Selecione a opção Reparo de Inicialização.
- Em seguida, selecione o sistema operacional de destino a ser corrigido e o Windows iniciará o reparo.
- Finalmente, remova a unidade inicializável e reinicie o seu PC.
Após a reinicialização, observe se o erro BSOD 0xc0000218 foi resolvido. Se o erro persistir, pode ser necessário tentar outros métodos de solução de problemas.
2. Restaurar o sistema para um estado anterior
- Pressione as teclas Windows+ Rpara abrir a caixa de diálogo do comando Executar . Digite rstrui no campo de texto e pressione Enter.
- Selecione Restauração do sistema em Proteção do sistema.
- Clique em Avançar para prosseguir.
- Selecione o ponto de restauração desejado e clique em Avançar .
- Clique no botão Concluir para confirmar sua seleção e reinicie o seu PC.
3. Repare manualmente o registro
- Siga as instruções fornecidas na Solução 1 para inicializar a partir da unidade inicializável.
- Na tela de instalação do Windows , clique em Reparar o computador e selecione Solução de problemas .
- Em seguida, selecione Prompt de comando .
- Digite o seguinte comando e pressione Enter (substitua D pela letra da unidade inicializável):
reg load HKLM\TempHive D:\Windows\System32\config\SOFTWARE - Em seguida, digite o seguinte comando para verificar os arquivos de registro e pressione Enter:
dir HKLM\TempHive - Digite o seguinte comando e pressione Enter (certifique-se de que a saída exibe o arquivo SOFTWARE):
copy D:\Windows\System32\config\SOFTWARE D:\Windows\System32\config\SOFTWARE.bak - Renomeie os arquivos de registro digitando o seguinte comando:
ren D:\Windows\System32\config\SOFTWARE SOFTWARE.oldren HKLM\TempHive D:\Windows\System32\config\SOFTWARE - Digite o seguinte no campo de texto e pressione Enterpara fechar o prompt de comando:
exit - Finalmente, remova a unidade inicializável e reinicie o seu PC.
Agora verifique se o erro 0xc0000218 BSOD foi corrigido. Caso contrário, procure ajuda entrando em contato com o suporte da Microsoft para registrar um tíquete de consulta.
Em conclusão, vários registros e problemas de tela azul podem ser corrigidos usando métodos relativos, mas específicos. Você pode verificar nossas soluções sugeridas para os erros de registro e tela azul no Windows 10/11 para obter mais assistência.
Por favor, use a seção de comentários abaixo para fazer perguntas ou sugestões sobre este assunto.



Deixe um comentário