0xc00000ba Erro de inicialização: 4 maneiras de corrigi-lo rapidamente
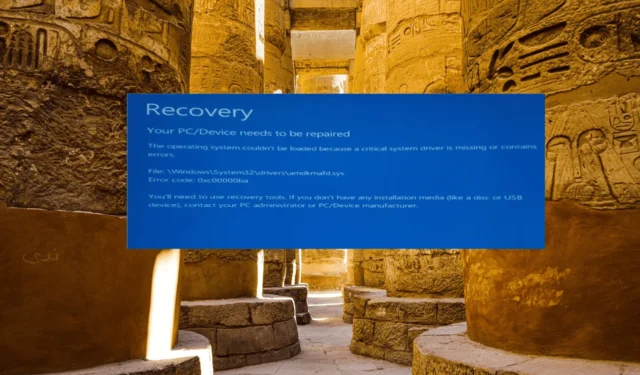
O código de erro do Windows 0xc00000ba ocorre quando o sistema encontra um problema com sua configuração de inicialização , impedindo-o de iniciar o Windows com êxito. Indica que um dispositivo ou arquivo necessário para inicialização está inacessível ou corrompido.
A mensagem de erro mais comum associada ao código de erro 0xc00000ba é a seguinte:
Seu PC/dispositivo precisa ser reparado.
O sistema operacional não pôde ser carregado porque um driver de sistema crítico está ausente ou contém erros.
Este é um erro crítico que precisa ser reparado imediatamente. Siga estas etapas para corrigi-lo rapidamente.
O que é o erro de inicialização 0xc00000ba?
0xc00000ba é um tipo de erro de tela azul que geralmente ocorre ao iniciar o computador. Este erro pode ocorrer por vários motivos, que incluem:
- Arquivos de inicialização corrompidos: esse erro pode ocorrer quando os arquivos de inicialização necessários para iniciar o sistema operacional são danificados ou corrompidos. Perda de energia inesperada, desligamentos incorretos ou erros de disco podem causar isso.
- Problemas de hardware ou dispositivo: problemas com componentes de hardware, como discos rígidos ou SSDs, podem resultar em erros de inicialização.
- Configuração de inicialização incorreta: Se os dados de configuração de inicialização (BCD) contiverem informações incorretas ou entradas bcd importantes estiverem ausentes , o sistema pode falhar ao inicializar e exibir o erro.
- Infecções por malware: Certos tipos de malware podem interferir no processo de inicialização e causar erros como o erro 0xc00000ba.
- Drivers de dispositivo defeituosos ou desatualizados: Drivers de dispositivo incompatíveis ou desatualizados podem criar conflitos e levar a erros de inicialização.
- Alterações de hardware ou firmware: Fazer alterações significativas de hardware, como substituir a placa-mãe ou a CPU, sem atualizar corretamente a configuração do sistema pode desencadear erros de inicialização.
Como corrijo o erro 0xc00000ba?
Antes de se aprofundar em soluções mais avançadas, é recomendável tentar essas soluções de pré-requisito primeiro.
- Verifique as conexões do dispositivo de inicialização: verifique se todos os cabos que conectam seu disco rígido ou SSD (unidade de estado sólido) estão conectados corretamente. Se você encontrar alguma conexão solta, recoloque cuidadosamente os cabos de forma firme e adequada. Se o cabo apresentar algum desgaste, substitua-o.
- Execute o ciclo de energia : Desconecte a energia e remova a bateria e, em seguida, segure o botão liga / desliga por 30 segundos para descarregar qualquer energia residual do sistema. Às vezes, isso pode resolver pequenos problemas de hardware ou firmware.
1. Execute o reparo de inicialização
1.1 Crie um USB inicializável
- Conecte uma unidade USB com capacidade mínima de 8 GB ao seu computador.
- Em seguida, acesse o site oficial da Microsoft e baixe a Ferramenta de Criação de Mídia na seção Criar Assistente de Instalação do Windows 11.
- Em seguida, localize o arquivo mediacreationtool.exe baixado e clique duas vezes nele para executar o assistente.
- Clique em Aceitar para concordar com os termos e condições de licenciamento.
- Selecione Criar mídia de instalação (unidade flash USB, DVD ou arquivo ISO) para outra opção de PC e clique em Avançar (se solicitado).
- Se quiser alterar o idioma ou a edição, desmarque a caixa ao lado de Usar as opções recomendadas para este PC e selecione o idioma e a edição nos menus suspensos e clique em Avançar.
- Escolha a unidade flash USB como o tipo de mídia e clique em Avançar.
- Selecione a unidade USB que deseja usar e clique em Avançar .
- Pode levar vários minutos para baixar os arquivos de instalação.
- Após a conclusão do download, clique em Concluir .
1.2 Execute o reparo de inicialização
- Insira a unidade USB inicializável no PC mostrando o erro e inicialize seu PC a partir dela.
- Clique em Avançar na janela de instalação do Windows para continuar.
- Em seguida, selecione a opção Reparar o computador no canto inferior esquerdo.
- Na próxima tela, escolha Solução de problemas .
- Em seguida, clique em Opções avançadas .
- Selecione a opção Reparo de Inicialização para iniciar o processo de reparo automático.
2. Execute a varredura SFC e DISM
- Insira o USB inicializável no computador e siga as Etapas 1 a 5 da Solução 1.2.
- Em seguida, selecione a opção Configurações de inicialização .
- Pressione 6 ou F6 para escolher a opção Ativar modo de segurança com prompt de comando .
- Em seguida, clique em Reiniciar .
- Quando o sistema inicializar no modo de segurança, abra o menu Iniciar, digite cmd e selecione Executar como administrador.
- Digite o seguinte comando e pressione Enter para executar a varredura SFC:
sfc /scannow - Aguarde a conclusão do comando e execute os comandos DISM abaixo, um após o outro:
DISM /Online /Cleanup-Image /ScanHealthDISM /Online /Cleanup-Image /RestoreHealth - Depois de executar as verificações do DISM, verifique se há erros no disco com o comando abaixo:
chkdsk C: /f/r - Se solicitado a agendar a verificação na próxima reinicialização, digite Y e pressione Enter.
- Depois disso, reinicie o seu PC e deixe o Windows verificar se há erros no disco rígido.
Se esse método não parecer simples, recomendamos que você experimente um aplicativo de reparo especializado como o Fortect para verificar e detectar arquivos de sistema corrompidos e substituí-los quase instantaneamente por componentes saudáveis.
3. Recriar dados de configuração de inicialização (BCD)
- Repita as etapas 1 a 5 da Solução 1.2 e selecione a opção Prompt de comando.
- Digite os seguintes comandos e pressione Enter após cada um.
bootrec /fixmbrbootrec /fixbootbootrec /scanosbootrec /rebuildbcd - Às vezes, esses comandos podem não funcionar. Se isso também acontecer com você, tente usar os seguintes comandos:
bcdedit /export c:\bcdbackupattrib c:\boot\bcd -h -r -sren c:\boot\bcd bcd.oldbootrec /rebuildbcd - Quando solicitado a adicionar a instalação à lista de inicialização, basta digitar Ye pressionar Enter.
- Depois de ver a mensagem A operação foi concluída com sucesso, reinicie o seu PC e veja se ele inicializa normalmente sem o erro de inicialização.
4. Restaure seu PC
- Repita as etapas 1 a 5 da Solução 1.2 e selecione Restauração do sistema em Opções avançadas.
- Clique em Avançar para continuar.
- Escolha o ponto de restauração do sistema mais recente e clique em Avançar .
- Por fim, clique em Concluir para restaurar o computador.
- Clique em Sim para confirmar a ação.
Se nenhum dos métodos mencionados acima conseguiu corrigir o problema, tente redefinir ou fazer uma instalação limpa do Windows como último recurso.
Sinta-se à vontade para compartilhar nos comentários abaixo a solução que o ajudou a resolver esse problema.



Deixe um comentário