0xA00F4291 Erro da câmera: 5 maneiras de corrigi-lo
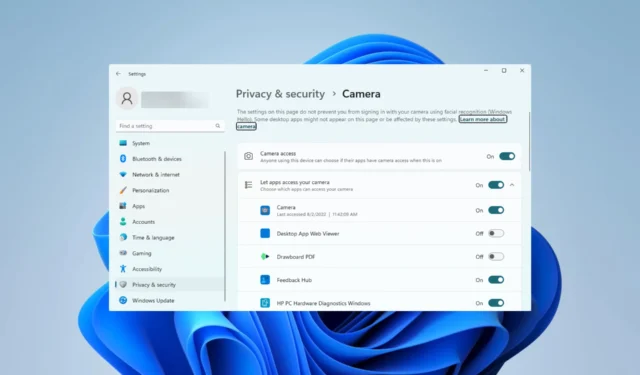
Problemas de computador, como o erro de câmera 0xA00F4291, impossibilitam o acesso e o uso completo da câmera do PC.
Alguns de nossos leitores encontraram o erro no Windows 11, portanto, neste artigo, mostraremos as maneiras mais fáceis de resolvê-lo e sugerimos alguns dos possíveis gatilhos.
O que é o código de erro da webcam 0xA00F4291?
Esse código de erro geralmente aparece com a mensagem Não é possível iniciar sua câmera. O código de erro 0xA00F4291 (0x80004005) pode ser acionado por qualquer um dos seguintes.
- Drivers corrompidos – Quando os drivers da câmera estão desatualizados ou corrompidos , os usuários podem enfrentar o erro, pois os drivers desempenham uma conexão vital entre o hardware e o software.
- Problemas do aplicativo de câmera do Windows – Vários problemas no aplicativo da câmera impedem que ele seja iniciado. Muitas vezes, esses podem ser problemas de corrupção com arquivos de aplicativos .
- Conflito de software – Como alguns programas podem exigir o aplicativo, problemas de compatibilidade podem ser um fator para o aplicativo não iniciar e produzir o código de erro. Estes podem até ser problemas de compatibilidade do sistema operacional.
Como corrijo o erro 0xA00F4291?
Antes de seguir para as soluções que propomos, considere as seguintes soluções alternativas:
- Reinicie o computador – Se um pequeno bug causar o erro, uma reinicialização pode ser forte o suficiente para corrigir o erro.
- Desinstalar aplicativos conflitantes – desinstale o aplicativo que aciona o erro ou desinstale e reinstale o aplicativo da câmera.
Se as correções acima não funcionarem, continue com nossas soluções detalhadas abaixo.
1. Execute a solução de problemas da câmera
- Pressione Windows+ Ipara abrir o aplicativo Configurações .
- Selecione Solucionar problemas no painel direito.
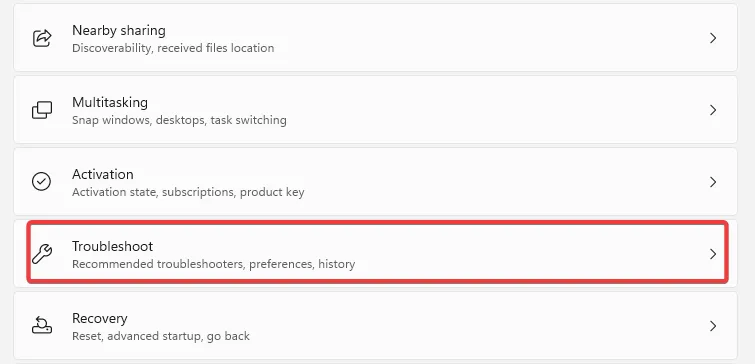
- Selecione Outros solucionadores de problemas .

- Clique no botão Executar na frente da solução de problemas da câmera.

- Siga o assistente para concluir a solução de problemas.
2. Redefina o aplicativo da câmera
- Pressione Windows+ Ipara abrir o aplicativo Configurações .
- No painel direito, clique em Aplicativos e, à esquerda, selecione Aplicativos instalados.
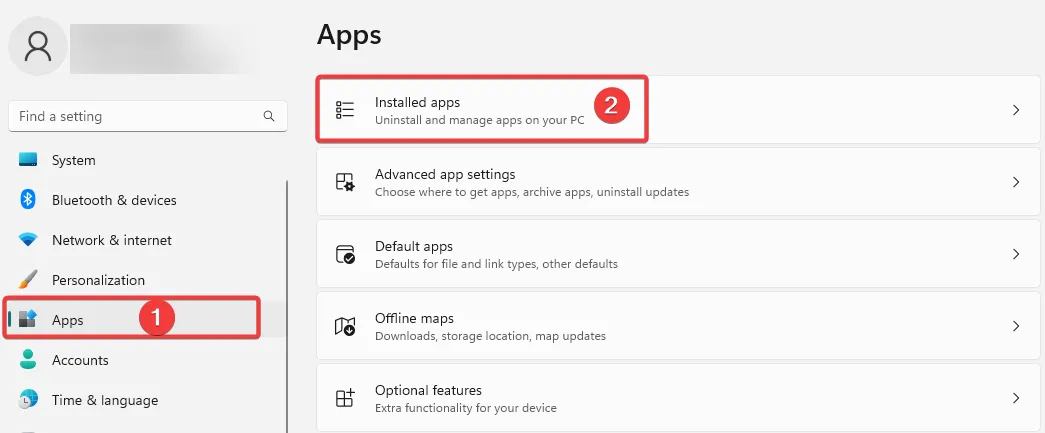
- Clique nos 3 pontos da opção Câmera e selecione Opções avançadas.
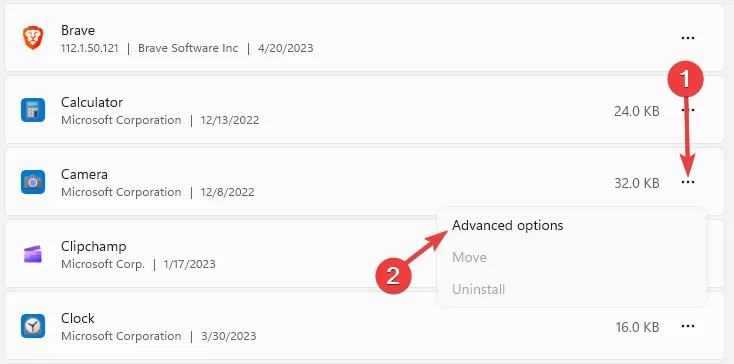
- Role para baixo até o menu Redefinir , clique no botão Reparar e, em seguida, no botão Redefinir .

- Confirme sua escolha e aguarde a conclusão da redefinição e, em seguida, verifique se o erro da câmera 0xA00F4291 foi corrigido.
3. Repare arquivos danificados
- Pressione Windows + R, digite cmd e pressione Ctrl + Shift + Enter.
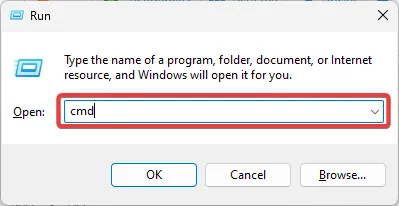
- Digite o script abaixo para procurar arquivos danificados e repará-los.
sfc /scannow
- Além disso, execute os três scripts abaixo:
DISM /Online /Cleanup-Image /CheckHealth
DISM /Online /Cleanup-Image /ScanHealth
DISM /Online /Cleanup-Image /RestoreHealth
- Depois que os scripts forem completamente executados, reinicie o computador.
4. Permita o acesso à câmera
- Pressione Windows+ Ipara abrir o aplicativo Configurações .
- No painel esquerdo, selecione Privacidade e segurança e, à direita, na seção Aplicativos, clique em Câmera .
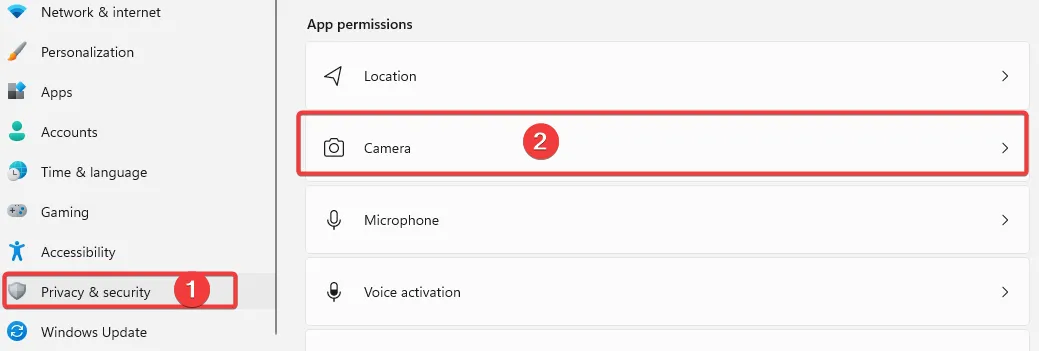
- Ative a opção Acesso à câmera .
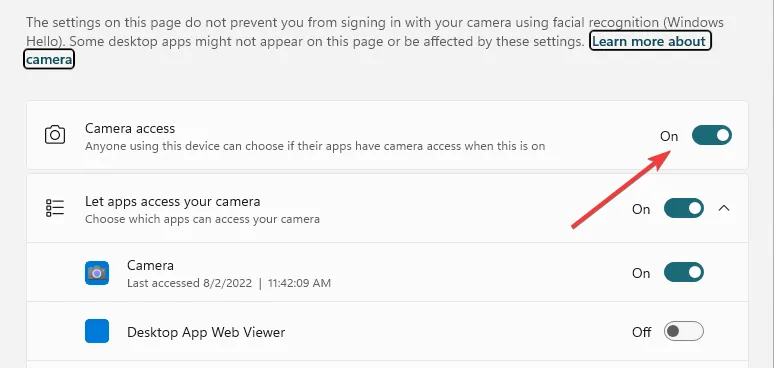
- Verifique se o 0xA00F4291 está corrigido.
5. Registre o aplicativo novamente
- Pressione a Windowstecla.
- Digite Powershell e clique na opção Executar como administrador .
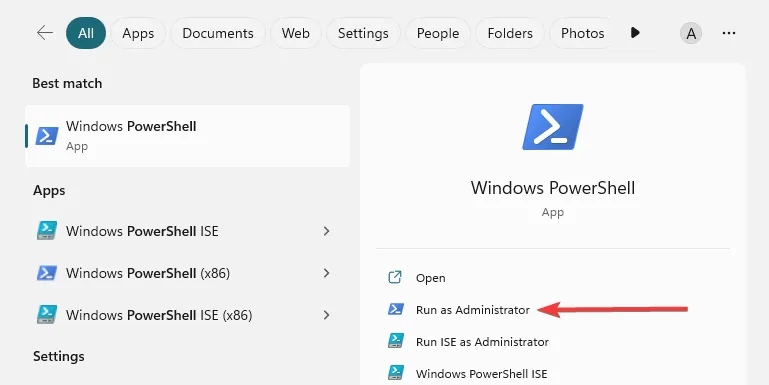
- Digite o script abaixo e clique Enter para executá-lo.
Get-AppXPackage -AllUsers | Foreach {Add-AppxPackage -DisableDevelopmentMode -Register “$($_.InstallLocation)\AppXManifest.xml”}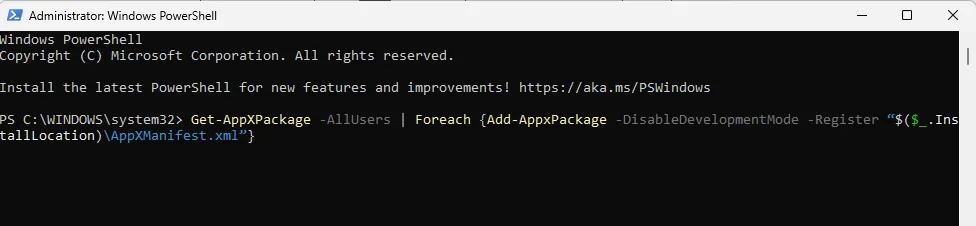
- Ao concluir, reinicie o computador.
As recomendações acima são nossas principais recomendações para corrigir o erro da câmera 0xA00F4291. Observe que eles não foram escritos em nenhuma ordem específica, então você deve tentar o que parecer mais aplicável.
Por favor, deixe-nos saber nos comentários abaixo qual correção foi a mais eficaz.



Deixe um comentário