0x80131501 Código de erro SSIS: como corrigi-lo

SQL Server Integration Services (SSIS) é uma ferramenta popular para integrar e transformar dados. No entanto, às vezes você pode encontrar DTS_E_PROCESSINPUTFAILED com o código de erro 0x80131501 ao tentar executar um pacote SSIS.
Esse código de erro indica que o pacote não foi executado corretamente. Neste artigo, exploraremos as várias causas do código de erro 0x80131501 e forneceremos alguns métodos para ajudar a corrigi-lo.
O que causa o código de erro SSIS 0x80131501?
O código de erro 0x80131501 no SSIS pode ser causado por vários fatores. Aqui estão algumas das causas mais comuns:
- Problemas de configuração – Esse código de erro pode aparecer devido a problemas com as configurações do pacote, incluindo variáveis ausentes, strings de conexão incorretas ou configurações.
- Serviço SSIS parado – Se o serviço SQL Server Integration Services não estiver em execução ou com problemas, pode fazer com que o pacote não seja executado corretamente.
- Problemas de permissão – Se a conta usada para executar o pacote SSIS não tiver as permissões necessárias para acessar os recursos, como arquivos ou bancos de dados exigidos pelo pacote.
- Problemas de fonte de dados – O erro pode ocorrer devido a problemas com a fonte de dados, como uma conexão ausente ou incorreta com a fonte de dados ou problemas com os dados.
- O pacote tem erros – Se o pacote tiver erros, como componentes ausentes ou configurados incorretamente, eles podem impedir que ele seja executado corretamente.
Agora que você conhece as causas do erro, vamos às soluções.
O que posso fazer para corrigir o código de erro SSIS 0x80131501?
Antes de irmos para as correções avançadas, aqui estão algumas verificações preliminares que você deve fazer:
- Você deve ter acesso ao pacote SSIS que está causando o problema.
- Verifique se você tem acesso ao SQL Server Management Studio .
- Deve ter permissões administrativas no servidor onde o pacote SSIS está armazenado.
- Crie um backup do seu sistema.
- Certifique-se de que não haja atualizações pendentes para o servidor SQL.
Agora que você concluiu essas verificações, vamos para as soluções reais.
1. Verifique a configuração do pacote
- Pressione a Windowstecla , digite sql server data tools e clique em Abrir.
- Clique em Arquivo e selecione Abrir. Acesse o local do pacote SSIS, selecione o pacote e clique em Abrir .
- Vá para a guia Fluxo de controle, localize e clique duas vezes em cada Connection Manager usado pelo pacote para abrir seu editor.
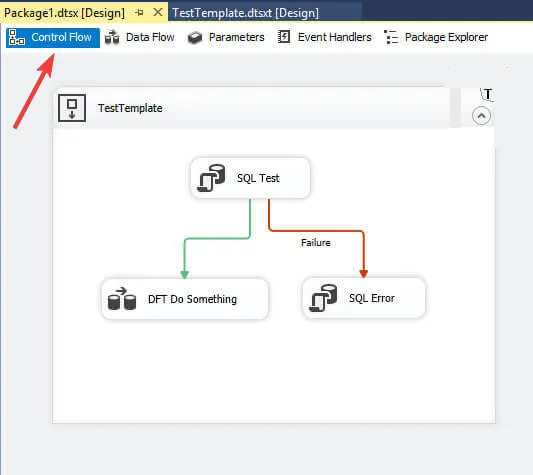
- Verifique se as informações de conexão estão corretas. Caso contrário, faça as alterações e atualize-o.
- Vá para a guia Variáveis e verifique todas as variáveis usadas para o pacote para garantir que os valores estejam corretos. Se não, edite e atualize-os.
- Alterne para a guia Configurações do pacote e verifique se as configurações do pacote estão definidas corretamente. Caso contrário, faça alterações e atualize-as.
2. Verifique as permissões da conta
- Pressione a Windows tecla, digite sql server management studio e clique em Abrir.

- Conecte-se à instância do SQL Server em que o pacote SSIS está armazenado.
- Expanda o catálogo do Integration Services, clique com o botão direito do mouse no pacote SSIS que deseja executar e selecione Executar .
- Na guia Definir valores, localize a opção Conta . Certifique-se de que a conta usada para executar o pacote esteja listada e tenha as permissões necessárias.
- Além disso, determine quais recursos o pacote SSIS requer para executar, como bancos de dados, arquivos ou recursos de rede.
3. Verifique se o serviço SSIS está em execução
- Pressione Windows + R para abrir o console Executar .

- Digite services.msc e clique em OK para abrir o aplicativo Serviços .
- Localize e clique duas vezes no serviço SQL Server Integration Services.
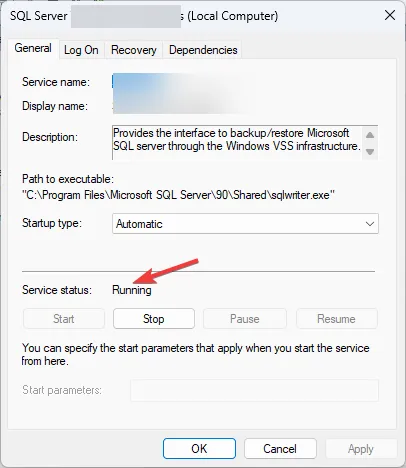
- Verifique se o status do serviço está em execução. Caso contrário, clique em Iniciar .
- Clique em Aplicar e OK para fechar a janela.
4. Verifique se há erros no nível do pacote
- Pressione a Windowstecla , digite sql server data tools e clique em Abrir.
- Abra o pacote que está causando o erro.
- Vá para a guia Connection Managers e verifique se todos os gerenciadores de conexões estão configurados corretamente e se as strings de conexão são válidas. Caso contrário, faça alterações e atualize-as.
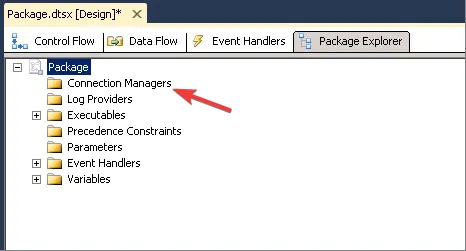
- Alterne para a guia Lista de erros e revise todos os erros exibidos na lista. Resolva os erros de acordo.
- Agora vá para o menu Build e escolha Build Solution .

- Se a compilação for bem-sucedida, implante o pacote no servidor ou local apropriado.
5. Reinstale o SSIS
- Pressione Windows + R para abrir o console Executar .

- Digite appwiz.cpl e clique em OK para abrir Programas e recursos .
- Localize e selecione Microsoft SQL Server Integration Services e clique em Desinstalar .

- Baixe a versão mais recente do SSIS no site da Microsoft .
- Pressione a Windows tecla , digite instalador do visual studio e clique em Abrir.

- Escolha a edição do Visual Studio e clique em Modificar .
- Acesse Armazenamento e processamento de dados na guia Cargas de trabalho, selecione Ferramentas de dados do SQL Server e clique em Modificar.
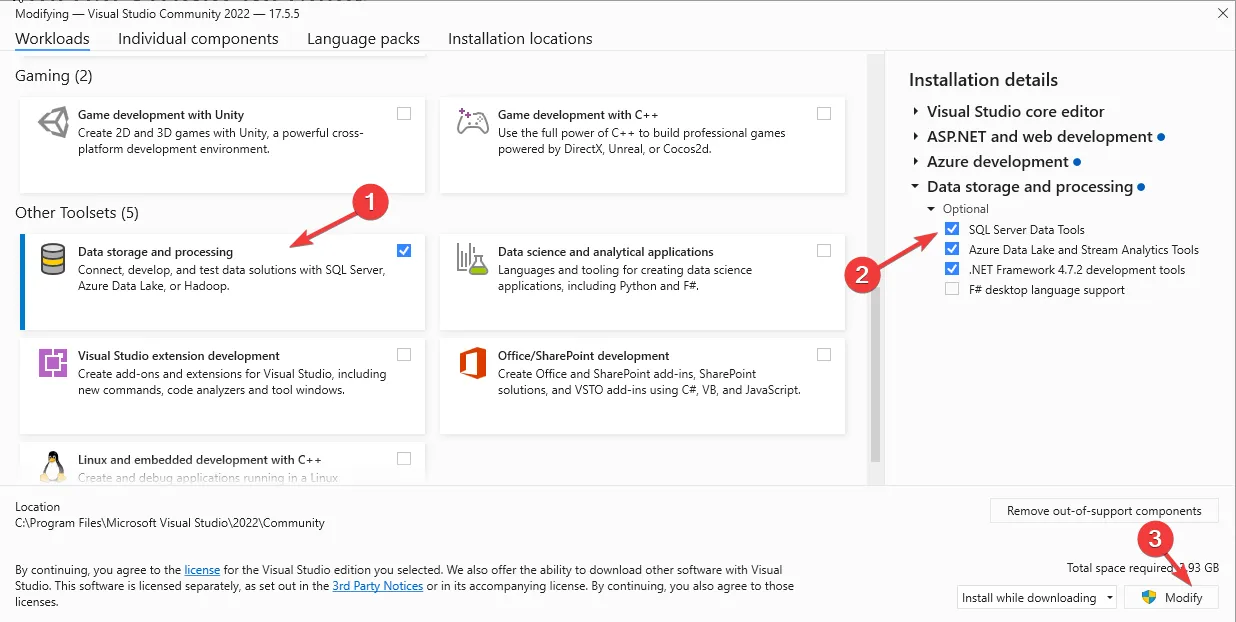
- Siga as instruções na tela para concluir o processo.
Portanto, esses são métodos para corrigir o código de erro SSIS 0x80131501. Se você tiver alguma dúvida ou sugestão, sinta-se à vontade para mencioná-los na seção de comentários abaixo.



Deixe um comentário