0x800f0922 no Windows 11: como corrigir este erro de instalação
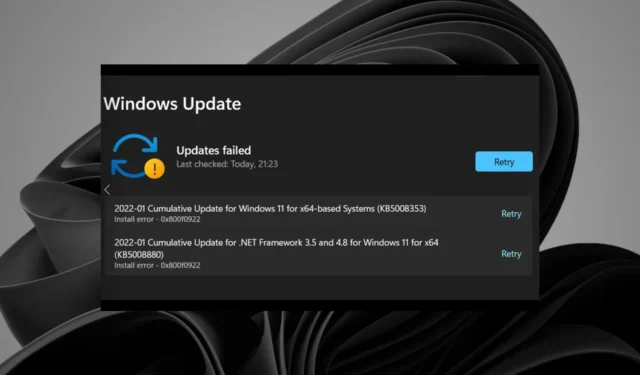
Mais e mais usuários relataram o erro de atualização do Windows 11 0x800f0922 em fóruns de suporte no início de 2022.
Quando esse problema ocorre, a seção do Windows Update em Configurações exibe um erro de atualização 0x800f0922 para atualizações. Em uma postagem no fórum da MS , um usuário disse o seguinte sobre esse erro:
As atualizações mais recentes falham continuamente – ele tenta novamente e falha com o mesmo erro … Outras atualizações do Windows parecem ser instaladas corretamente – apenas estas duas falham:
Atualização cumulativa 2022-01 para. NET Framework 3.5 e 4.8 para Windows 11 para x64 (KB5008880)
Erro de instalação – 0x800f0922
Consequentemente, o Windows 11 não instala atualizações de patch para as quais o erro 0x800f0922 surge. Então, você precisa corrigir o erro 0x800f0922? Nesse caso, é assim que você pode corrigir esse problema no Windows 11.
O que significa o código de erro 0x800f0922?
Algumas atualizações do Windows apresentam problemas de download e o código de erro dessa atualização é 0x800F0922. Além disso, indica que não há espaço suficiente no disco reservado do sistema para carregar um novo sistema ou que o sistema não pode acessar o Windows Update.
O que causa o erro de atualização do Windows 11 0x800f0922?
Existem inúmeras causas possíveis para o erro de atualização do Windows 11 0x800f0922. Esse erro pode ocorrer devido a qualquer um dos seguintes:
- Um serviço de prontidão de aplicativo desativado
- Arquivos de sistema corrompidos
- Desabilitado. Componentes do Net Framework
- Componentes do Windows Update configurados incorretamente
- Dados de cache corrompidos
Como posso corrigir o erro de instalação – 0x800f0922 no Windows 11?
1. Execute o Solucionador de problemas para atualizações do Windows
- Abra Configurações pressionando Windows+ I.
- Clique em Solução de problemas .
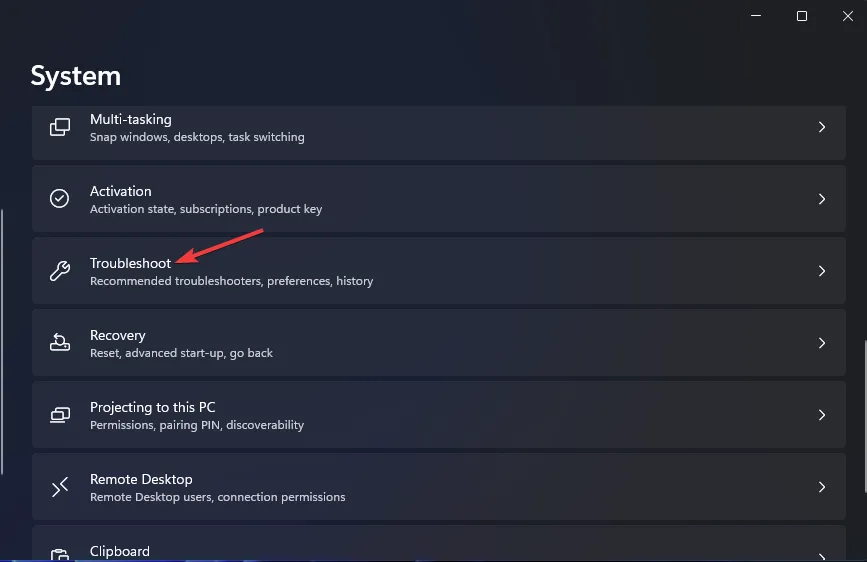
- Pressione o botão Executar da solução de problemas do Windows Update .
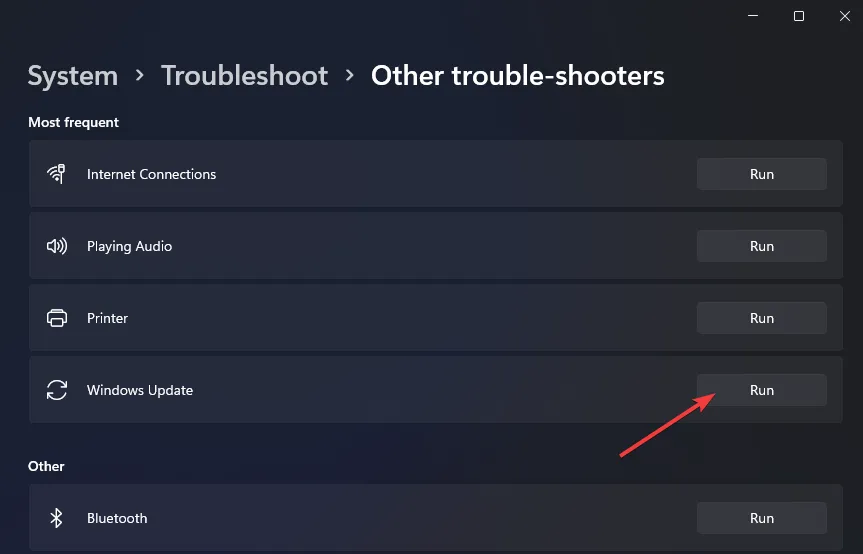
- Em seguida, aguarde o solucionador de problemas detectar problemas de atualização. Se sugerir alguma resolução, selecione a opção Aplicar a correção .
2. Repare arquivos de sistema corrompidos
Com o tempo, os arquivos do Windows podem ser danificados ou corrompidos por vírus, atualizações ou até mesmo aplicativos que foram desinstalados anteriormente, mas alguns arquivos associados foram deixados para trás.
Como esse erro apareceu logo após uma atualização do Windows, isso significa que alguns arquivos foram substituídos ou modificados incorretamente, criando erros.
3. Ative. NET Framework 3.5 são componentes
- Clique no ícone da barra de tarefas do menu Iniciar com o botão direito do mouse e selecione Executar .
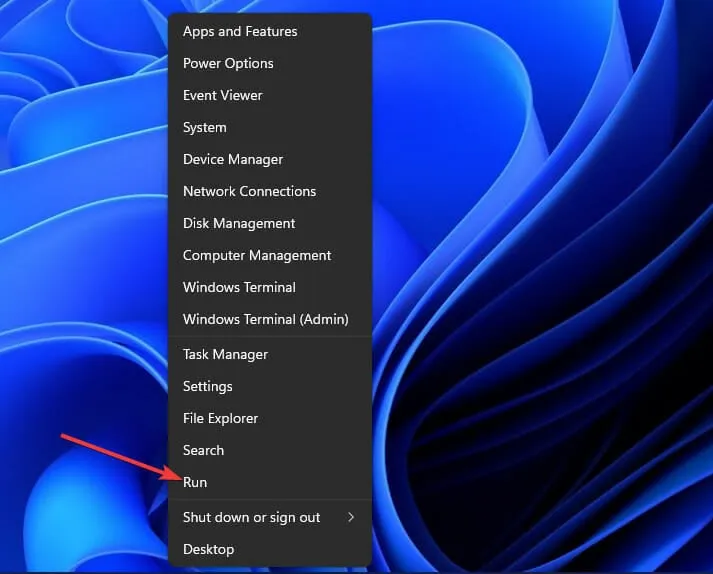
- Para abrir Programas e Recursos, insira este comando e clique em OK :
appwiz.cpl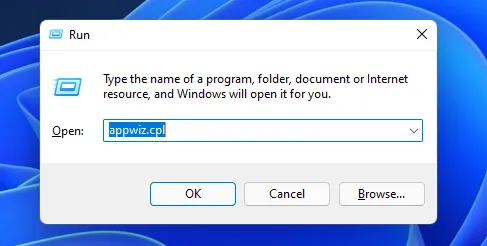
- Em seguida, clique na opção Ativar ou desativar recursos do Windows mostrada logo abaixo.
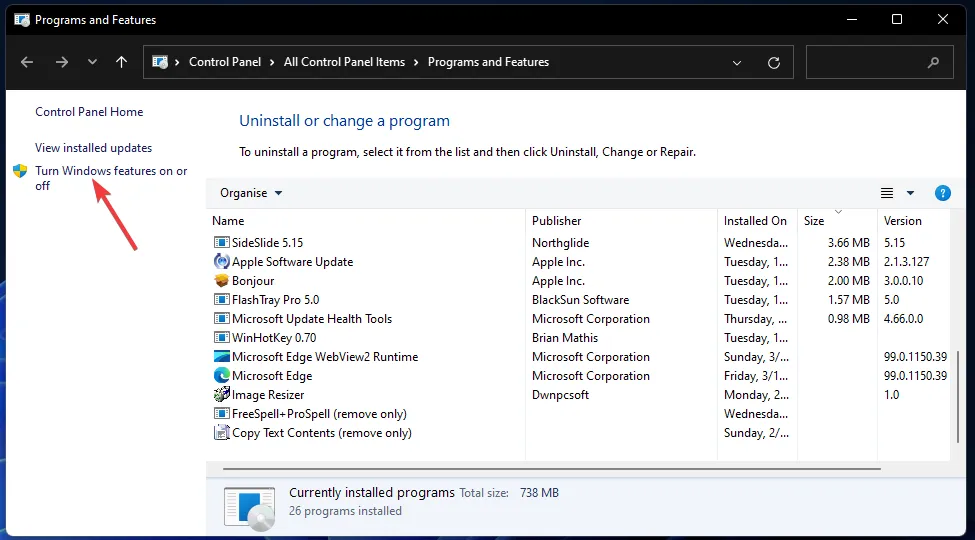
- Selecione os. NET Framework 3.5 (inclui. NET 2.0 e 3.0) lá se não estiver selecionada.
- Clique duas vezes no. NET Framework 3.5 (inclui. NET 2.0 e 3.0) para expandi-lo. Em seguida, marque as caixas de seleção Windows Communication Foundation HTTP Activation e Windows Communication Foundation Non-HTTP Activation.
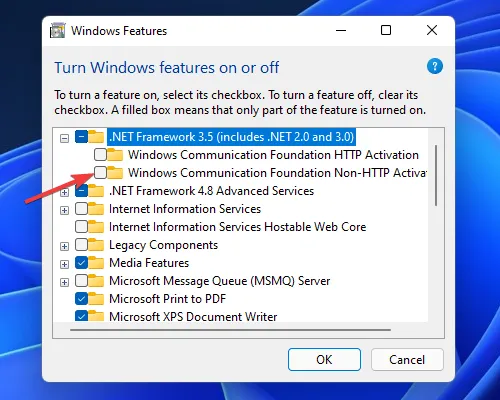
- Pressione o botão OK.
- Depois disso, clique nas opções Power e Reiniciar no menu Iniciar.
4. Execute varreduras de imagem de implantação e arquivo de sistema
- Pressione o atalho de teclado Windows+ Spara abrir a ferramenta de pesquisa.
- Digite a palavra-chave cmd na caixa de texto.
- Clique com o botão direito do mouse no aplicativo Prompt de Comando e selecione Executar como administrador .
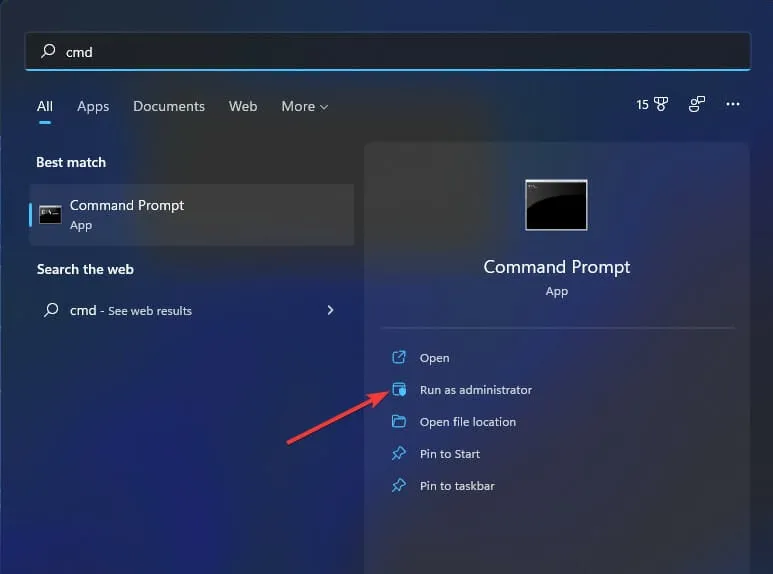
- Digite este comando e pressione Enter:
DISM /Online /Cleanup-Image /RestoreHealth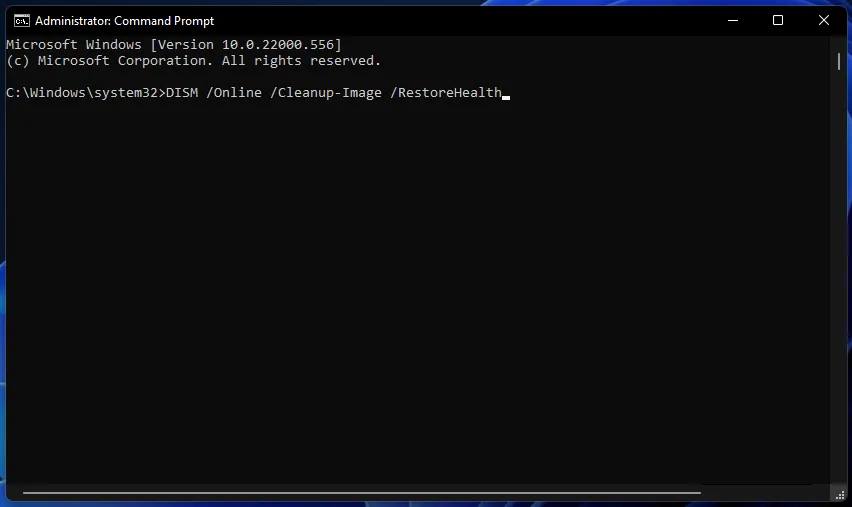
- Para executar uma varredura SFC, insira o seguinte texto no prompt de comando e pressione Enter:
sfc /scannow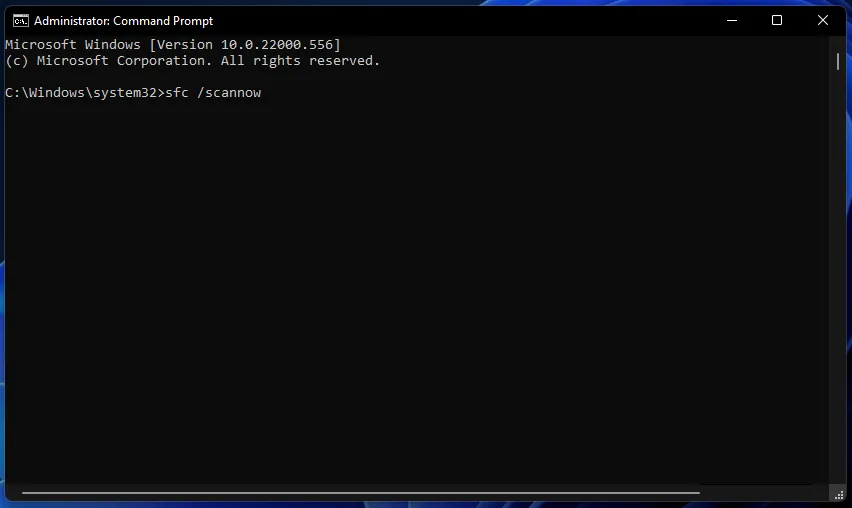
- Aguarde até que a varredura SFC mostre um resultado na janela do Prompt.
5. Execute um comando fsutil resource
- Abra o prompt de comando conforme abordado no método anterior.
- Insira o seguinte comando:
fsutil resource setautoreset true c:\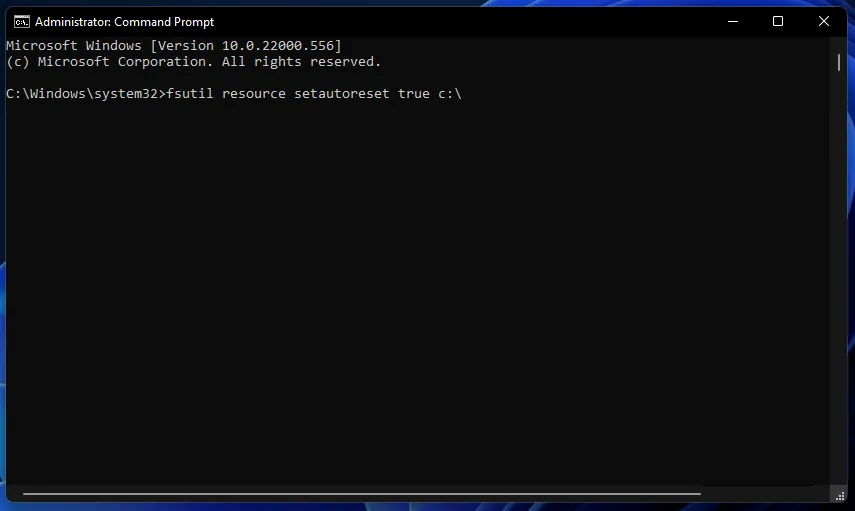
- Pressione a Entertecla para executar o comando.
- Clique em Reiniciar no menu Iniciar após executar o comando fsutil.
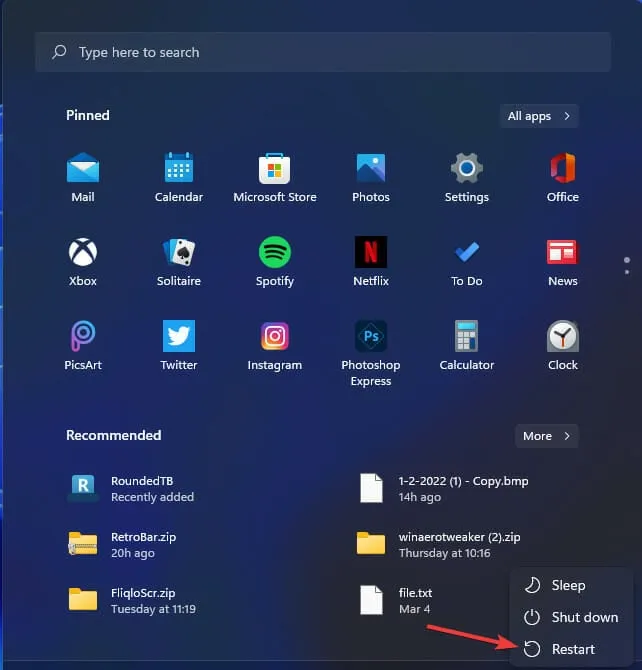
6. Habilite o serviço de prontidão do aplicativo
- Abra a janela do Run.
- Abra a janela Serviços inserindo este comando em Executar e clicando em OK:
services.msc - Clique duas vezes em Preparação do aplicativo na janela Serviços.
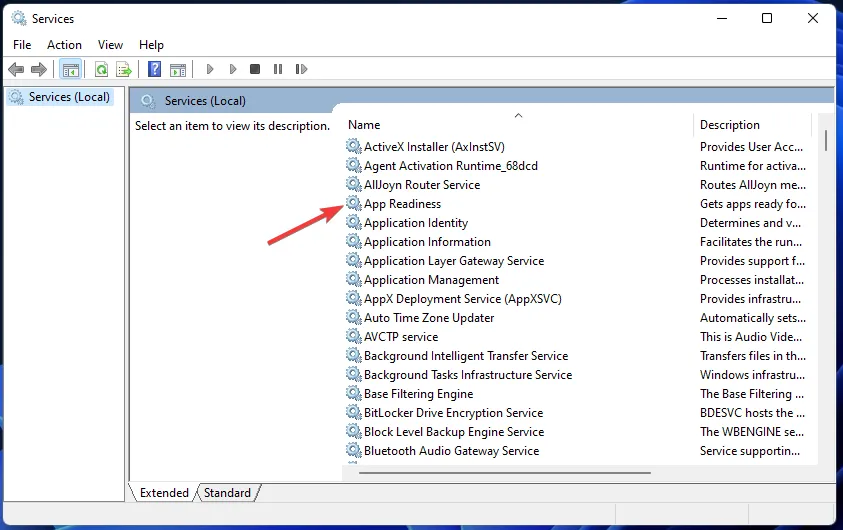
- Altere a opção Tipo de inicialização para Manual se estiver desabilitada.
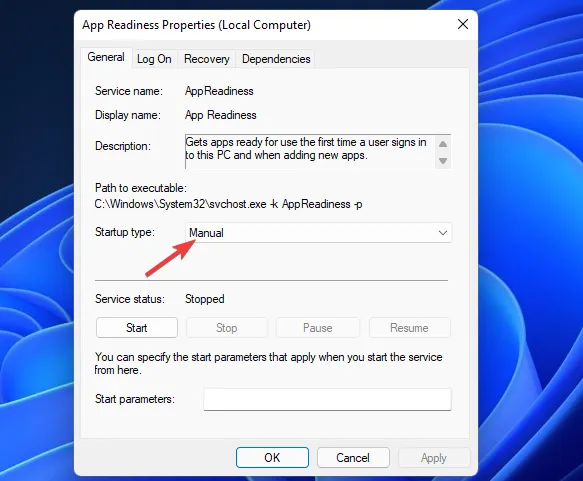
- Clique no botão Iniciar nas Propriedades de prontidão do aplicativo.
- Selecione Aplicar para salvar as novas opções para o serviço de preparação do aplicativo.
- Em seguida, clique em OK na janela de propriedades.
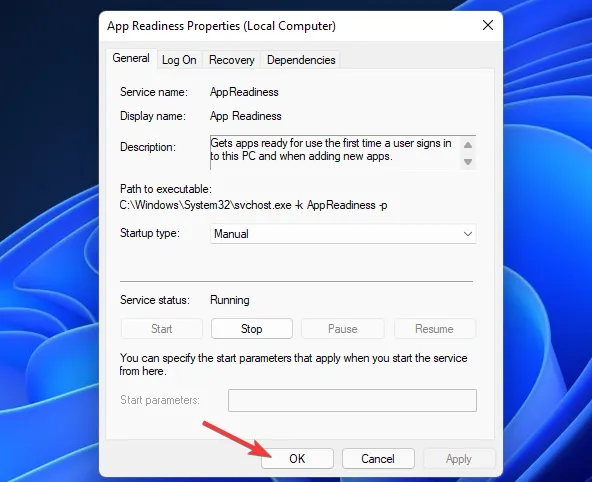
7. Execute a verificação antivírus
- Clique duas vezes no ícone da bandeja do sistema do Windows Security para abrir esse utilitário.
- Clique na guia Proteção contra vírus e ameaças .
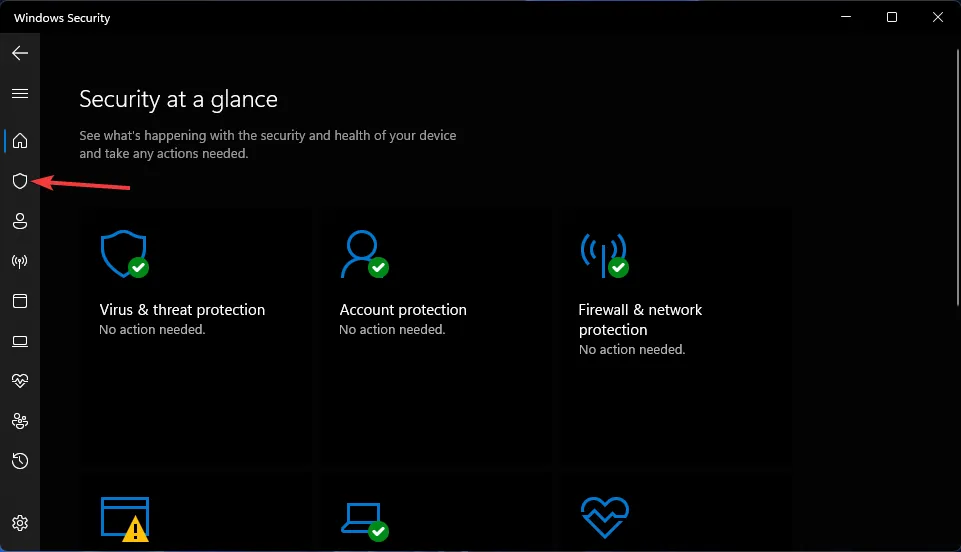
- Selecione Opções de digitalização para ver mais configurações.
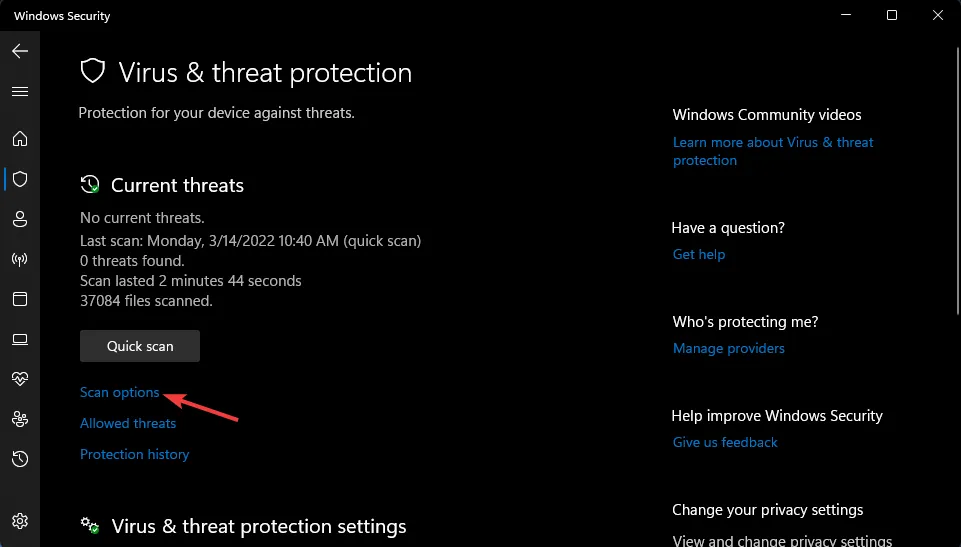
- Clique no botão de opção Verificação completa .

- Em seguida, pressione o botão Digitalizar agora .
8. Redefina os componentes do Windows Update
- Abra o prompt de comando como administrador, conforme especificado na quarta resolução.
- Insira este comando flush DNS e clique em OK :
ipconfig /flushdns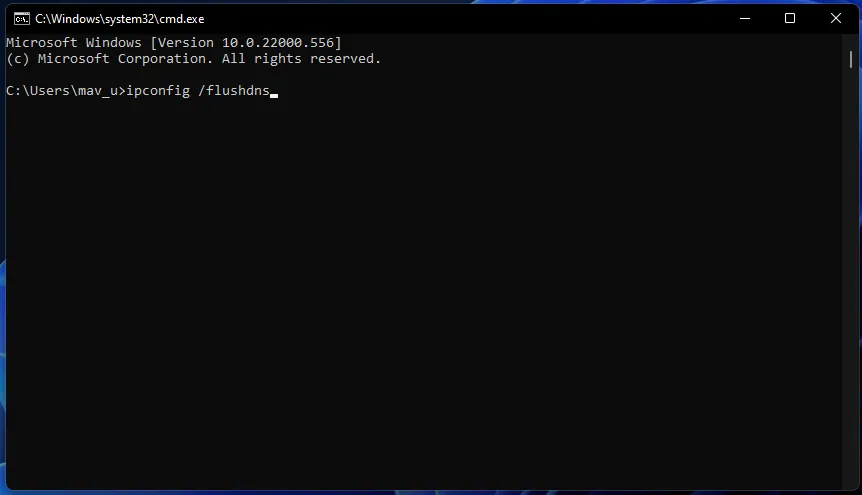
- Para interromper quatro serviços, insira esses comandos separados pressionando Returnapós cada um:
net stop wuauserv
net stop cryptSvc
net stop bits
net stop msiserver - Digite este comando na janela do Prompt e pressione Enter:
ren C:\Windows\SoftwareDistribution SoftwareDistribution.old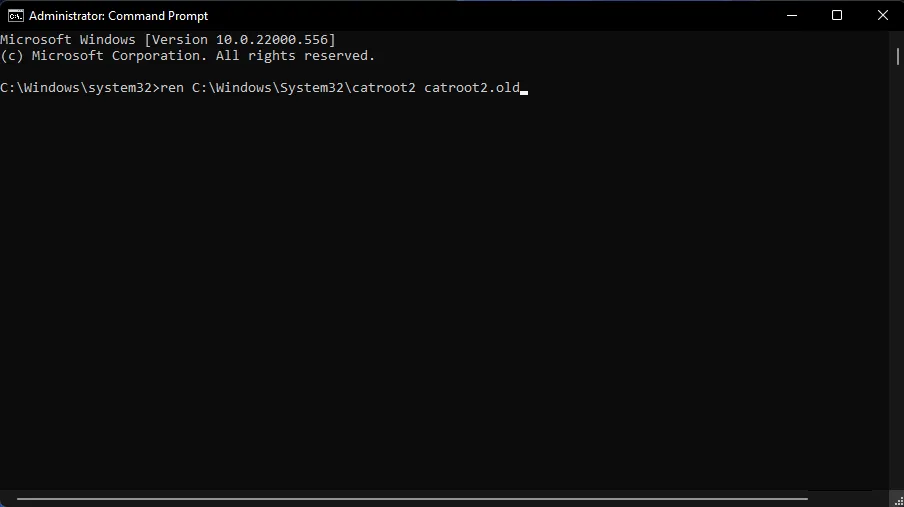
- Em seguida, insira este comando Ren e pressione Enter:
ren C:\Windows\System32\catroot2 catroot2.old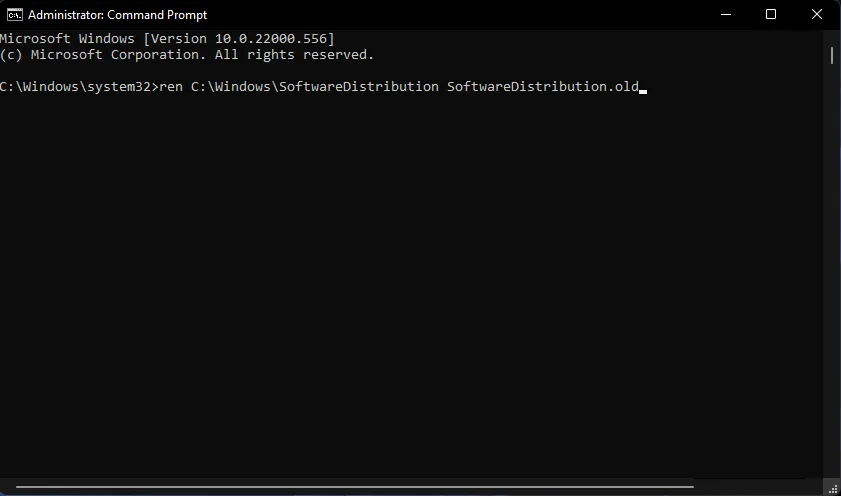
- Reinicie os serviços inserindo estes quatro comandos separados:
net start wuauserv
net start cryptSvc
net start bits
net start msiserver - Em seguida, reinicie o seu PC após executar todos os comandos acima.
Como redefinir o Windows Update no Windows 11?
Muitos usuários foram citados para dizer que não foi possível instalar esta atualização 0x800f0922 do Windows 11 ou receberam a mensagem de erro de que algo não saiu como planejado no Windows 11.
Mostramos a você as etapas necessárias para executar o programa no Windows 10. No entanto, você deve saber que as soluções exatas se aplicam ao novo sistema operacional da Microsoft se você leu estas etapas.
Você deve escolher a melhor solução e aplicá-la ao seu dispositivo Windows 11.
Posso baixar e instalar manualmente as atualizações do Windows 11?
O site do Catálogo do Microsoft Update fornece uma maneira alternativa de baixar e instalar atualizações. Você pode tentar baixar e instalar manualmente as atualizações para as quais o 0x800f0922 ocorre a partir daí. Veja como baixar e instalar atualizações do Windows 11 do Catálogo do Microsoft Update.
- Abra a página inicial do Catálogo do Microsoft Update.
- Digite um código KB para uma atualização na caixa de pesquisa do Catálogo do Microsoft Update.
- Clique no botão Pesquisar na página inicial do Catálogo do Microsoft Update.
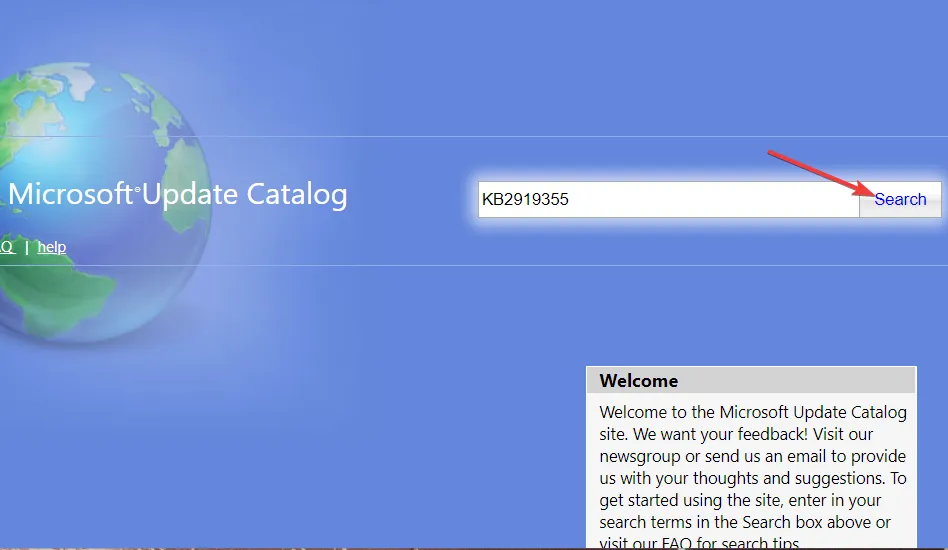
- Selecione uma opção de download para uma atualização.
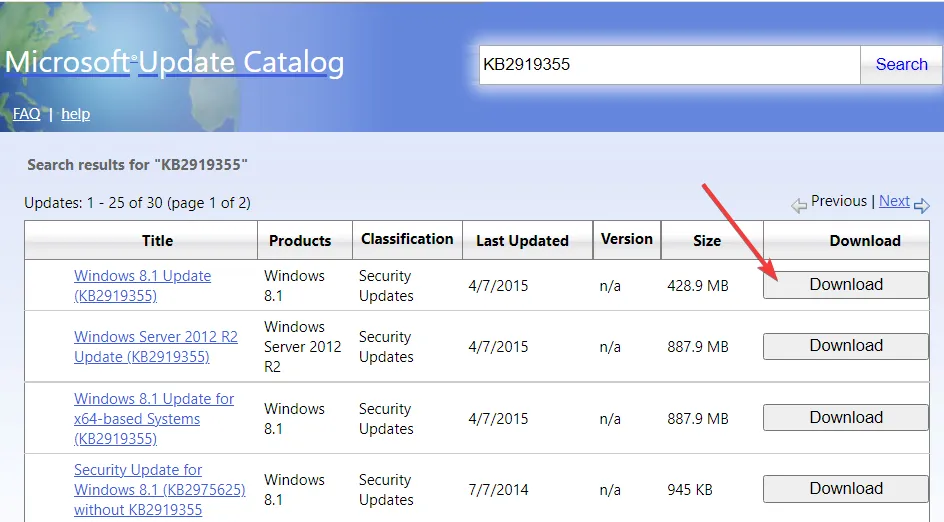
- Clique com o botão direito do mouse no link na janela Download que se abre para selecionar a opção Salvar link como.

- Escolha um local para baixar o arquivo MSU da atualização e clique no botão Salvar .
- Inicie o utilitário Gerenciador de arquivos clicando no botão da barra de tarefas destacado logo abaixo.
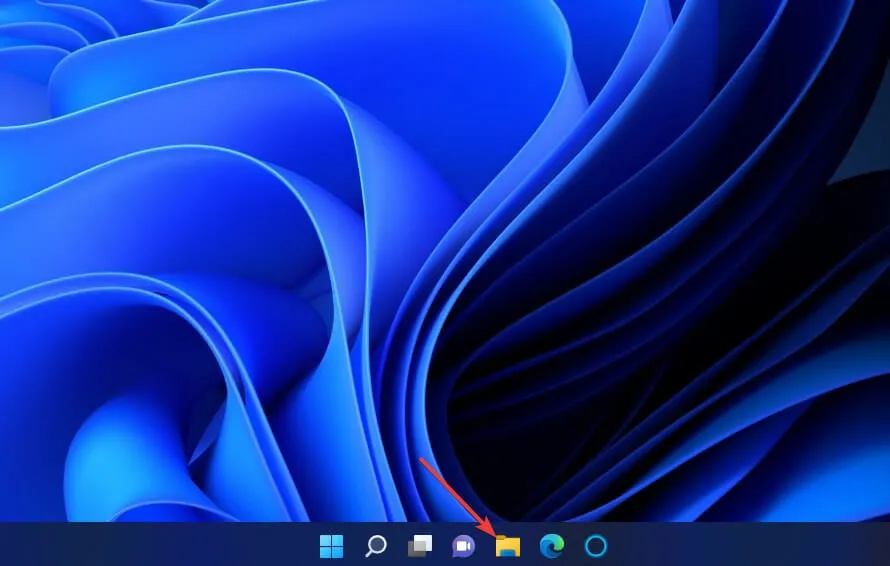
- Abra a pasta que inclui o pacote MSU da atualização.
- Clique duas vezes no arquivo MSU baixado para instalar a atualização.
É crucial corrigir o erro 0x800f0922 para garantir que o Windows possa instalar todas as atualizações. As possíveis resoluções acima são algumas das correções mais amplamente confirmadas para o erro 0x800f0922. Ainda não podemos prometer que as resoluções resolverão esse problema para todos, mas certamente vale a pena tentar.
Também temos um artigo sobre como corrigir o erro 0x800f0922 no Windows 10 .
Se essas resoluções não forem suficientes, considere reinstalar o Windows 11 com uma atualização no local ou o utilitário Redefinir este PC. Além disso, você pode executar uma atualização local com o Assistente de instalação do Windows 11.
Você pode fazer perguntas sobre o erro de atualização do Windows 11 0x800f0922 na caixa de comentários abaixo. Além disso, se você corrigiu o erro de instalação – 0x800f0922 no Windows 11 com outra resolução não mencionada aqui, informe-nos abaixo.



Deixe um comentário