0x800f0841 Erro de atualização do Windows: como corrigi-lo
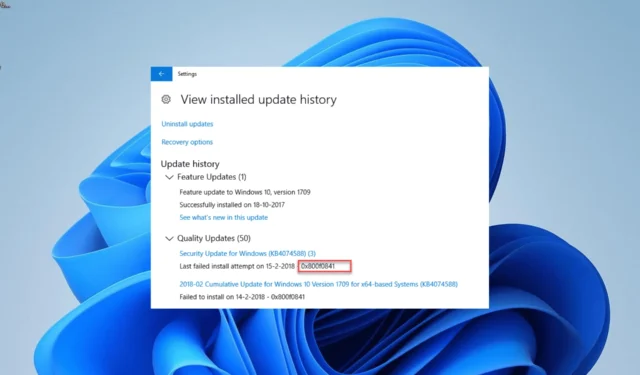
Os erros de atualização fazem parte das normas no Windows PC. Um desses erros frustrantes que impedem a instalação dos patches mais recentes em seu sistema é o código 0x800f0841.
O erro de atualização do Windows 0x800f0841 geralmente ocorre devido a problemas com os arquivos do sistema. Independentemente da causa desse erro, tenha certeza de que as correções neste guia o ajudarão a resolvê-lo.
Por que estou recebendo o erro 0x800f0841?
Abaixo estão alguns dos fatores que podem causar o erro de atualização do Windows 0x800f0841:
- Problemas com componentes de atualização : há uma série de componentes que se juntam para fazer o processo de atualização funcionar. Se esses componentes falharem, é provável que você tenha problemas diferentes. Você pode corrigir isso redefinindo os componentes de atualização do Windows.
- Arquivos de sistema corrompidos : o acúmulo de arquivos de sistema defeituosos ou ausentes pode fazer com que esse código de erro apareça no seu PC. Reparar esses arquivos deve ajudá-lo a avançar no processo de atualização.
Como faço para corrigir o código de erro de atualização do Windows 0x800f0841?
1. Redefina os componentes de atualização do Windows
- Pressione a Windows tecla, digite cmd e selecione Executar como administrador no prompt de comando.
- Digite os comandos abaixo e pressione Enterapós cada um:
Net stop bitsNet stop wuauservNet stop appidsvcNet stop cryptsvcDel %ALLUSERSPROFILE%\Microsoft\Network\Downloader\qmgr*.dat /QDel "%HOMEDRIVE%\Users\All Users\Microsoft\Network\Downloader\qmgr*.dat"/QDel %WINDIR%\SoftwareDistribution\*.* /s /Q Net start bitsNet start wuauservNet start appidsvcNet start cryptsvc - Por fim, aguarde a conclusão dos comandos e reinicie o PC.
Na maioria das vezes, o código de erro de atualização 0x800f0841 no Windows 10 e 11 ocorre devido a problemas com os componentes de atualização. Executar os comandos acima deve ajudar a reiniciar os componentes necessários e enviar a atualização.
2. Repare os arquivos do sistema
- Pressione a Windows tecla, digite cmd e selecione Executar como administrador no prompt de comando.
- Digite o comando abaixo e clique Enter para executá-lo:
DISM /online /cleanup-image /restorehealth - Aguarde o comando terminar de executar. Agora, execute o comando abaixo:
sfc /scannow - Por fim, aguarde o fim da execução do comando e reinicie o PC.
Arquivos de sistema quebrados ou ausentes são outra causa importante do erro 0x800f0841. Felizmente, você pode corrigir esses arquivos executando as verificações DISM e SFC.
Como alternativa, você pode eliminar esse erro automaticamente usando uma ferramenta de reparo dedicada com um banco de dados confiável.
3. Execute a solução de problemas do Windows Update
- Pressione a Windows tecla + I e escolha Solução de problemas no painel direito.
- Clique na opção Outros solucionadores de problemas na próxima página.
- Por fim, clique no botão Executar antes da opção Windows Update.
O erro 0x800f0841 no Windows PC pode ser devido a pequenos problemas com os serviços de atualização. Executar a solução de problemas do Windows Update ajudará a reiniciar esses serviços e processos.
4. Use a ferramenta de criação de mídia
- Visite a página de download do Windows 11 e clique no botão Baixar agora na seção Criar mídia de instalação.
- Inicie o arquivo baixado.
- Agora, aceite os termos e condições e clique no botão Avançar .
- Marque o botão de opção Atualizar este PC agora e clique no botão Avançar.
- Por fim, siga as instruções na tela para concluir o processo.
Se você ainda não conseguir concluir a atualização do Windows devido ao erro 0x800f0841, precisará usar a ferramenta de criação de mídia para o trabalho.
Isso permitirá que você ignore a causa potencial do erro e force a atualização.
O erro 0x800f0841 pode ser atribuído a muitos fatores potenciais. Felizmente, você pode corrigi-lo aplicando as soluções deste guia.
Sinta-se à vontade para nos informar a solução que o ajudou a corrigir esse problema nos comentários abaixo.



Deixe um comentário