Erro 0x800b010e no Windows 10 e 11: como corrigi-lo
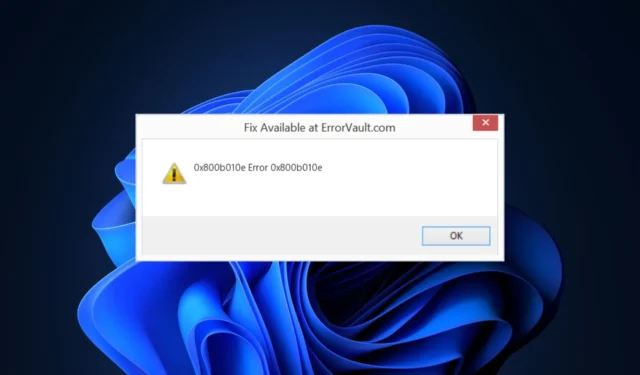
O 0x800b010e é um erro comum que ocorre no Windows. Ele pode ser acionado por vários motivos, mas geralmente é atribuído a arquivos de sistema corrompidos ou problemas de registro.
Neste artigo, discutiremos brevemente algumas das causas mais comuns do erro 0x800b010e e ofereceremos soluções que você pode aplicar para corrigi-lo.
O que causa o erro 0x800b010e?
O erro 0x800b010e geralmente é causado por:
- Problemas de registro: se você notou o erro 0x800b010e depois de fazer alterações no registro do Windows, é provável que danificou o registro do Windows ou fez algumas entradas incorretas.
- Configurações erradas do sistema: em uma tentativa de personalizar ou personalizar seu PC, você adulterará as configurações padrão do Windows, levando a erros se você fizer as alterações erradas.
- Arquivos de sistema corrompidos: os erros do Windows geralmente são atribuídos a arquivos de sistema corrompidos no sistema operacional. Se algum dos arquivos de sistema do seu PC estiver corrompido, isso pode causar o erro 0x800b010e.
- Mau funcionamento do hardware: Em casos raros, você pode enfrentar o erro 0x800b010e após um mau funcionamento do hardware. Nesse caso, você deve visitar um técnico para ajudar a consertar o hardware danificado.
Como posso corrigir o erro 0x800b010e no Windows?
Veja a seguir algumas maneiras de corrigir o erro 0x800b010e no Windows:
1. Execute uma varredura SFC e DISM
- Pressione a tecla Windows, digite CMD, clique com o botão direito do mouse no resultado exibido e selecione Executar como administrador.
- Clique em Sim para conceder ao aplicativo acesso administrativo na janela Controle de conta de usuário.
- Assim que o prompt de comando abrir, digite o seguinte e pressione Enter:
sfc /scannow - Depois de inserir o comando, digite o seguinte e pressione Enter:
DISM.exe /Online /Cleanup-Image / Restorehealth - Feche o prompt de comando e reinicie o computador.
2. Execute o Checkdisk
- Pressione a tecla Windows, digite cmd, clique com o botão direito do mouse na opção exibida e selecione Executar como administrador.
- Clique em Sim na janela Controle de conta de usuário para conceder privilégios administrativos.
- Digite o seguinte prompt de comando e pressione Enter :
chkdsk /rouchkdsk /f /r - Aguarde até que o reparo seja concluído e feche o prompt de comando.
- Verifique se o erro foi corrigido.
CHKDSK (verificar disco) verifica seu PC em busca de erros no sistema de arquivos. Se houver arquivos corrompidos em seu disco rígido, o comando CHKDSK identificará e reparará esses erros.
3. Desligue temporariamente o Firewall
- Pressione a tecla Windows + I para abrir o aplicativo Configurações.
- Clique em Privacidade e segurança e selecione Segurança do Windows.
- Clique em Firewall & Proteção de rede para abrir as Configurações de segurança do Windows.
- Selecione qualquer um dos seguintes perfis de rede – Domínio, Privado ou Público.
- Em Microsoft Defender Firewall, clique no botão de alternância para ativá-lo ou desativá-lo.
Desativar o Microsoft Defender Firewall pode tornar seu dispositivo (e rede, se houver) mais vulnerável a acesso não autorizado.
Se quiser usar um aplicativo que está sendo bloqueado pelo firewall, você pode permitir que ele seja usado pelo firewall em vez de desativá-lo.
4. Execute uma inicialização limpa
- Pressione a tecla Windows + R, digite msconfig e pressione Enter para abrir o Configuração do sistema.
- Na próxima janela, navegue até a guia Serviços.
- Role para baixo e marque a caixa ao lado da caixa Ocultar todos os serviços da Microsoft e clique em Desativar tudo.
- Navegue até a guia Inicialização e clique em Abrir Gerenciador de Tarefas.
- Na janela do Gerenciador de Tarefas, clique com o botão direito do mouse em todas as entradas disponíveis e selecione Desativar.
- Na janela Configuração do sistema, navegue até a guia Inicialização e marque a caixa ao lado de Inicialização segura.
- Clique em Aplicar e em OK.
- Reinicie seu PC e verifique se o erro foi resolvido.
Uma inicialização limpa inicializa seu PC com um conjunto minimalista de drivers, aplicativos e serviços; se o erro 0x800b010e for causado por aplicativos de terceiros, uma inicialização limpa pode ajudar a identificar e resolver esses erros.
5. Execute uma restauração do sistema
- Clique com o botão esquerdo no menu Iniciar , digite restaurar e clique em Criar um ponto de restauração.
- Selecione Propriedades do sistema e escolha o botão Restauração do sistema.
- Na caixa Restaurar arquivos e configurações, clique em Avançar.
- Na próxima janela, selecione o ponto de restauração para o qual deseja restaurar seu PC e clique em Avançar.
- Em seguida, clique em Concluir para concluir a restauração do sistema.
Se você fizer mudanças constantes em seu sistema operacional, você deve regularmente criar pontos de restauração caso você acione acidentalmente um erro. Se você notou o erro 0x800b010e após uma alteração nas configurações, pode executar uma restauração do sistema para reverter seu PC para um estado anterior.
Esperamos que, depois de ler e implementar as soluções, você tenha conseguido resolver o erro 0x800b010e.
Adoraríamos saber quais soluções funcionaram para você; fique à vontade para comentar abaixo.



Deixe um comentário