Erro 0x80072f78 no Windows 10 e 11: como corrigi-lo
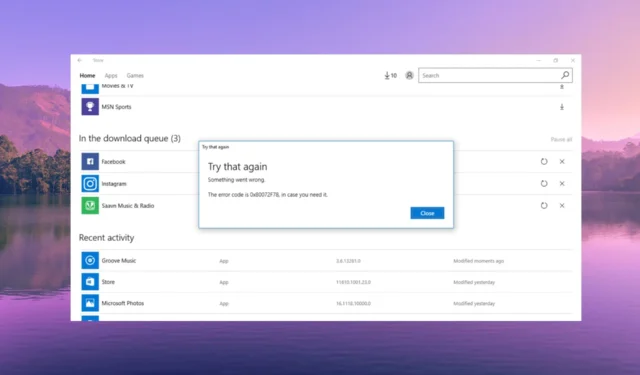
A Microsoft Store é o local oficial de onde você baixa jogos e aplicativos em seus PCs com Windows 10 ou Windows 11. No entanto, a Microsoft Store geralmente pode travar e gerar erros como 0x80072f78.
Neste guia, compartilharemos todos os detalhes de que você precisa para resolver o erro 0x80072f78 no Windows 10 e 11. Vamos direto ao assunto.
O que causa o erro 0x80072f78 da Microsoft Store?
Depois de pesquisar na Internet, descobrimos muitos motivos que podem acionar o erro 0x80072f78 da Microsoft Store no seu PC.
Vamos agora verificar as soluções que ajudarão você a resolver o erro 0x80072f78.
Como posso resolver o erro 0x80072f78 da Microsoft Store?
1. Execute a solução de problemas de aplicativos da Windows Store
- Pressione as teclas Win+ Ipara abrir Configurações .
- Selecione Solução de problemas à direita.
- Escolha Outros solucionadores de problemas .
- Clique no botão Executar ao lado da Windows Store.
- A solução de problemas começará a detectar os problemas.
- Aplique as correções solicitadas.
- Reinicie o seu PC.
A maioria dos usuários pode resolver o erro 0x80072f78 simplesmente executando a solução de problemas da Windows Store em seus PCs. Isso ajuda a corrigir os bugs que podem estar causando o problema.
2. Exclua o cache da Microsoft Store
- Pressione as teclas Win+ Rpara abrir o diálogo Executar .
- Digite regedit e clique em OK.
- Navegue até o caminho abaixo e pressione Enter.
Computer\HKEY_CURRENT_USER\Software\Microsoft\Windows\CurrentVersion\CloudStore\Store - Exclua a pasta Cache para Store.
- Feche o Editor do Registro e reinicie o seu PC.
Limpar os arquivos de cache de qualquer programa ajuda a resolver qualquer problema temporário que afete esse programa específico, em nosso caso, a Microsoft Store.
3. Redefina a Microsoft Store
- Pressione as teclas Win+ Ipara abrir Configurações .
- Clique em Aplicativos no painel esquerdo.
- Selecione Aplicativos instalados no lado direito.
- Clique no ícone de 3 pontos da Microsoft Store e selecione Opções avançadas.
- Role para baixo e selecione Redefinir .
- Clique em Redefinir novamente no prompt para redefinir a Microsoft Store.
Redefinir a Microsoft Store removerá todos os arquivos corrompidos e arquivos de cache. E quando você iniciar o programa após redefini-lo, ele carregará todos os arquivos do zero, o que o ajudará a resolver o erro 0x80072f78.
4. Execute as varreduras SFC e DISM
- Pressione a Wintecla para abrir o menu Iniciar .
- Digite prompt de comando e abra-o como administrador.
- Digite o comando abaixo e pressione Enter:
sfc /scannow - O processo de verificação SFC corrigirá os arquivos de sistema corrompidos relacionados à Microsoft Store.
- Digite os comandos abaixo e pressione Enterapós cada um:
Dism /Online /Cleanup-Image /CheckHealthDism /Online /Cleanup-Image /ScanHealthDism /Online /Cleanup-Image /RestoreHealth - Reinicie o computador.
5. Desative o Firewall
- Pressione a Wintecla para abrir o menu Iniciar .
- Abra o Painel de Controle.
- Selecione Firewall do Windows Defender .
- Selecione Ativar ou desativar o Firewall do Windows Defender no painel esquerdo.
- Marque os botões de opção Desativar o Windows Defender Firewall (não recomendado) para redes públicas e privadas.
- Clique em OK para aplicar as alterações.
Vários usuários resolveram o erro 0x80072f78 desativando o Windows Defender Firewall em seus PCs. Você também pode tentar desabilitar qualquer software antivírus de terceiros no seu PC.
Provavelmente, o antivírus ou o programa de firewall está interferindo na conexão de rede da Microsoft Store.
É isso de nós neste guia. Sinta-se à vontade para nos informar nos comentários abaixo qual das soluções acima resolveu o erro 0x80072f78.



Deixe um comentário