Código de erro 0x80072F0D: como corrigi-lo no Windows 10 e 11
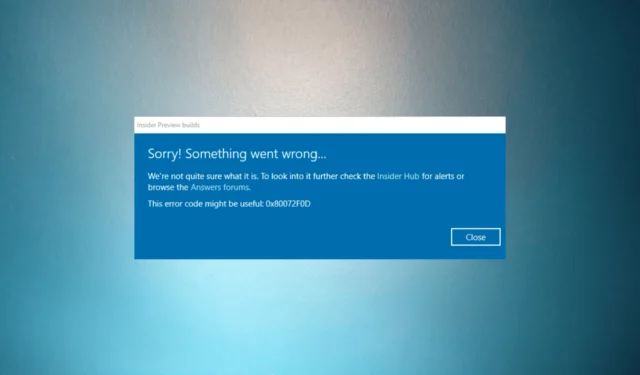
Se você encontrou um código de erro 0x80072f0d ao tentar atualizar o Windows ou abrir a Microsoft Store e outros aplicativos do Windows, este guia pode ajudar!
Exploraremos os métodos práticos para corrigir o problema logo após discutir as causas comuns do problema.
O que causa o erro 0x80072F0D no Windows 10/11?
Pode haver vários motivos para a ocorrência desse erro do Windows Update; alguns dos mais comuns são mencionados aqui:
- Certificado SSL expirado ou inválido – O erro pode ocorrer caso o certificado SSL utilizado pelo aplicativo ou serviço tenha expirado ou não seja reconhecido como válido. Verifique a data ou hora no seu PC .
- Problemas do servidor proxy – Se você usar um servidor proxy para se conectar à Internet, configurações de proxy mal definidas podem interferir no processo de validação do certificado SSL, levando ao erro.
- Firewall ou software antivírus – O erro pode ocorrer se o seu software antivírus bloquear as conexões necessárias para a validação da certificação SSL. Desligue o antivírus temporariamente e tente novamente.
- Problemas de conectividade de rede – Se houver problemas de conectividade de rede, como conexão de internet instável ou intermitente, isso pode resultar em falha na validação do certificado SSL e acionar o erro.
Então, agora que você conhece as causas dos problemas, vamos conferir as soluções.
Como posso corrigir o erro 0x80072F0D no Windows 11?
Antes de iniciar as etapas avançadas de solução de problemas, considere realizar as seguintes verificações:
- Reinicie seu roteador e seu PC.
- Desabilite o antivírus temporariamente.
- Remova todos os dispositivos e unidades de armazenamento externo.
- Certifique-se de que seu dispositivo tenha espaço suficiente .
- Verifique a ligação à Internet e consulte o seu ISP.
- Ajuste manualmente as configurações de data e hora.
Depois de concluir essas verificações, vá para as soluções mencionadas abaixo.
1. Execute a solução de problemas do Windows Update
- Pressione Windows+ Ipara abrir o aplicativo Configurações .
- Vá para Sistema e clique em Solução de problemas.
- Clique em Outros solucionadores de problemas .
- Localize o Windows Update e clique em Executar .
- Siga as instruções na tela para concluir o processo.
2. Atualize os certificados raiz
- Visite o site do Catálogo do Microsoft Update .
- Digite certificados raiz, selecione a atualização mais recente adequada para seu sistema operacional e clique em Pesquisar.
- Baixe a atualização e execute o instalador.
- Siga as instruções na tela para instalar os certificados raiz.
- Reinicie o computador e verifique se o erro foi resolvido.
3. Desative o servidor proxy
- Pressione Windows + R para abrir a caixa de diálogo Executar .
- Digite inetcpl.cpl e clique em OK para abrir as Propriedades da Internet .
- Vá para a guia Conexões e clique no botão Configurações da LAN .
- Na janela Configurações de rede local (LAN), localize o Servidor proxy , remova a marca de seleção ao lado de Usar um servidor proxy para sua LAN e clique em OK .
- Clique em Aplicar e depois em OK para confirmar as alterações.
- Reinicie o computador para verificar se o problema persiste.
4. Execute uma inicialização limpa
- Pressione Windows + R para abrir a caixa de diálogo Executar .
- Digite msconfig e clique em OK para abrir a janela Configuração do sistema.
- Na janela Configuração do sistema, vá para a guia Serviços .
- Remova a marca de seleção ao lado de Ocultar todos os serviços da Microsoft e clique no botão Desativar todos.
- Vá para a guia Inicialização e clique no link Abrir Gerenciador de Tarefas .
- No Gerenciador de Tarefas, selecione os programas de inicialização ativados e clique em Desativar .
- Feche o Gerenciador de tarefas e volte para a janela Configuração do sistema . Agora clique em Aplicar e em OK para salvar as alterações.
- Clique em Reiniciar para reiniciar o seu PC.
Após a reinicialização, verifique se o erro persiste. Caso contrário, indica um conflito de software. Você pode habilitar seletivamente serviços e programas de inicialização para identificar o software conflitante.
5. Redefina os componentes do Windows Update
- Pressione a Windows tecla, digite cmd e clique em Executar como administrador.
- Digite os seguintes comandos para interromper o Windows Update , BITS e serviços criptográficos e pressione Enter após cada comando:
-
net stop bits
net stop wuauserv
net stop appidsvc
net stop cryptsvc
-
- Para excluir os arquivos qmgr*.dat , copie e cole o seguinte comando e pressione Enter:
Del "%ALLUSERSPROFILE%\Application Data\Microsoft\Network\Downloader\qmgr*.dat" - Para limpar o cache do Windows Update para permitir que o Windows 11 baixe novamente as atualizações, digite os seguintes comandos um por um e pressione Enterapós cada comando:
-
rmdir %systemroot%\SoftwareDistribution /S /Q
rmdir %systemroot%\system32\catroot2 /S /Q
-
- Copie e cole os seguintes comandos para redefinir o serviço BITS e Windows Update para o descritor de segurança padrão e clique em Enter:
-
sc.exe sdset bits D:(A;;CCLCSWRPWPDTLOCRRC;;;SY)(A;;CCDCLCSWRPWPDTLOCRSDRCWDWO;;;BA)(A;;CCLCSWLOCRRC;;;AU)(A;;CCLCSWRPWPDTLOCRRC;;;PU)
sc.exe sdset wuauserv D:(A;;CCLCSWRPWPDTLOCRRC;;;SY)(A;;CCDCLCSWRPWPDTLOCRSDRCWDWO;;;BA)(A;;CCLCSWLOCRRC;;;AU)(A;;CCLCSWRPWPDTLOCRRC;;;PU)
-
- Digite o seguinte comando e pressione Enter:
cd /d %windir%\system32 - Para registrar novamente os arquivos BITS e os arquivos dll relacionados ao Windows Update, copie e cole os seguintes comandos um após o outro e pressione Enterapós cada comando:
-
regsvr32.exe /s atl.dll
regsvr32.exe /s urlmon.dll
regsvr32.exe /s mshtml.dll
regsvr32.exe /s shdocvw.dll
regsvr32.exe /s browseui.dll
regsvr32.exe /s jscript.dll
regsvr32.exe /s vbscript.dll
regsvr32.exe /s scrrun.dll
regsvr32.exe /s msxml.dll
regsvr32.exe /s msxml3.dll
regsvr32.exe /s msxml6.dll
regsvr32.exe /s actxprxy.dll
regsvr32.exe /s softpub.dll
regsvr32.exe /s wintrust.dll
regsvr32.exe /s dssenh.dll
regsvr32.exe /s rsaenh.dll
regsvr32.exe /s gpkcsp.dll
regsvr32.exe /s sccbase.dll
regsvr32.exe /s slbcsp.dll
regsvr32.exe /s cryptdlg.dll
regsvr32.exe /s oleaut32.dll
regsvr32.exe /s ole32.dll
regsvr32.exe /s shell32.dll
regsvr32.exe /s initpki.dll
regsvr32.exe /s wuapi.dll
regsvr32.exe /s wuaueng.dll
regsvr32.exe /s wuaueng1.dll
regsvr32.exe /s wucltui.dll
regsvr32.exe /s wups.dll
regsvr32.exe /s wups2.dll
regsvr32.exe /s wuweb.dll
regsvr32.exe /s qmgr.dll
regsvr32.exe /s qmgrprxy.dll
regsvr32.exe /s wucltux.dll
regsvr32.exe /s muweb.dll
regsvr32.exe /s wuwebv.dll
-
- Digite o seguinte comando para redefinir o Winsock e pressione Enter:
-
netsh winsock reset
netsh winsock reset proxy
-
- Copie e cole os seguintes comandos para iniciar o Windows Update, BITS e serviços criptográficos e pressione Enter após cada comando:
-
net start bits
net start wuauserv
net start appidsvc
net start cryptsvc
-
- Reinicie o seu PC para confirmar as alterações.
Como posso corrigir o erro 0x80072F0D no Windows 10?
Para corrigir esse erro no Windows 10, você pode seguir os métodos mencionados acima para o Windows 11.
Portanto, esses são métodos que você pode usar para corrigir o erro 0x80072F0D no Windows 11/10. Se você tiver dúvidas ou sugestões, mencione-as na seção de comentários abaixo.



Deixe um comentário