Erro de atualização 0x80070bc9: 5 maneiras de corrigi-lo rapidamente
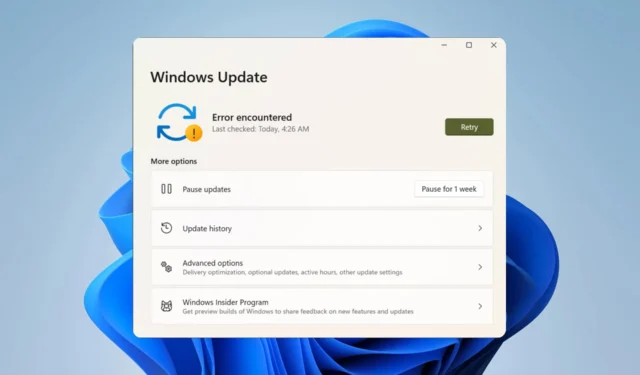
A atualização do Windows permite que você instale novos recursos e patches de segurança para garantir a estabilidade e a confiabilidade do seu computador. No entanto, você pode encontrar um erro de atualização 0x80070bc9 no processo. Portanto, examinaremos maneiras de corrigir o erro de atualização 0x80070bc9.
O que causa o erro de atualização 0x80070bc9?
O código de erro 0x80070bc9 pode ocorrer devido a vários motivos. Algumas das causas mais comuns desse erro incluem:
- Arquivos do sistema corrompidos – Quando os arquivos do sistema estão corrompidos, o Windows Update pode falhar ao instalar as atualizações, resultando no código de erro 0x80070bc9.
- Problemas de componentes do Windows Update – O erro pode ocorrer devido a problemas com o serviço Windows Update não sendo executado ou outros componentes necessários para concluir o processo de atualização.
As causas desse erro variam em diferentes circunstâncias. No entanto, discutiremos soluções para corrigir o erro.
Como posso corrigir o erro de atualização 0x80070bc9?
Tente as seguintes verificações preliminares para corrigir o código de erro de atualização 0x80070bc9 antes de prosseguir com a solução de problemas avançada:
- Instale as atualizações individualmente – Se você tiver problemas para instalar atualizações pendentes , verifique nosso guia aqui para correções.
- Desinstale todos os antivírus de terceiros no PC e ative o Microsoft Firewall – Desativar o antivírus de terceiros também pode ajudar com esse problema.
Você deve prosseguir com as etapas avançadas abaixo se o problema persistir.
1.1 Executar varreduras SFC/DISM
- Pressione o Windowsbotão, digite Prompt de Comando e clique em Executar como administrador para abri-lo.
- Clique em Sim se o prompt do Controle de Conta de Usuário do Windows aparecer.
- Digite o seguinte e pressione Enter:
sfc /scannow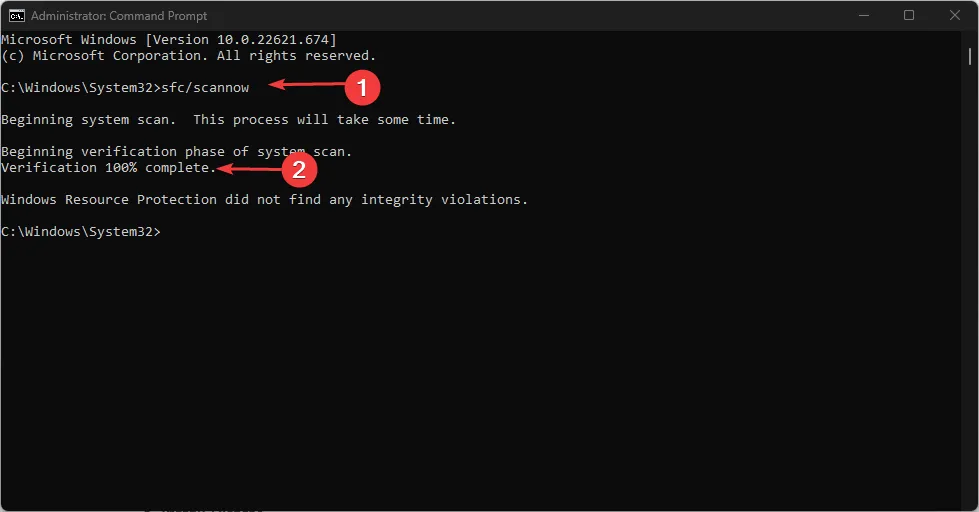
- Execute o seguinte comando:
DISM.exe /Online /Cleanup-image /Restorehealth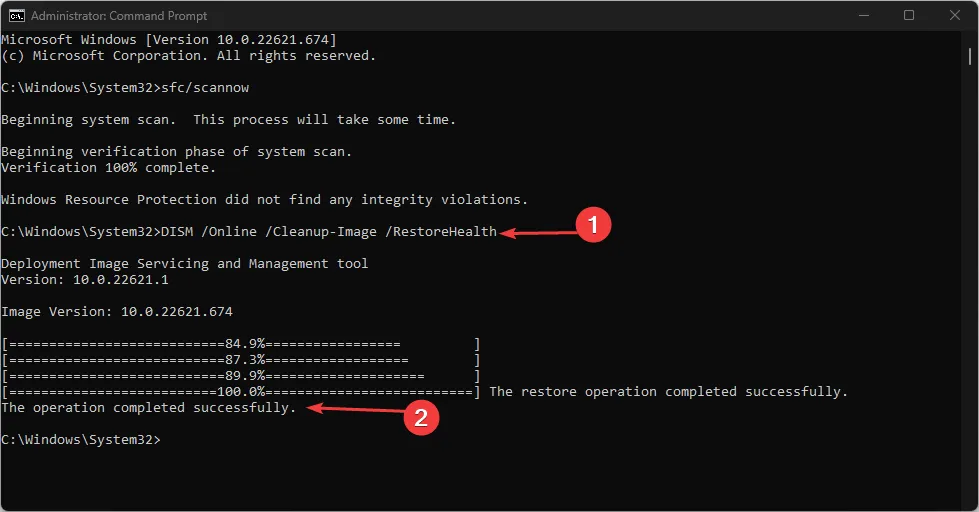
- Reinicie o seu PC e verifique se o erro persiste.
Executar varreduras SFC/DISM sozinhas não será suficiente. Você precisa executar a ferramenta windowsupdate.diagcab também. Siga os passos abaixo:
1.2 Execute uma solução de problemas do Windows Update
- Pressione Windows+ Ipara abrir as Configurações do Windows .
- Selecione Sistema e escolha Solução de problemas .
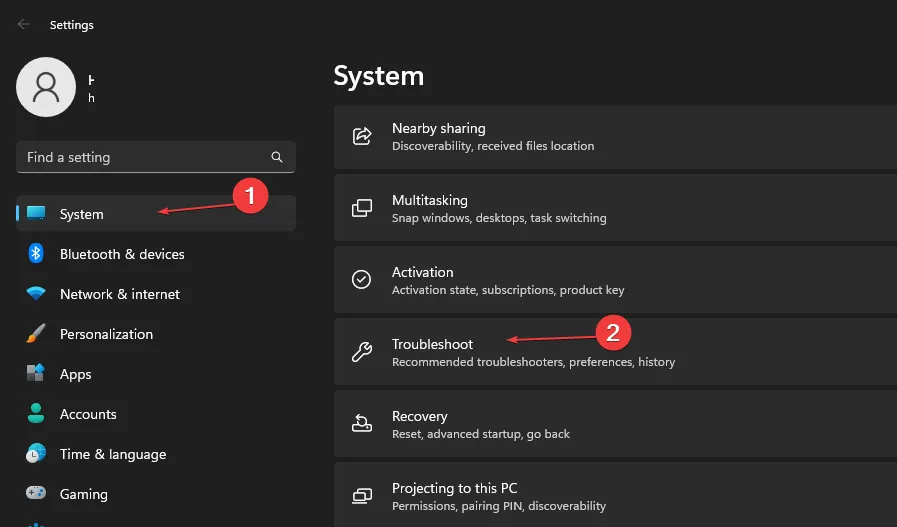
- Em seguida, clique em outros solucionadores de problemas.
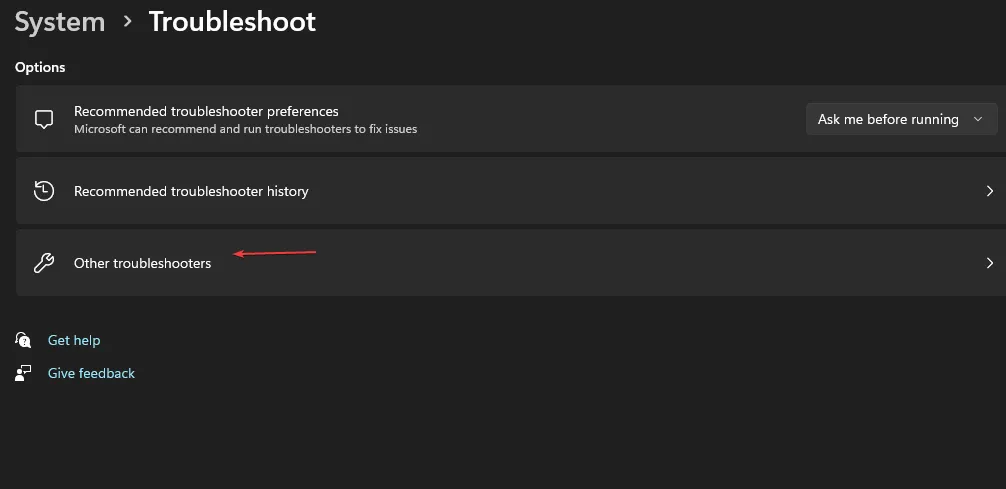
- Selecione a atualização do Windows e clique no botão Executar.
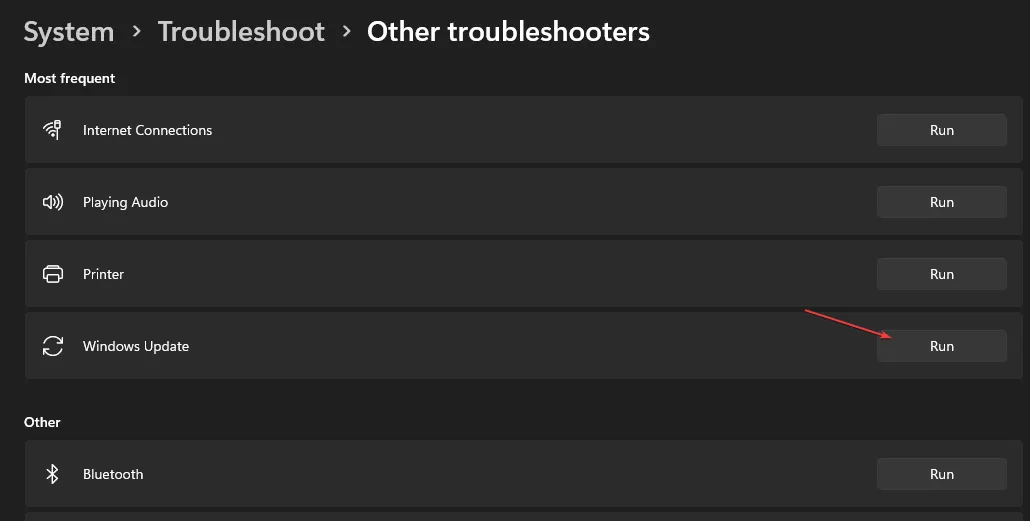
- Na nova versão da solução de problemas do Windows Update, clique em Avançar .
- Selecione Aplicar esta correção.
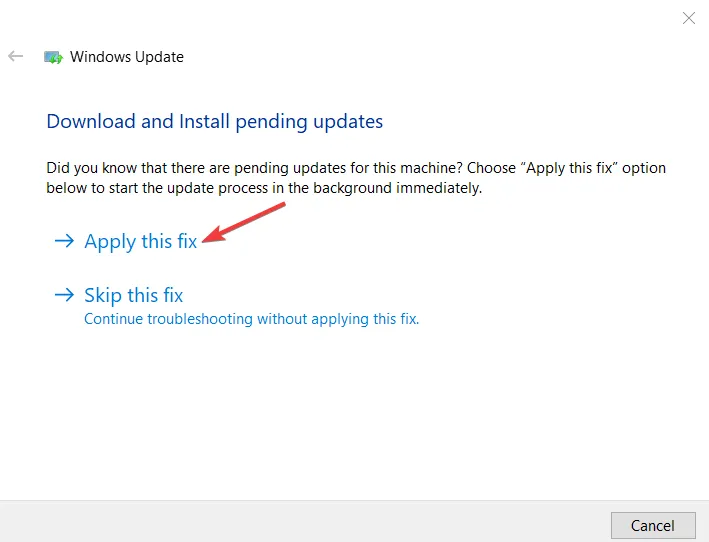
- Aguarde a conclusão do processo, feche a janela Configurações e reinicie o dispositivo.
Além disso, alguns usuários afirmam que executam a verificação SFC novamente após concluir esta etapa antes de tentar a atualização.
2. Redefina os componentes do Windows Update
- Clique com o botão esquerdo do mouse no botão Iniciar , digite Prompt de Comando e selecione a opção Executar como administrador .
- Clique em Sim no prompt Controle de conta de usuário .
- Copie e cole os seguintes comandos e pressione Enter após cada um:
net stop wuauservnet stop cryptSvcnet stop bitsnet stop msiserver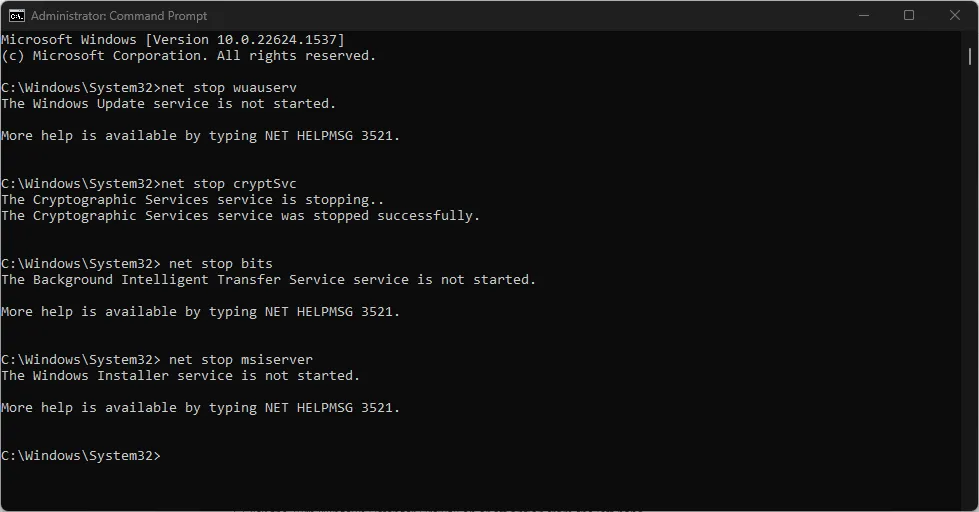
- Em seguida, insira o seguinte e pressione Enterapós cada um:
ren C:\Windows\SoftwareDistribution SoftwareDistribution.oldren C:\Windows\System32\catroot2 Catroot2.old - Digite os seguintes comandos e clique em Enter:
net start wuauservnet start cryptSvcnet start bitsnet start msiserver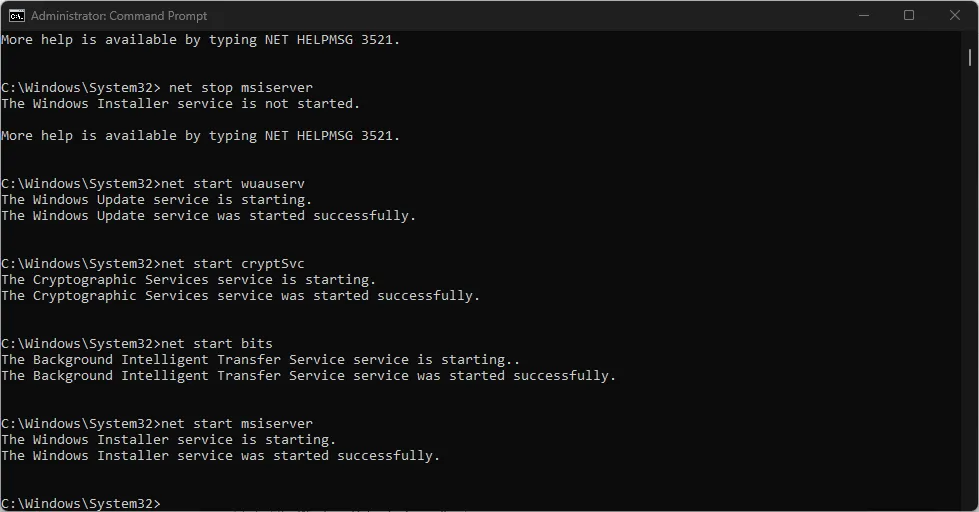
- Saia do Prompt de Comando e reinicie o seu PC.
Redefinir os componentes do Windows Update corrigirá os problemas que afetam seu desempenho e resolverá o erro de atualização.
3. Corrija os problemas do Editor do Registro
- Clique com o botão direito do mouse no Windows ícone, selecione Executar na lista, digite regedit e pressione Enter para abrir o Editor do Registro.
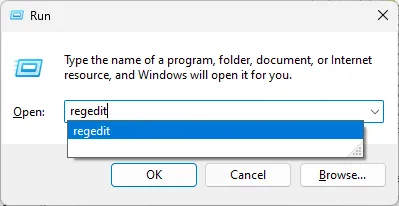
- Navegue até o seguinte caminho no Editor do Registro:
HKEY_LOCAL_MACHINE\SOFTWARE\Policies\Microsoft\Windows\WindowsUpdate - Selecione WUServer e WIStatusServer , clique com o botão direito do mouse e exclua-os.
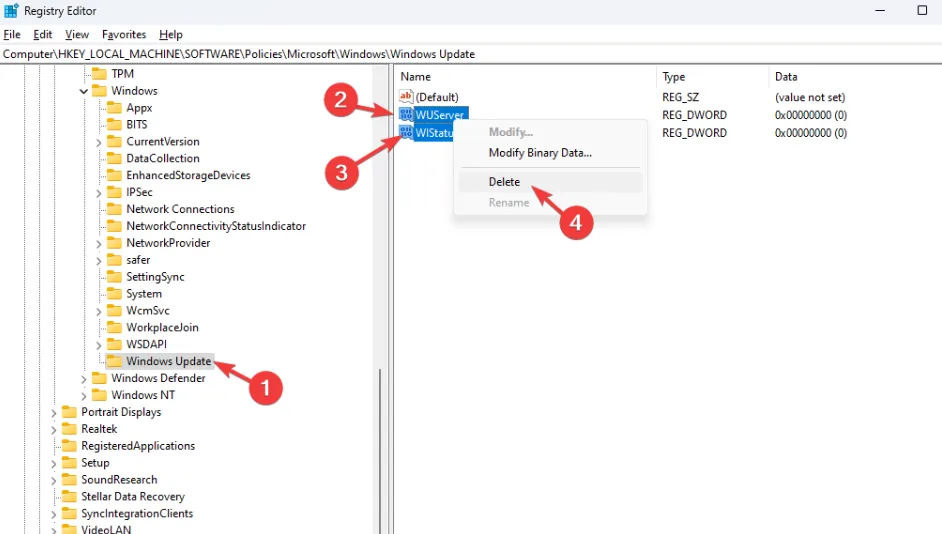
- Reinicie o seu PC e verifique se o erro foi corrigido.
4. Instale as atualizações manualmente
- Vá para a página Catálogo do Microsoft Update , digite o código de atualização e clique no botão Pesquisar .
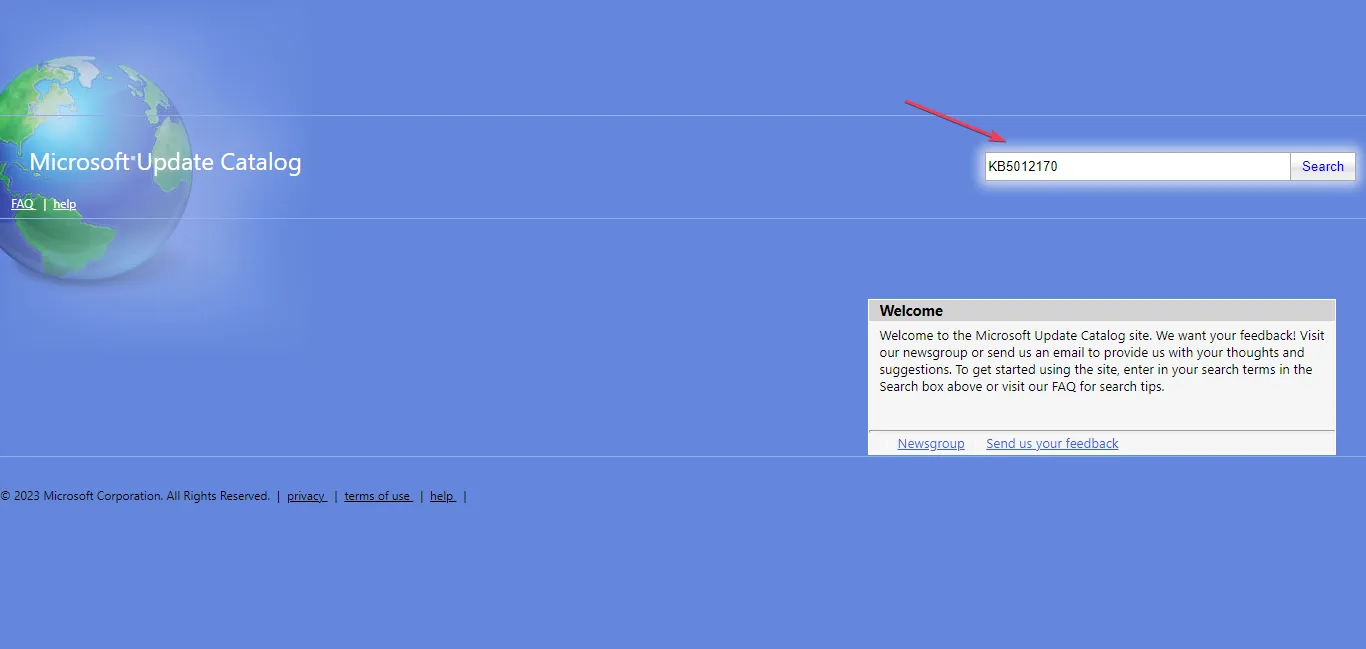
- Selecione uma versão de atualização compatível com seu sistema operacional e clique no link Download.
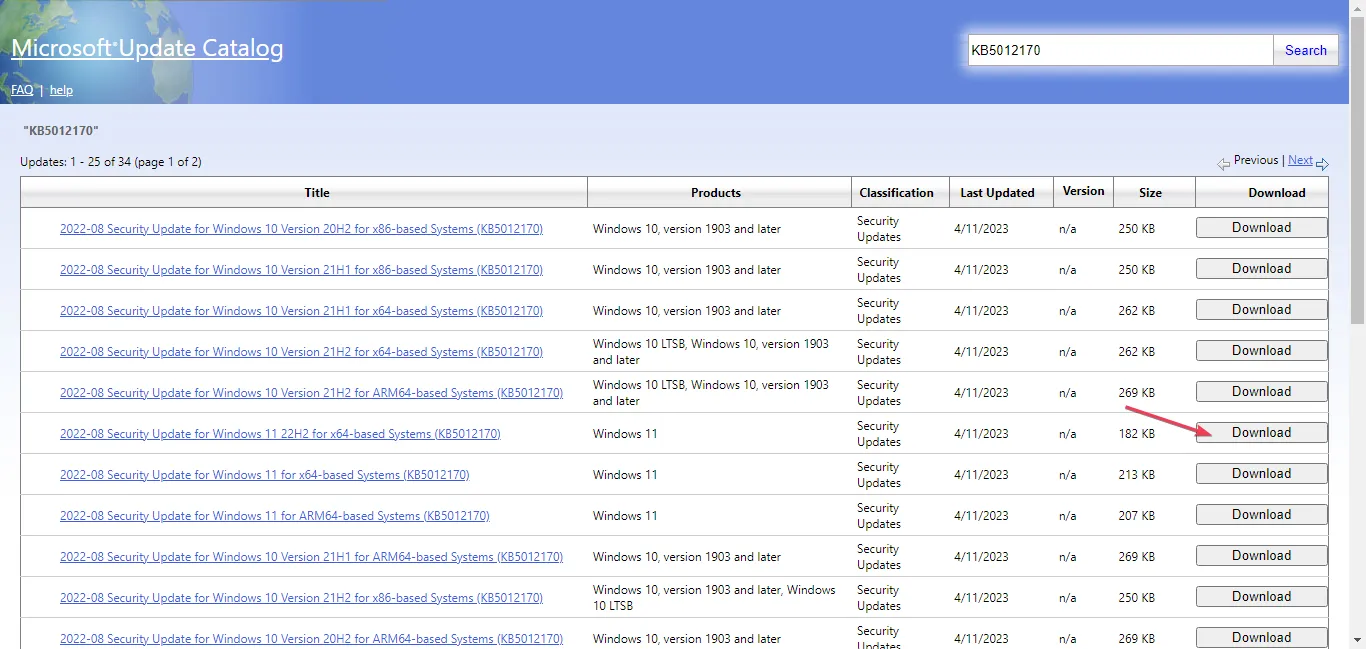
- Siga as instruções na tela para baixar a atualização.
- Reinicie o seu PC e verifique se a atualização é instalada.
A instalação manual da atualização ajudará a superar problemas com outras atualizações que podem impedir a instalação.
5. Execute uma restauração do sistema
- Pressione a Windowstecla, digite Painel de controle e clique em Abrir.
- Selecione Exibir por ícones grandes e clique em Recuperação.
- Clique em Abrir Restauração do Sistema .
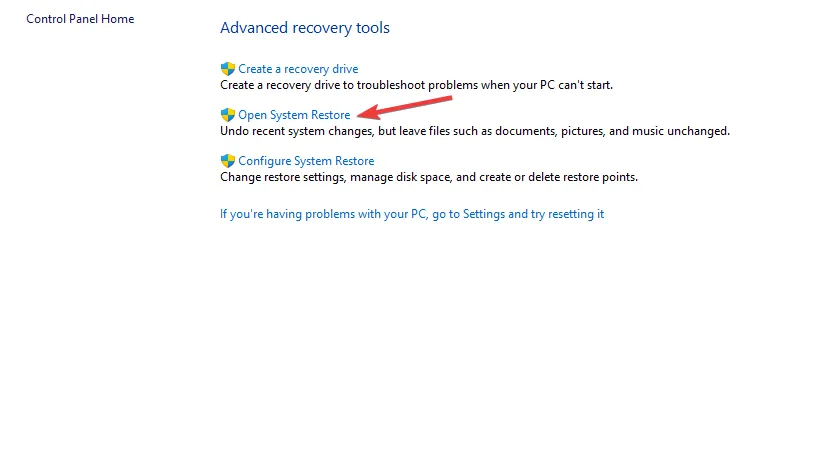
- Na janela Restauração do sistema, selecione Escolher um ponto de restauração diferente e clique em Avançar.
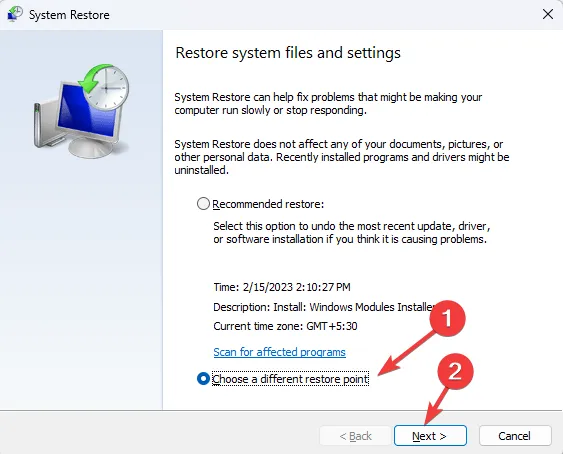
- Selecione o ponto de restauração e clique em Avançar .
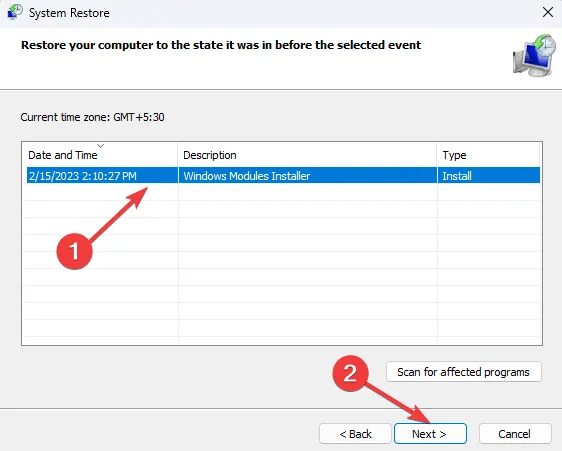
- Clique em Concluir para iniciar o processo.
O Windows irá reiniciar e restaurar a versão anterior.
Se você tiver alguma dúvida ou sugestão, por favor, deixe-os na seção de comentários.



Deixe um comentário