0x8007012F Erro de atualização do Windows: como corrigi-lo
A atualização do Windows é essencial, pois ajuda na segurança, estabilidade e desempenho do seu computador. No entanto, erros como 0x8007012F interromperão o processo, levando a uma falha na atualização .
Muitas vezes vem com a notificação de falha na instalação. Pesquisamos o erro e, neste guia, apresentamos as soluções mais eficazes neste artigo.
O que causa o erro de atualização do Windows 0x8007012F?
Concluímos que os elementos abaixo são as causas principais:
- Interrupção da atualização – Isso pode acontecer quando alguns serviços vitais de atualização não estão em execução ou estão mal configurados.
- Problemas relacionados ao cache – Algumas pessoas experimentarão o erro se tiverem arquivos de cache antigos ou corrompidos .
- Arquivos antigos do instalador – Se você tiver arquivos de download antigos em seu computador, isso pode causar conflitos ao instalar novos arquivos e acionar o erro.
- Arquivos de sistema inválidos – Para muitos usuários, arquivos de sistema corrompidos interferem no processo de atualização e podem desencadear um erro.
As soluções abaixo seriam úteis.
Como corrijo o erro 0x8007012f?
1. Execute a solução de problemas de atualização
- Pressione Windows+ Ipara abrir o aplicativo Configurações .
- Clique em Solução de problemas .
![0x8007012f 0x8007012f]()
- Selecione Outros solucionadores de problemas.
![0x8007012f 0x8007012f]()
- Pesquise por Windows Update e clique em Executar .
![]()
- Repita a atualização e verifique se o erro foi corrigido.
O processo manual de solução de problemas do Windows pode demorar mais ou não resolver o problema.
No entanto, você tem a alternativa de usar uma ferramenta de reparo do sistema dedicada e restaurar totalmente os arquivos corrompidos do PC.
2. Redefina o BITS e outros componentes de atualização do Windows
- Pressione Windows + R, digite cmd e pressione Ctrl + Shift + Enter.
![0x8007012f 0x8007012f]()
- Digite os scripts abaixo e clique Enter após cada um para interromper os componentes de atualização vitais:
net start wuauserv
net stop cryptSvc
net stop bits
net stop msiserver![0x8007012f 0x8007012f]()
- Renomeie as pastas SoftwareDistribution e Catroot2 digitando os scripts abaixo e pressionando Enter após cada um.
ren C:\Windows\SoftwareDistribution SoftwareDistribution.old
ren C:\Windows\System32\catroot2 Catroot2.old![0x8007012f 0x8007012f]()
- Reinicie os serviços interrompidos executando os scripts abaixo:
net start wauserv
net start cryptSvc
net start bits
net start msiserver![0x8007012f 0x8007012f]()
3. Corrija os arquivos do sistema com uma verificação de arquivo
- Pressione Windows + R, digite cmd e pressione Ctrl + Shift + Enter.
![0x8007012f 0x8007012f]()
- Insira o script abaixo e clique em Enter:
sfc /scannow![]()
- O processo pode demorar um pouco. Siga as instruções do protetor solar se for necessário algum reparo e, em seguida, verifique se o erro 0x8007012f foi corrigido.
4. Limpe a pasta de cache
- Pressione Windows + R, digite services.msc e pressione Enter.
![]()
- Procure o serviço Windows Update , clique duas vezes nele e clique em Parar se estiver em execução.
![]()
- Não feche as Janelas de Serviços, pois você precisará reiniciar o serviço interrompido.
- Pressione Windows + E, navegue até o caminho abaixo, selecione todos os itens e exclua-os.
C:\Windows\SoftwareDistribution![]()
- Repita o processo, deletando todo o conteúdo no caminho abaixo:
C:\Windows\System32\catroot2 - Retorne aos serviços abertos do Windows e reinicie o serviço Windows Update parado .
![0x8007012f 0x8007012f]()
5. Remova os arquivos Pending.xml residuais
- Pressione Windows + R, digite cmd e pressione Ctrl + Shift + Enter.
![0x8007012f 0x8007012f]()
- Digite o código abaixo e aperte Enter:
Ren c:\windows\winsxs\pending.xml pending.old![]()
- Reinicie a atualização e confirme se o erro 0x8007012f foi corrigido.
Atualizações antigas neste arquivo podem impedi-lo de obter novos patches de segurança. Portanto, renomear o arquivo força o computador a criar um novo arquivo Pending.xml.
Qualquer uma das soluções acima deve corrigir o problema de atualização. Seria melhor tentar o que parece mais aplicável, uma vez que não foram escritos em nenhuma ordem específica.
Por fim, atualize-nos sobre a correção que funcionou usando a seção de comentários abaixo.
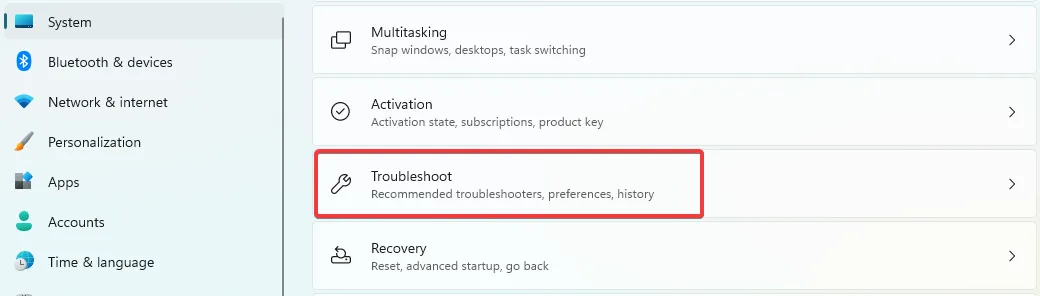
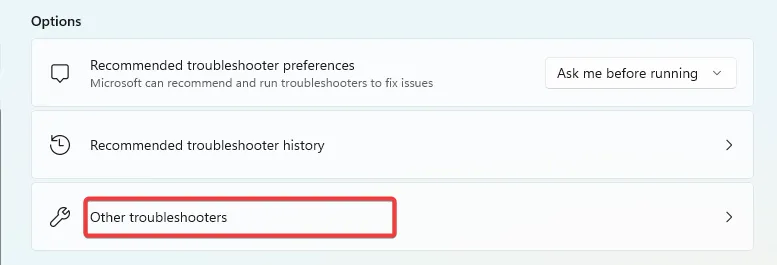

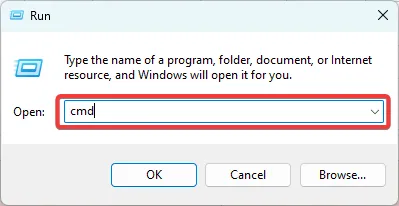


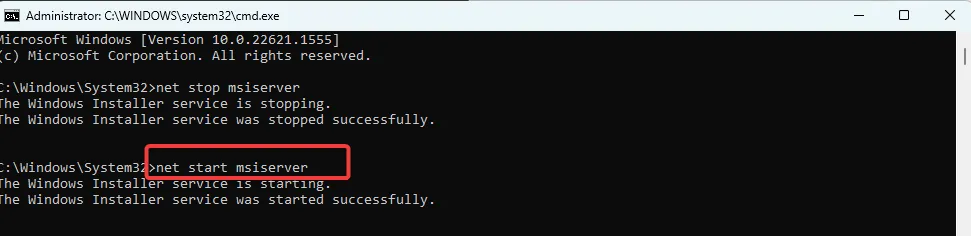






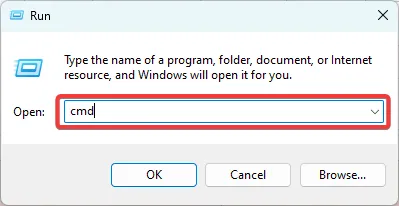

Deixe um comentário