Código de erro 0x8007001: como corrigir este problema de instalação
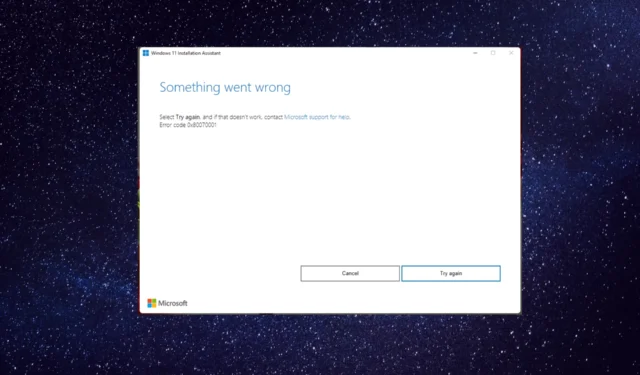
Se você encontrou o código de erro 0x8007001 ao atualizar seu computador para a atualização do Windows 11 22H2, este guia pode ajudar!
Abordaremos todas as soluções recomendadas por especialistas para corrigir as soluções logo após discutir as causas.
O que causa o código de erro do Windows 0x8007001?
Pode haver vários motivos para esse erro de instalação; alguns dos mais comuns são mencionados aqui:
Portanto, essas são as causas do erro de instalação; passemos às soluções.
Como posso corrigir o código de erro do Windows 0x8007001?
Antes de iniciar as etapas avançadas de solução de problemas, considere realizar as seguintes verificações:
- Reinicie o computador e o roteador.
- Use a ferramenta Limpeza de disco para recuperar espaço.
- Desconecte todos os dispositivos externos, exceto o mouse ou o teclado.
- Desative temporariamente qualquer antivírus de terceiros que você possa ter instalado.
- Execute uma varredura profunda usando uma ferramenta antivírus .
Se essas correções não forem para você, siga os métodos detalhados mencionados abaixo.
1. Altere o disco para Básico
- Pressione Windows + R para abrir a caixa de diálogo Executar .
![Comando de execução DiskManagement Comando de execução DiskManagement]()
- Digite diskmgmt.msc e clique em OK para abrir a ferramenta de gerenciamento de disco .
- Selecione e clique com o botão direito do mouse em cada volume no disco dinâmico que deseja converter em básico. Clique em Excluir volume.
![Excluir volume Excluir volume]()
- Clique em Sim para confirmar a alteração.
- Depois que os volumes no disco são excluídos, o disco pode se transformar automaticamente em um disco básico. Caso contrário, clique com o botão direito do mouse no disco e clique em Converter em disco básico .
![Converter para disco básico 0x8007001 Converter para disco básico 0x8007001]()
Discos dinâmicos não são mais recomendados e foram obsoletos no Windows. Recomenda-se usar discos básicos ou espaços de armazenamento mais recentes. Se você tiver um ou mais discos dinâmicos, as atualizações do Windows podem não funcionar.
2. Limpe o cache do Windows Update
- Pressione a Windows tecla, digite services e clique em Executar como administrador.
![Serviços 0x8007001 Serviços 0x8007001]()
- Localize e clique com o botão direito do mouse em Windows Update e clique em Parar .
![Parar atualizações do Windows Parar atualizações do Windows]()
- Pressione Windows+ Rpara abrir a caixa de diálogo Executar .
- Digite o seguinte comando para abrir a pasta de download do Windows Update e clique em Enter:
%windir%\SoftwareDistribution\DataStore![Windows + R para abrir Windows + R para abrir]()
- Pressione Ctrl + A para selecionar o conteúdo da pasta e clique no botão Excluir .
![DataStore exclui todo o conteúdo DataStore exclui todo o conteúdo]()
- Vá para Serviços novamente, clique com o botão direito do mouse em Windows Update e clique em Iniciar.
![Iniciar atualização do Windows Iniciar atualização do Windows]()
- Reinicie o computador para salvar as alterações.
3. Limpe o caminho de download
- Pressione Windows + R para abrir a janela Executar .
![Comando de execução do regedit Comando de execução do regedit]()
- Digite regedit e clique em OK para abrir o Editor do Registro .
- Navegue até este caminho:
Computer\HKEY_LOCAL_MACHINE\SOFTWARE\Policies\Microsoft\Windows\WindowsUpdate - Localize WUServer e WIStatusServer , clique com o botão direito neles e selecione Excluir.
![Atualização do Windows Atualização do Windows]()
- Reinicie o computador para confirmar as alterações.
4. Execute varreduras DISM e SFC
- Pressione a Windows tecla, digite cmd e clique em Executar como administrador.
![CMD elevado CMD elevado]()
- Digite o seguinte comando para reparar os arquivos do sistema e pressione Enter:
sfc/scannow![SFCSCANNOW CMD 0x8007001 SFCSCANNOW CMD 0x8007001]()
- Aguarde a conclusão da verificação, copie e cole o seguinte comando para restaurar a imagem do sistema operacional Windows e pressione Enter:
Dism /Online /Cleanup-Image /RestoreHealth![Restaurar saúde Restaurar saúde]()
- Assim que a verificação for concluída, seu PC se conectará automaticamente ao serviço Windows Update para baixar e substituir os arquivos corrompidos.
4. Redefina os componentes do Windows Update
- Pressione a Windows tecla, digite cmd e clique em Executar como administrador.
![CMD elevado 0x8007001 CMD elevado 0x8007001]()
- Digite os seguintes comandos para interromper o Windows Update, BITS e serviços criptográficos e pressione Enter após cada comando:
-
net stop bits
net stop wuauserv
net stop appidsvc
net stop cryptsvc![Pare os serviços Pare os serviços]()
-
- Para excluir os arquivos qmgr*.dat, copie e cole o seguinte comando e pressione Enter:
Del "%ALLUSERSPROFILE%\Application Data\Microsoft\Network\Downloader\qmgr*.dat" - Para limpar o cache do Windows Update para permitir que o Windows 10 baixe novamente as atualizações, digite os seguintes comandos um por um e pressione Enterapós cada comando:
-
rmdir %systemroot%\SoftwareDistribution /S /Q
rmdir %systemroot%\system32\catroot2 /S /Q
-
- Copie e cole os seguintes comandos para redefinir o serviço BITS e Windows Update para o descritor de segurança padrão e pressione Enter:
-
sc.exe sdset bits D:(A;;CCLCSWRPWPDTLOCRRC;;;SY)(A;;CCDCLCSWRPWPDTLOCRSDRCWDWO;;;BA)(A;;CCLCSWLOCRRC;;;AU)(A;;CCLCSWRPWPDTLOCRRC;;;PU)
sc.exe sdset wuauserv D:(A;;CCLCSWRPWPDTLOCRRC;;;SY)(A;;CCDCLCSWRPWPDTLOCRSDRCWDWO;;;BA)(A;;CCLCSWLOCRRC;;;AU)(A;;CCLCSWRPWPDTLOCRRC;;;PU)
-
- Digite o seguinte comando e aperte Enter:
cd /d %windir%\system32 - Para registrar novamente os arquivos BITS e os arquivos DLL relacionados ao Windows Update, copie e cole os seguintes comandos um após o outro e pressione Enterapós cada comando:
-
regsvr32.exe /s atl.dll
regsvr32.exe /s urlmon.dll
regsvr32.exe /s mshtml.dll
regsvr32.exe /s shdocvw.dll
regsvr32.exe /s browseui.dll
regsvr32.exe /s jscript.dll
regsvr32.exe /s vbscript.dll
regsvr32.exe /s scrrun.dll
regsvr32.exe /s msxml.dll
regsvr32.exe /s msxml3.dll
regsvr32.exe /s msxml6.dll
regsvr32.exe /s actxprxy.dll
regsvr32.exe /s softpub.dll
regsvr32.exe /s wintrust.dll
regsvr32.exe /s dssenh.dll
regsvr32.exe /s rsaenh.dll
regsvr32.exe /s gpkcsp.dll
regsvr32.exe /s sccbase.dll
regsvr32.exe /s slbcsp.dll
regsvr32.exe /s cryptdlg.dll
regsvr32.exe /s oleaut32.dll
regsvr32.exe /s ole32.dll
regsvr32.exe /s shell32.dll
regsvr32.exe /s initpki.dll
regsvr32.exe /s wuapi.dll
regsvr32.exe /s wuaueng.dll
regsvr32.exe /s wuaueng1.dll
regsvr32.exe /s wucltui.dll
regsvr32.exe /s wups.dll
regsvr32.exe /s wups2.dll
regsvr32.exe /s wuweb.dll
regsvr32.exe /s qmgr.dll
regsvr32.exe /s qmgrprxy.dll
regsvr32.exe /s wucltux.dll
regsvr32.exe /s muweb.dll
regsvr32.exe /s wuwebv.dll
-
- Digite o seguinte comando para redefinir o winsock e pressione Enter:
-
netsh winsock reset
netsh winsock reset proxy![redefinir cmd_netsh redefinir cmd_netsh]()
-
- Copie e cole os seguintes comandos para iniciar o Windows Update , BITS e serviços criptográficos e pressione Enter após cada comando:
-
net start bits
net start wuauserv
net start appidsvc
net start cryptsvc![Inicie os serviços 0x8007001 Inicie os serviços 0x8007001]()
-
- Reinicie o seu PC para confirmar as alterações.
Portanto, esses são os métodos que você pode usar para corrigir o código de erro do Windows 0x8007001. Se você tiver dúvidas ou sugestões, sinta-se à vontade para mencioná-las na seção de comentários abaixo.

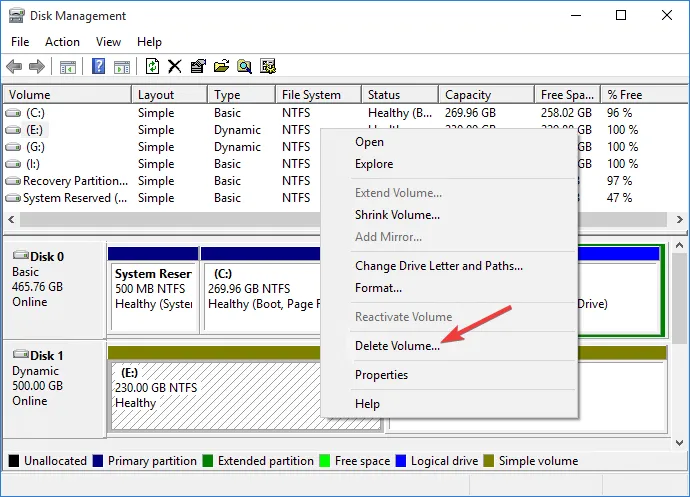

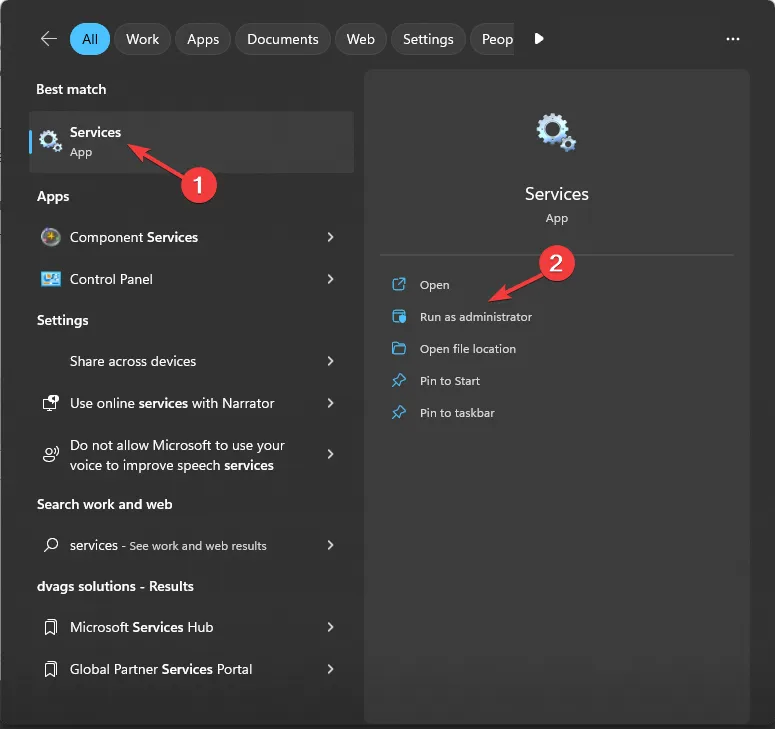
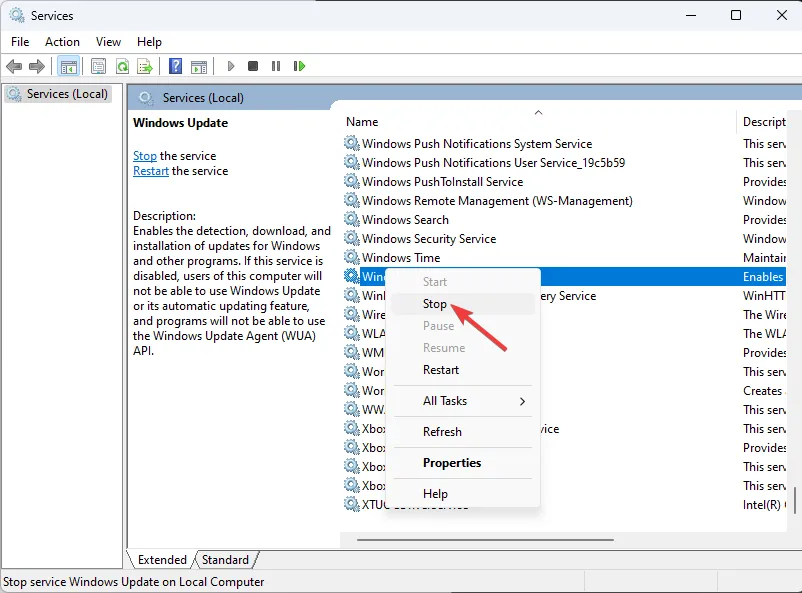
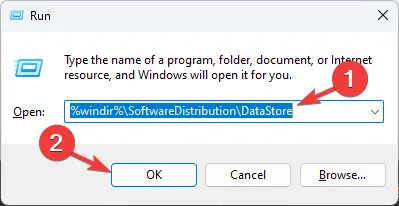


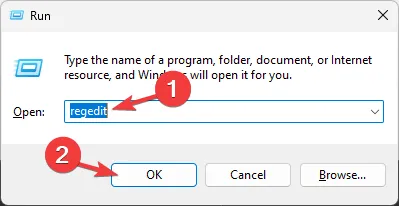





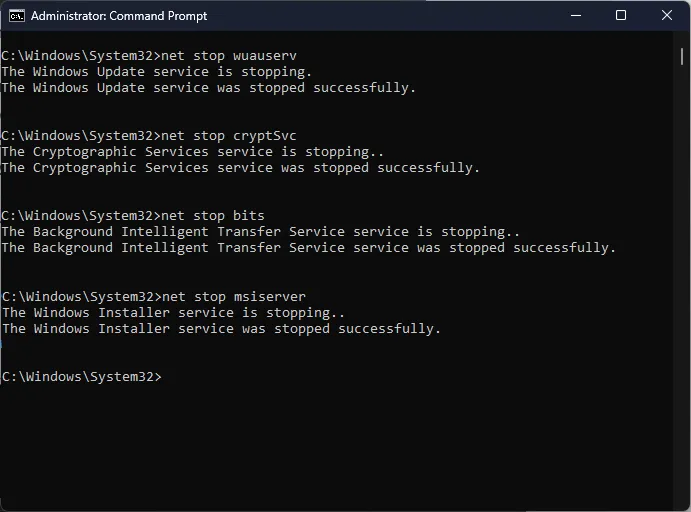
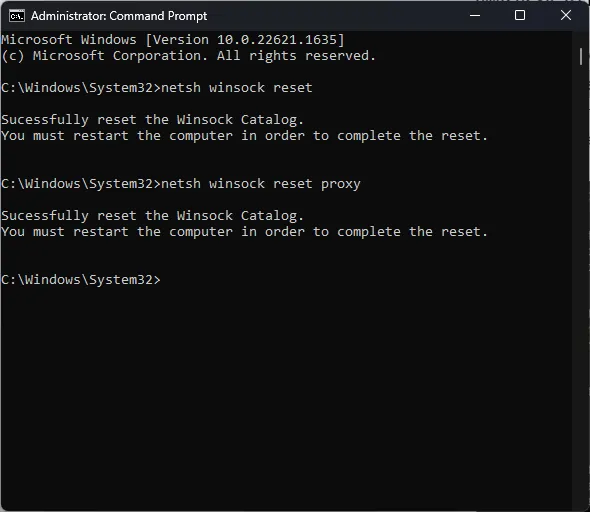

Deixe um comentário