0x8004e4c3 Código de erro do OneDrive: como corrigi-lo
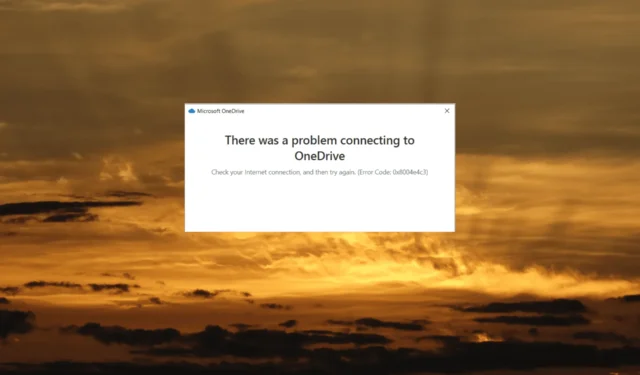
Se você estiver enfrentando a mensagem de erro Ocorreu um problema ao conectar-se ao OneDrive com o código de erro 0x8004e4c3 ao tentar entrar em sua conta do OneDrive, você não está sozinho.
Vários usuários relataram o mesmo problema, que interrompe o salvamento e a sincronização entre o PC e a nuvem. Ocorre quando há um problema na sincronização de arquivos ou no acesso aos recursos do OneDrive.
O que é o código de erro 0x8004e4c3 no OneDrive?
A mensagem de erro sugere que o aplicativo está com problemas para se conectar à nuvem. O código de erro 0x8004e4c3 no OneDrive pode ocorrer por vários motivos. Aqui estão algumas causas comuns:
- Problemas de conectividade de rede: OneDrive requer uma conexão de Internet estável e adequada para sincronizar arquivos e acessar seus recursos. Se sua conexão de rede estiver fraca ou com interrupções, isso pode resultar no erro 0x8004e4c3.
- Conflitos de sincronização: se houver problemas com a sincronização de arquivos, como arquivos com o mesmo nome em locais diferentes ou arquivos que foram alterados ao mesmo tempo em dispositivos diferentes, o OneDrive pode ter problemas para sincronizar esses arquivos.
- Espaço de armazenamento insuficiente: se o armazenamento do OneDrive estiver cheio ou atingir o limite, você poderá encontrar problemas de sincronização. OneDrive precisa de espaço disponível suficiente para carregar e sincronizar arquivos.
- Aplicativo OneDrive desatualizado: usar uma versão desatualizada do cliente OneDrive em seu computador pode causar problemas de compatibilidade e disparar erros.
- Interferência de antivírus ou firewall: às vezes, o software de firewall ou antivírus pode bloquear o processo de sincronização do OneDrive, resultando no código de erro.
Como corrijo o código de erro 0x8004e4c3 do Microsoft OneDrive?
Antes de passarmos para soluções avançadas, tente primeiro estas pequenas soluções alternativas:
- Verifique sua conexão com a Internet: Certifique-se de ter uma conexão estável e confiável com a Internet. Para um cabo Ethernet, verifique se ele está conectado corretamente. Para conexões sem fio, verifique se o roteador está funcionando corretamente. Se não, tente reiniciá-lo.
- Atualizar o Windows: se você tiver atualizações pendentes para o Windows, instale-as.
1. Reinicie o OneDrive
- Clique no ícone do OneDrive localizado no canto direito da barra de tarefas ou na bandeja do sistema.
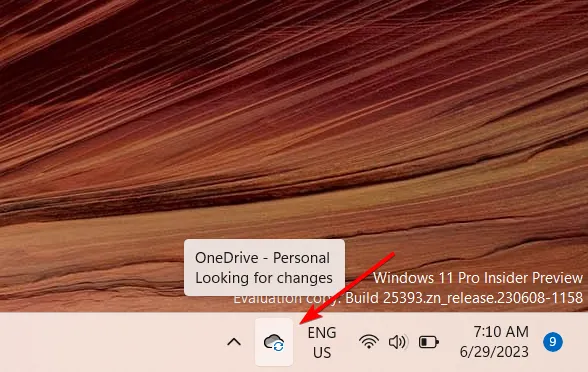
- Em seguida, clique no ícone Ajuda e configurações (ícone de engrenagem) e selecione Pausar sincronização .
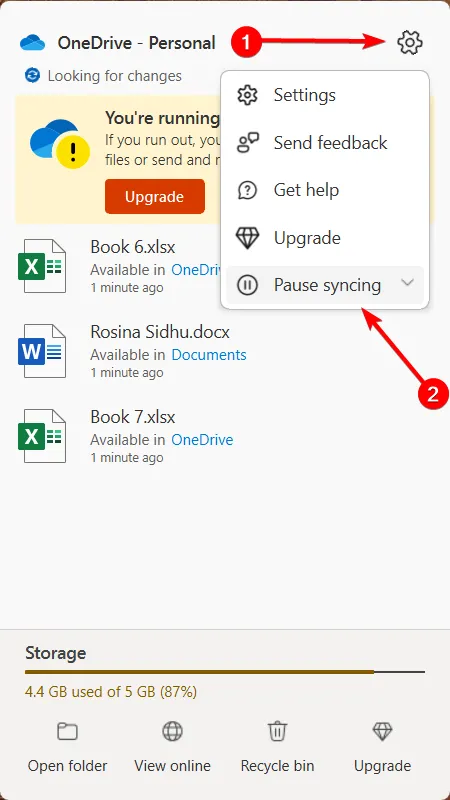
- Clique em Sair do OneDrive para encerrar o aplicativo.
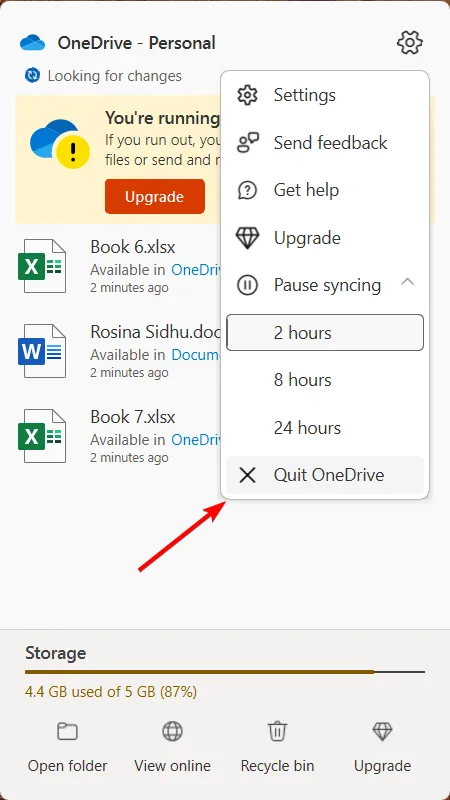
- Depois, reinicie o OneDrive no menu Iniciar ou procure-o na barra de pesquisa.
2. Altere as Propriedades da Internet
- Pressione Windows + R, digite inetcpl.cpl e clique em OK para abrir a janela Propriedades da Internet .
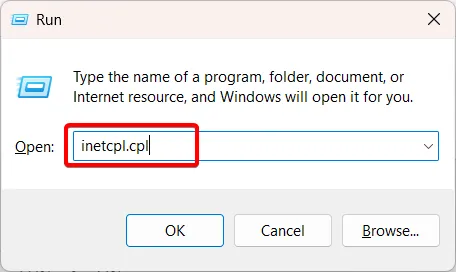
- Vá para a guia Avançado, localize e marque as opções TLS 1.0 , TLS 1.1 , TLS 1.2 e TLS 1.3 em Configurações.
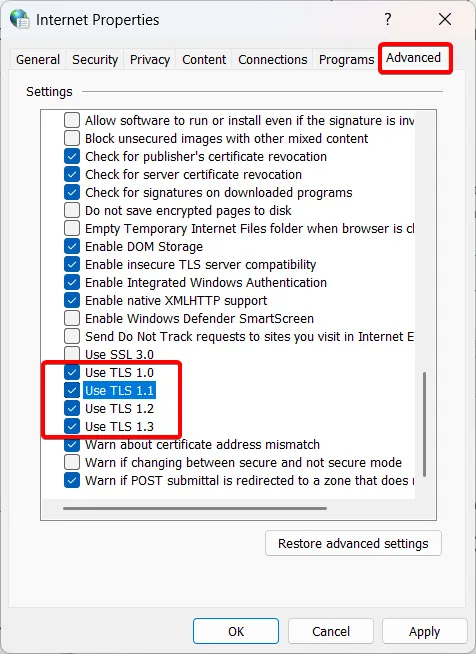
- Em seguida, clique em Aplicar e em OK para salvar as alterações.
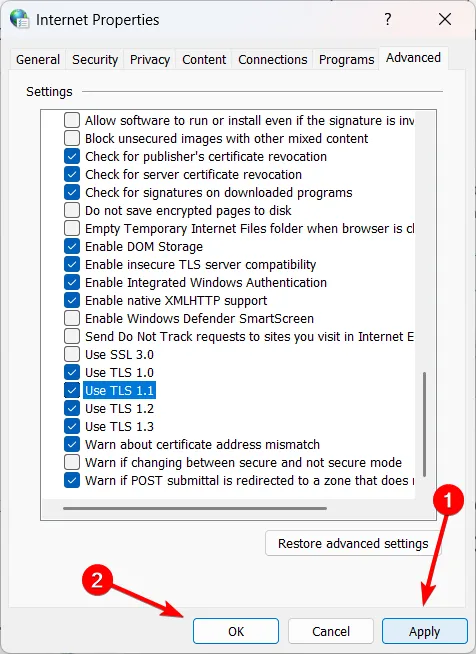
- Reinicie seu computador com Windows e verifique se o 0x8004e4c3 ocorre novamente.
3. Redefina as configurações do Internet Explorer
- Pressione Windows+ Rpara abrir a caixa de comando Executar.
- Digite ou copie e cole o seguinte comando e pressione Enter:
RunDll32.exe InetCpl.cpl,ResetIEtoDefaults
- Selecione a opção Excluir configurações pessoais e clique no botão Redefinir.

Apesar do Internet Explorer ser obsoleto e sem suporte, sabe-se que redefini-lo resolve esse problema.
4. Reinicie o OneDrive
- Pressione Windows + R para abrir o Executar, cole o comando abaixo e pressione Enter:
%localappdata%\Microsoft\OneDrive\onedrive.exe /reset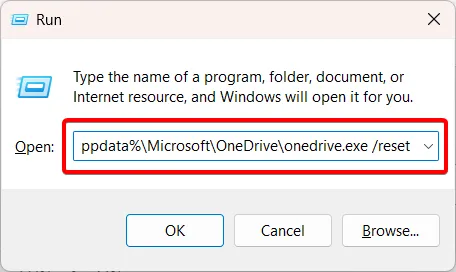
- Depois disso, digite ou cole o seguinte comando e pressione Enter:
%localappdata%\Microsoft\OneDrive\onedrive.exe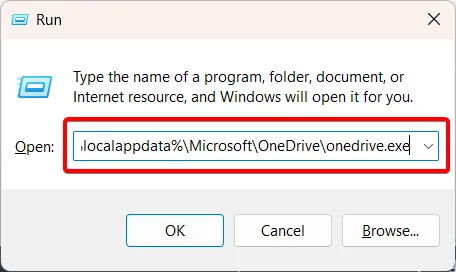
A redefinição do aplicativo OneDrive o restaura ao seu estado padrão original, como se tivesse sido instalado recentemente em seu computador. Esse processo também pode ajudar a resolver o código de erro de conectividade do OneDrive 0x8004e4c3.
5. Desative as configurações de proxy
- Pressione Windows + R, digite inetcpl.cpl e clique em OK para abrir as Propriedades da Internet.
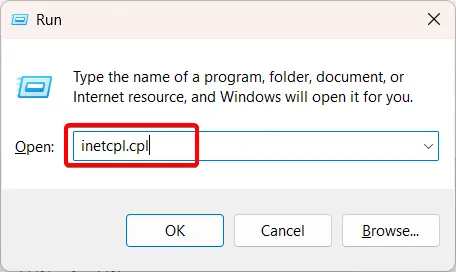
- Vá para a guia Conexões e clique em Configurações da LAN .
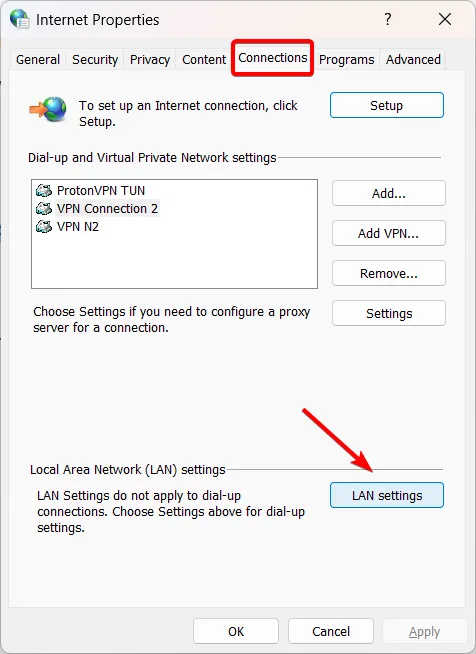
- Certifique-se de que a opção Detectar configurações automaticamente esteja ativada e desative a opção Usar um servidor proxy para sua LAN. Em seguida, clique em OK para salvar as alterações.
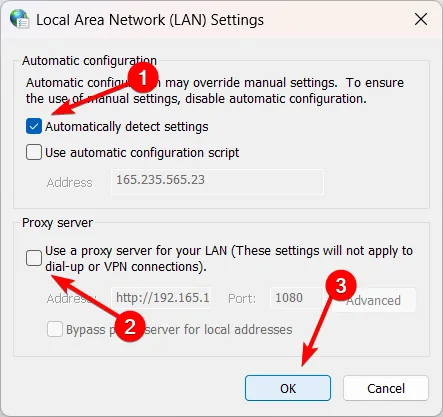
- Reinicie o seu PC e verifique se o erro do OneDrive foi resolvido.
6. Redefina o soquete do Windows (Winsock)
- Abra o menu Iniciar, digite cmd e selecione Executar como administrador.
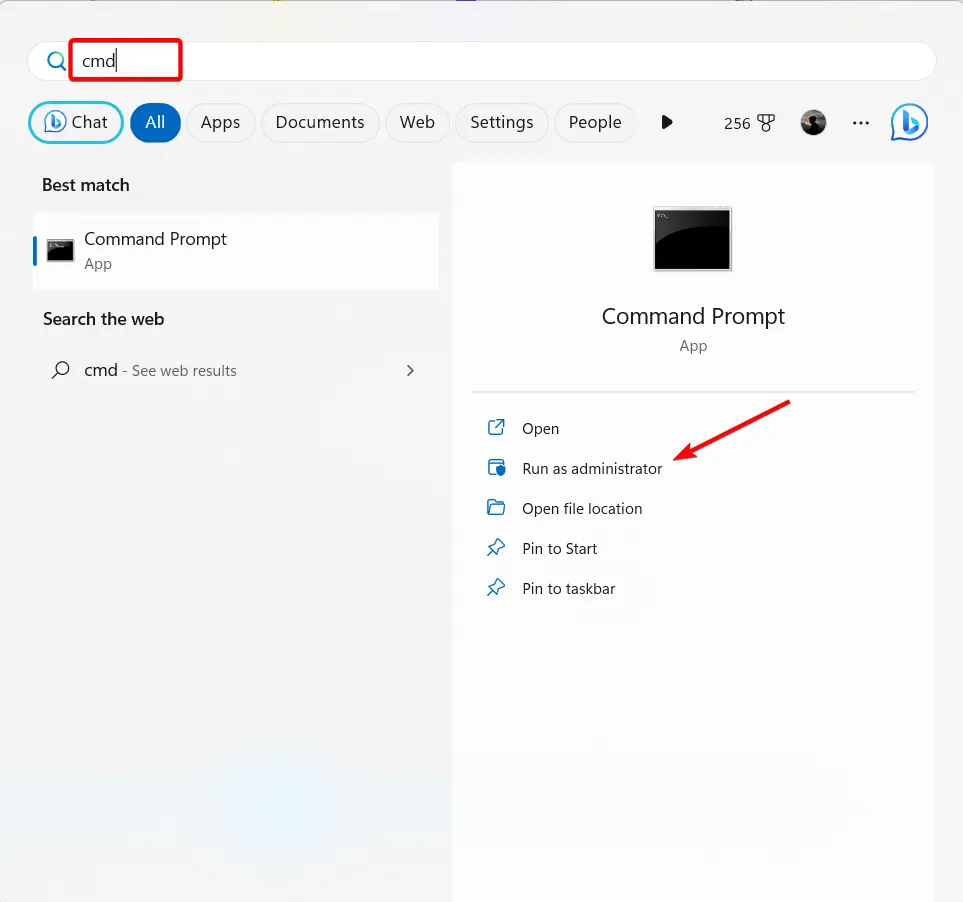
- Digite o seguinte comando e pressione Enter para redefinir os soquetes do Windows do seu computador:
netsh winsock reset catalog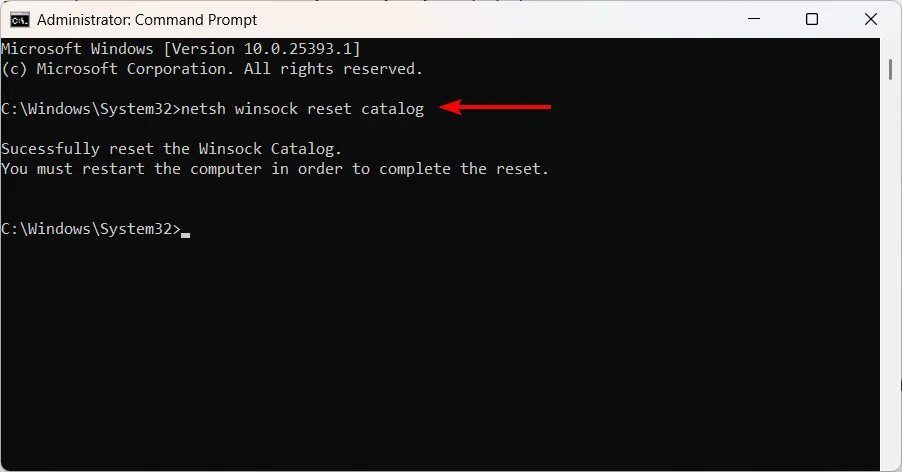
- Reinicie o computador para concluir o processo de redefinição do Winsock.
7. Permitir OneDrive através do Firewall
- Pressione Windows + R, digite firewall.cpl no campo de texto e pressione Enter para abrir as configurações do Windows Defender Firewall.
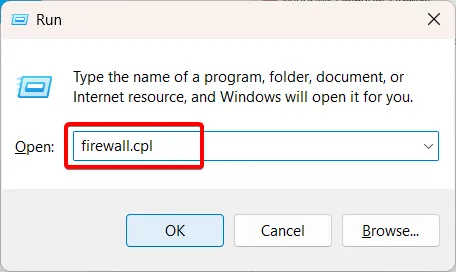
- Clique em Permitir um aplicativo ou recurso pelo Windows Defender Firewall na barra lateral esquerda.
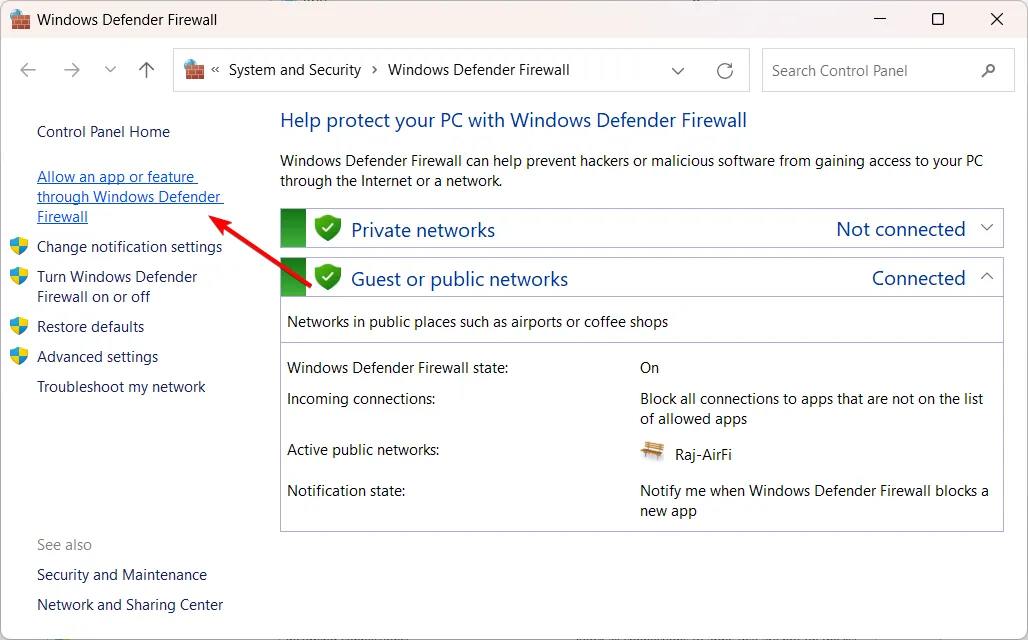
- Clique no botão Alterar configurações (se solicitado, conceda acesso administrativo).
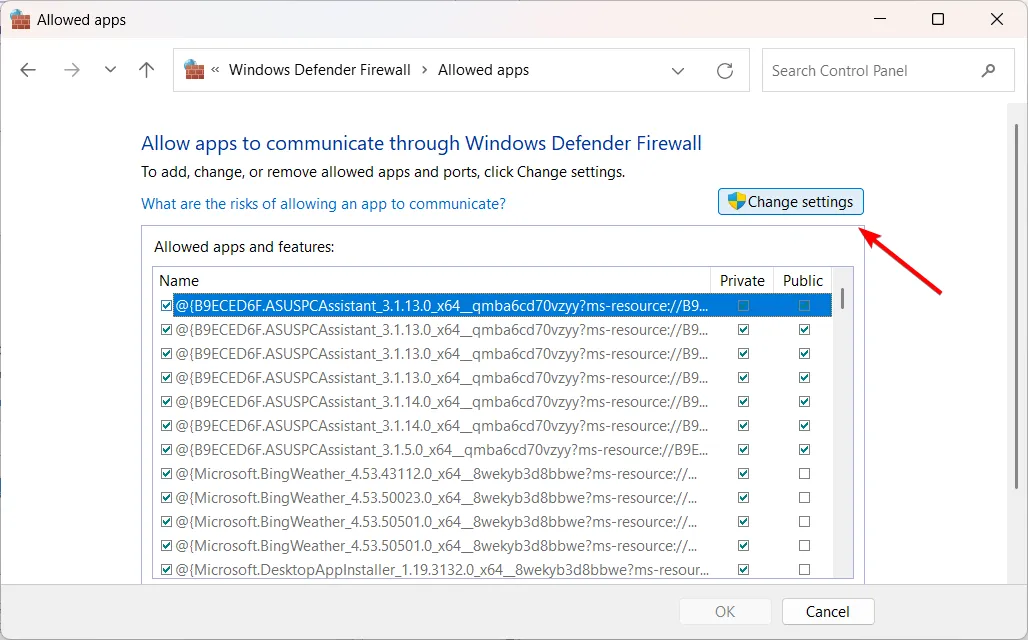
- Em seguida, clique no botão Permitir outro aplicativo abaixo.
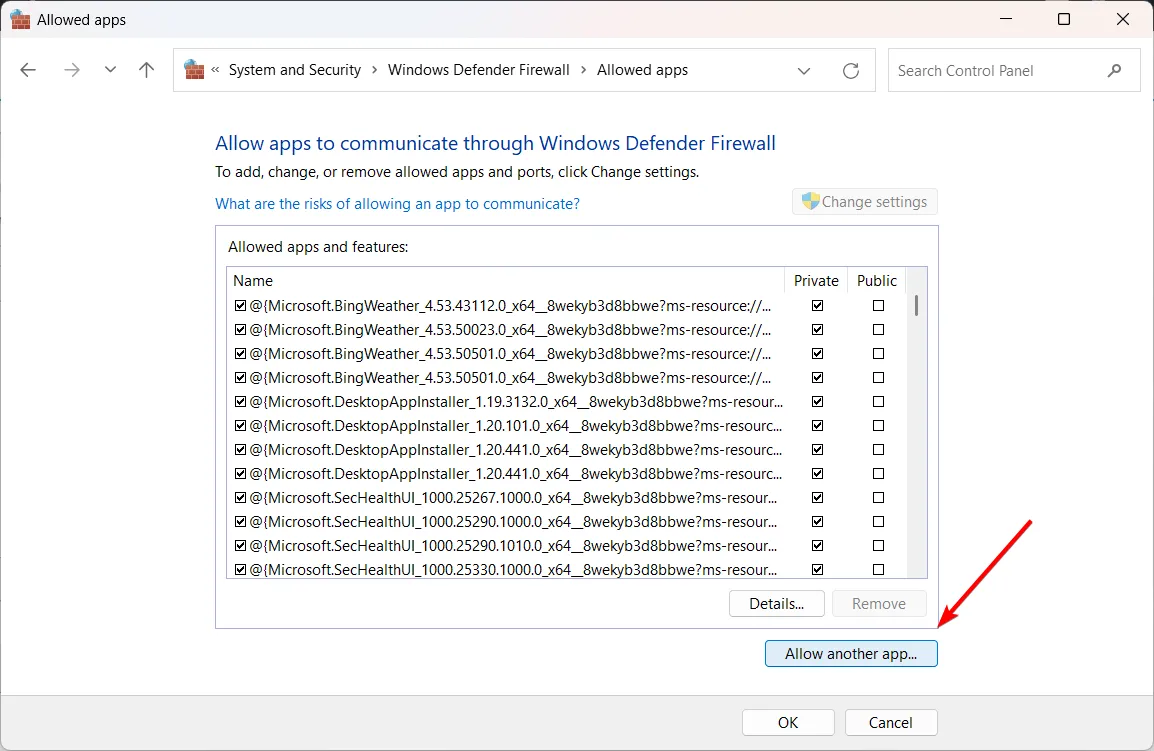
- Clique no botão Procurar na caixa Adicionar um aplicativo.
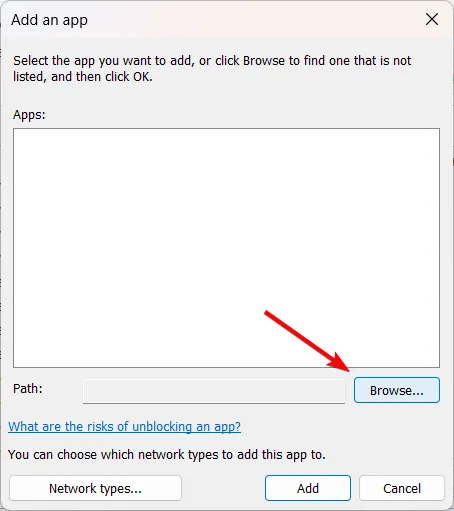
- Digite ou cole o seguinte caminho no campo de endereço da janela Navegar e clique em Enter:
%UserProfile%\AppData\Roaming\Microsoft\Windows\Start Menu\Programs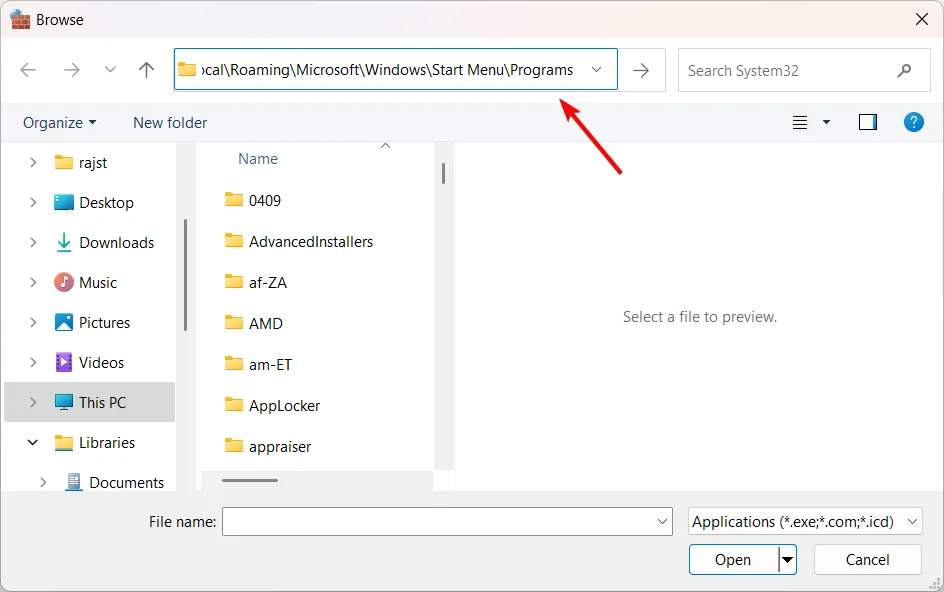
- Localize e selecione OneDrive e clique em OK.

- Clique em Adicionar .
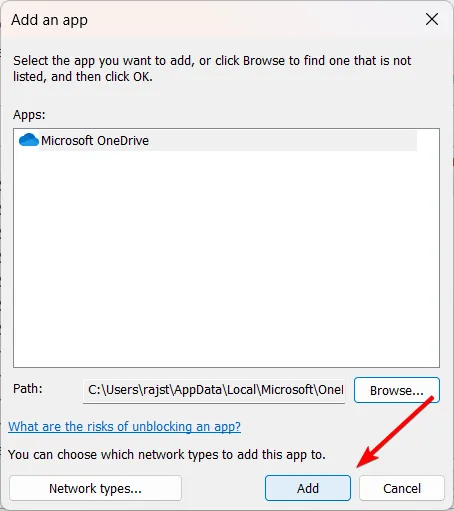
- Certifique-se de que as caixas de seleção Privado e Público estejam marcadas para o OneDrive. Em seguida, clique em OK para salvar as alterações.
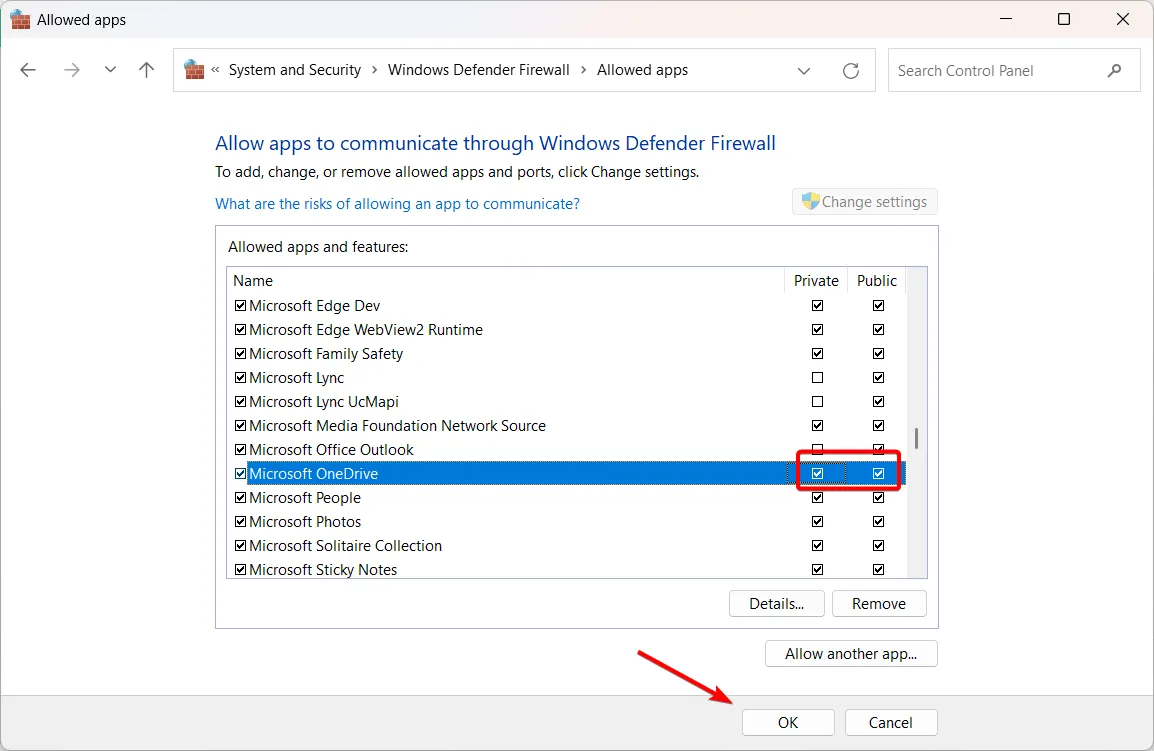
Ao colocar o Microsoft OneDrive na lista de permissões do firewall para redes privadas e públicas, você poderá corrigir o código de erro 0x8004e4c3 do OneDrive no Windows.
8. Reinstale o OneDrive
- Pressione a Windows tecla e selecione Configurações no menu Iniciar.
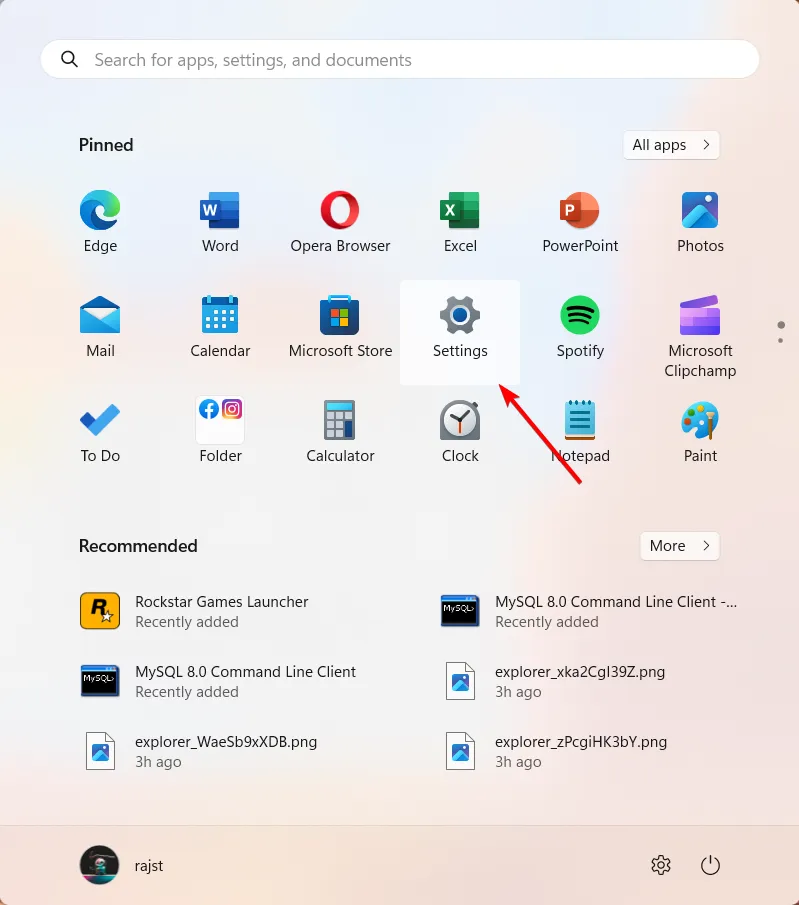
- Selecione Aplicativos à esquerda e clique em Aplicativos instalados à direita.

- Clique no botão de três pontos ao lado do aplicativo Microsoft OneDrive e selecione Desinstalar.
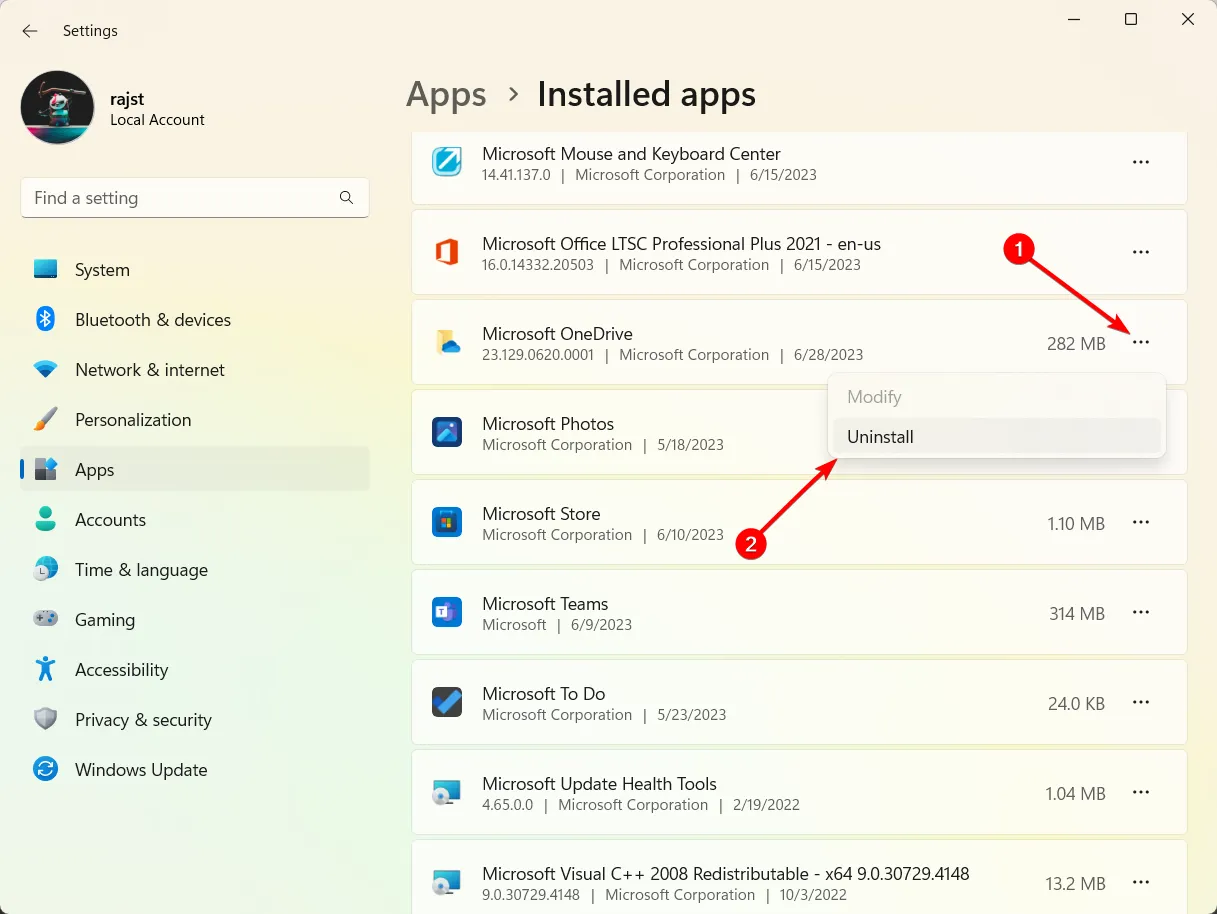
- Clique em Desinstalar novamente para remover o aplicativo.

- Reinicie o seu PC.
- Em seguida, baixe e instale o OneDrive no site oficial.
9. Crie uma nova conta de usuário
Às vezes, criar um novo perfil de usuário pode ajudar a resolver erros do OneDrive, incluindo o código de erro 0x8004e4c3. Quando você cria um novo perfil de usuário, ele basicamente começa com um novo conjunto de definições e configurações, que podem potencialmente resolver quaisquer problemas presentes no perfil de usuário anterior.
Se você tiver outras dúvidas ou sugestões, deixe-as na seção de comentários abaixo.



Deixe um comentário