0x800423f4 Erro VSS: 6 maneiras de corrigi-lo
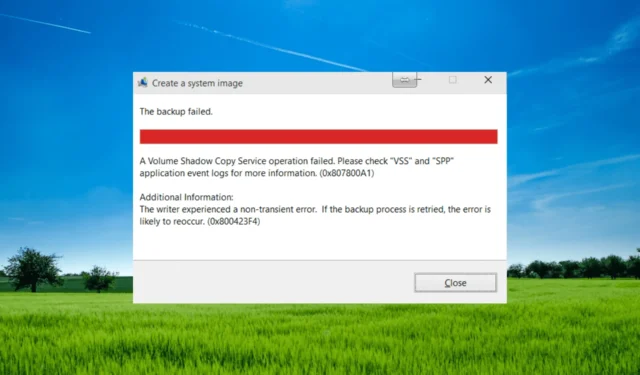
0x800423f4 O erro VSS ocorre quando uma operação de backup ou restauração usando o Volume Shadow Copy Service (VSS) falha . Esse erro indica que o volume de armazenamento está ficando sem espaço ou há um problema com o próprio serviço VSS.
O erro 0x800423f4 pode ocorrer por vários motivos, como espaço em disco insuficiente, conflitos com outro software de backup ou programas antivírus, armazenamento de cópia de sombra corrompido, arquivos de sistema corrompidos ou problemas com gravadores VSS.
O que causa o erro 0x800423f4 VSS?
Vamos dar uma olhada em algumas das causas comuns de erro 0x800423f4:
- Espaço em disco insuficiente: se não houver espaço livre suficiente na unidade em que o instantâneo do VSS está sendo criado, o instantâneo poderá falhar e resultar no código de erro.
- Falha no gravador ou provedor VSS: O gravador ou provedor VSS pode falhar devido a vários motivos, como configuração incorreta, permissões ou problemas de compatibilidade com outro software no sistema.
- Backup de terceiros ou interferência de software antivírus: o software antivírus que usa VSS pode, às vezes, interferir nas operações do VSS e causar erros.
- Corrupção de arquivos do sistema: arquivos de sistema corrompidos ou danificados também podem causar erros de VSS.
- Configurações de VSS configuradas incorretamente: a configuração incorreta das configurações de VSS também pode causar o código de erro 0x800423f4. Por exemplo, se a área de armazenamento do VSS não estiver configurada corretamente, o processo de criação do instantâneo do VSS poderá falhar.
Como posso corrigir o erro VSS 0x800423f4?
1. Verifique e habilite o serviço Volume Shadow Copy
- Pressione Windows + R no teclado para abrir a caixa de diálogo Executar, digite services.msc na caixa e pressione Enter.

- Na janela Serviços, localize o serviço Volume Shadow Copy e clique duas vezes nele para abrir a janela Propriedades.
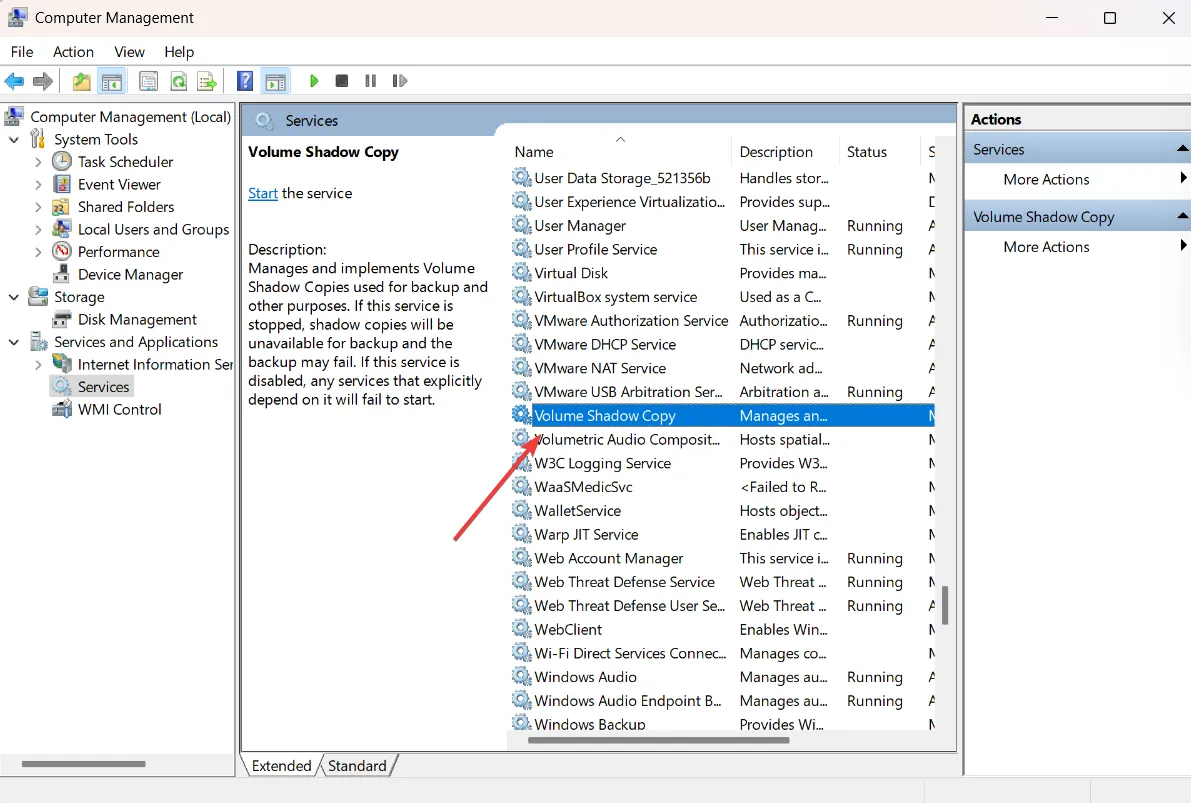
- Defina o tipo de inicialização como Automático ou Manual.
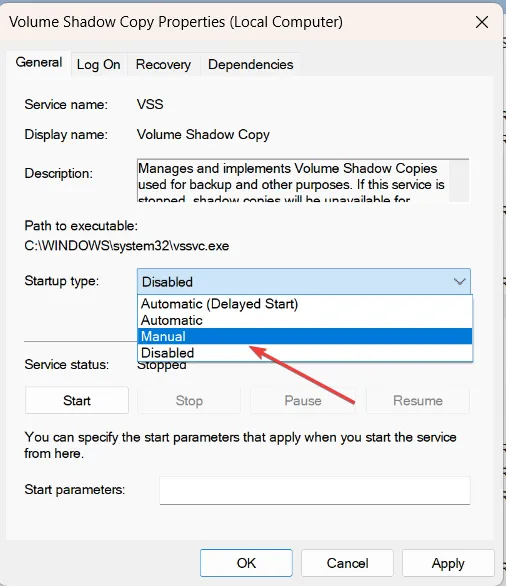
- Se o serviço for interrompido ou pausado, clique no botão Iniciar para reiniciar o serviço. Em seguida, clique em Aplicar e em OK para salvar as alterações.
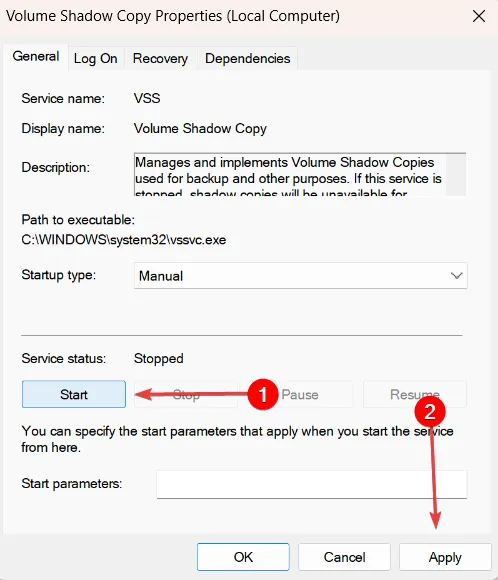
Depois disso, feche a janela Serviço e tente novamente o processo de backup. Se o erro 0x800423f4 persistir, tente o próximo método.
2. Desative o Windows Defender Firewall e o programa antivírus
2.1 Desativar o Firewall do Windows Defender
- Pressione Windows + R para abrir a caixa de diálogo Executar, digite firewall.cpl e clique em OK ou pressione Enter.
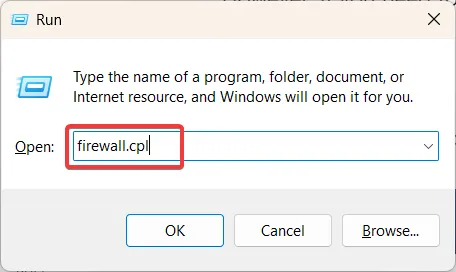
- Na barra lateral esquerda da janela do Windows Defender Firewall, clique em Ativar ou desativar o Windows Defender Firewall .
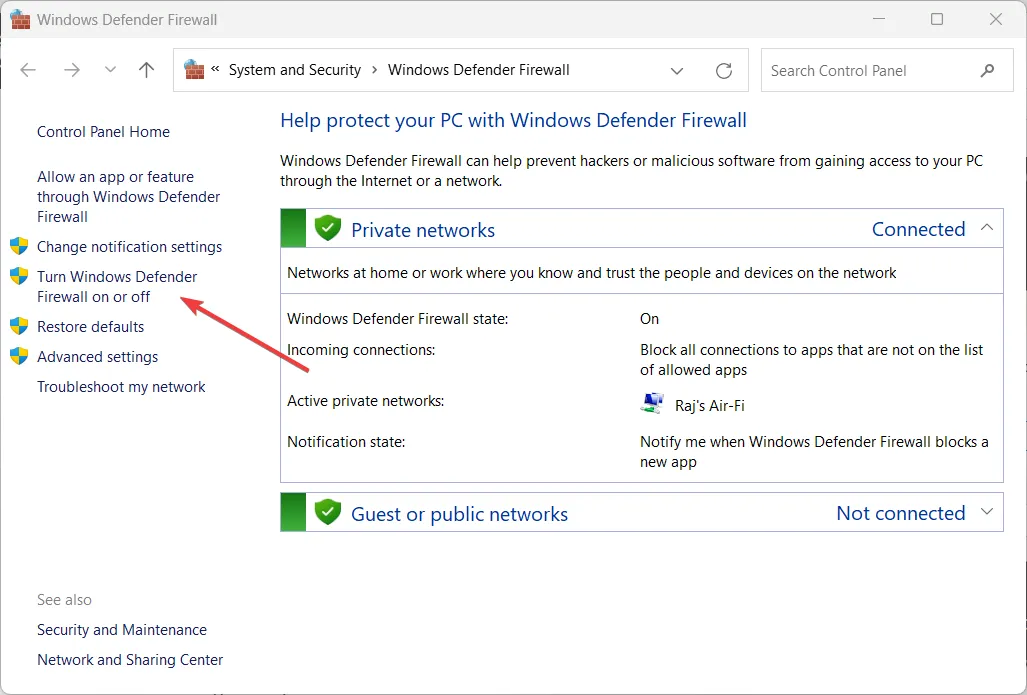
- Selecione Desativar o Windows Defender Firewall (não recomendado) nas configurações de rede pública e privada e clique em OK para salvar as alterações.

2.2 Desative o programa antivírus
- Clique no botão Mostrar ícones ocultos na barra de tarefas para visualizar os ícones ocultos e clique no ícone Segurança do Windows.
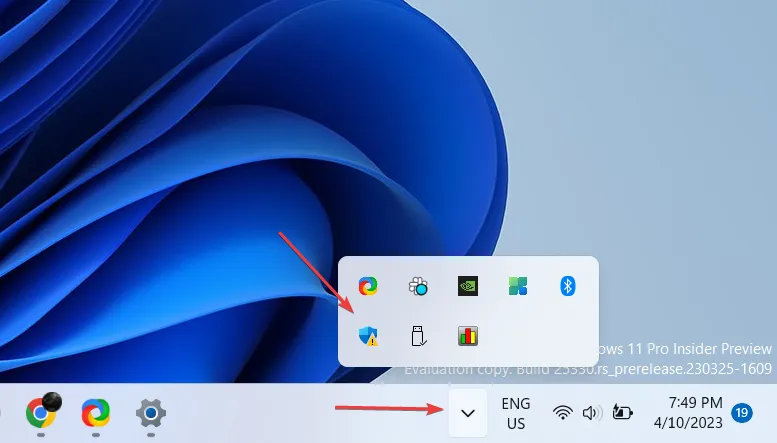
- Navegue até Proteção contra vírus e ameaças no painel esquerdo e clique em Gerenciar configurações abaixo de Configurações de proteção contra vírus e ameaças no painel direito.
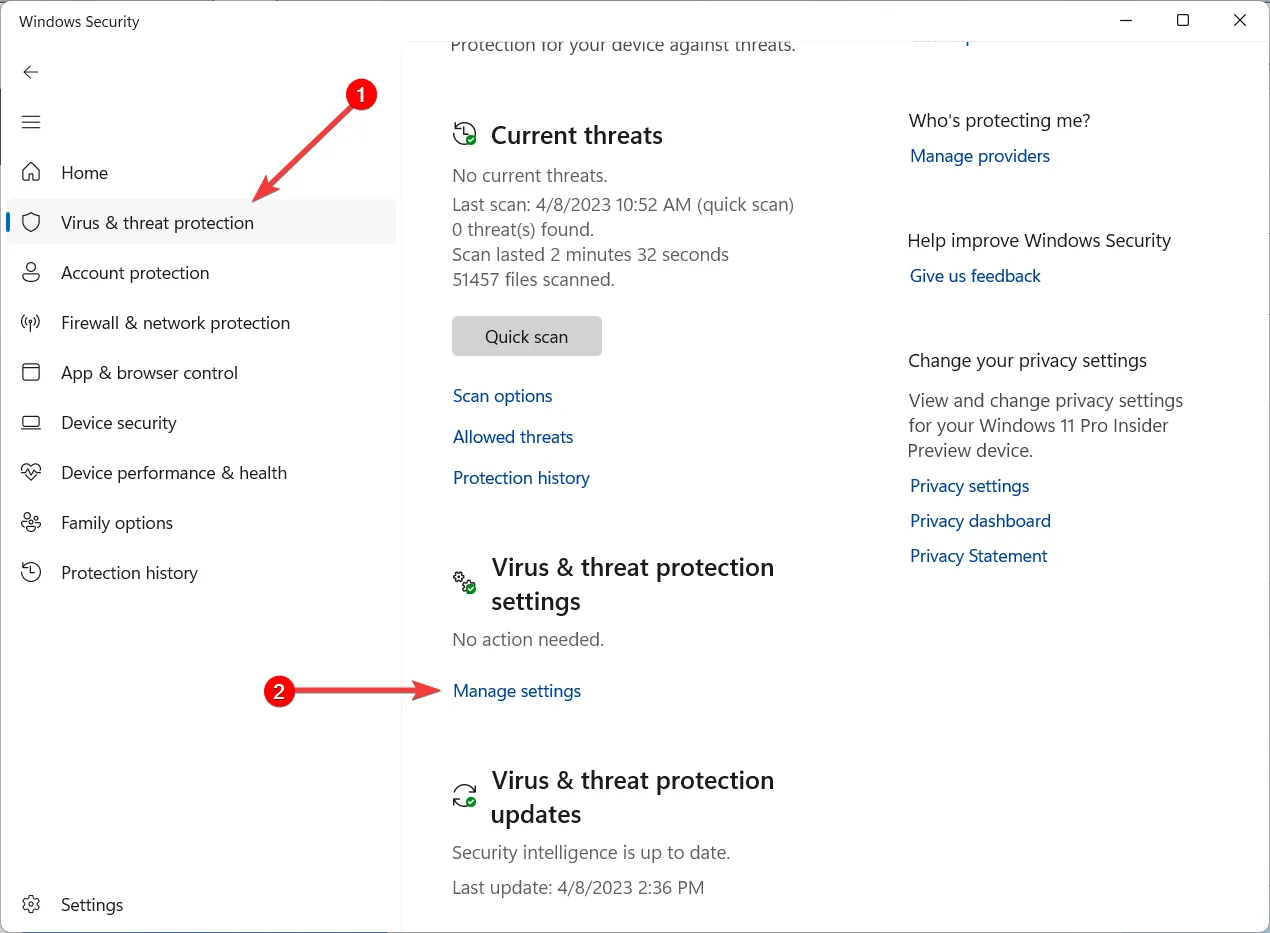
- Em seguida, desative a alternância em Proteção em tempo real .
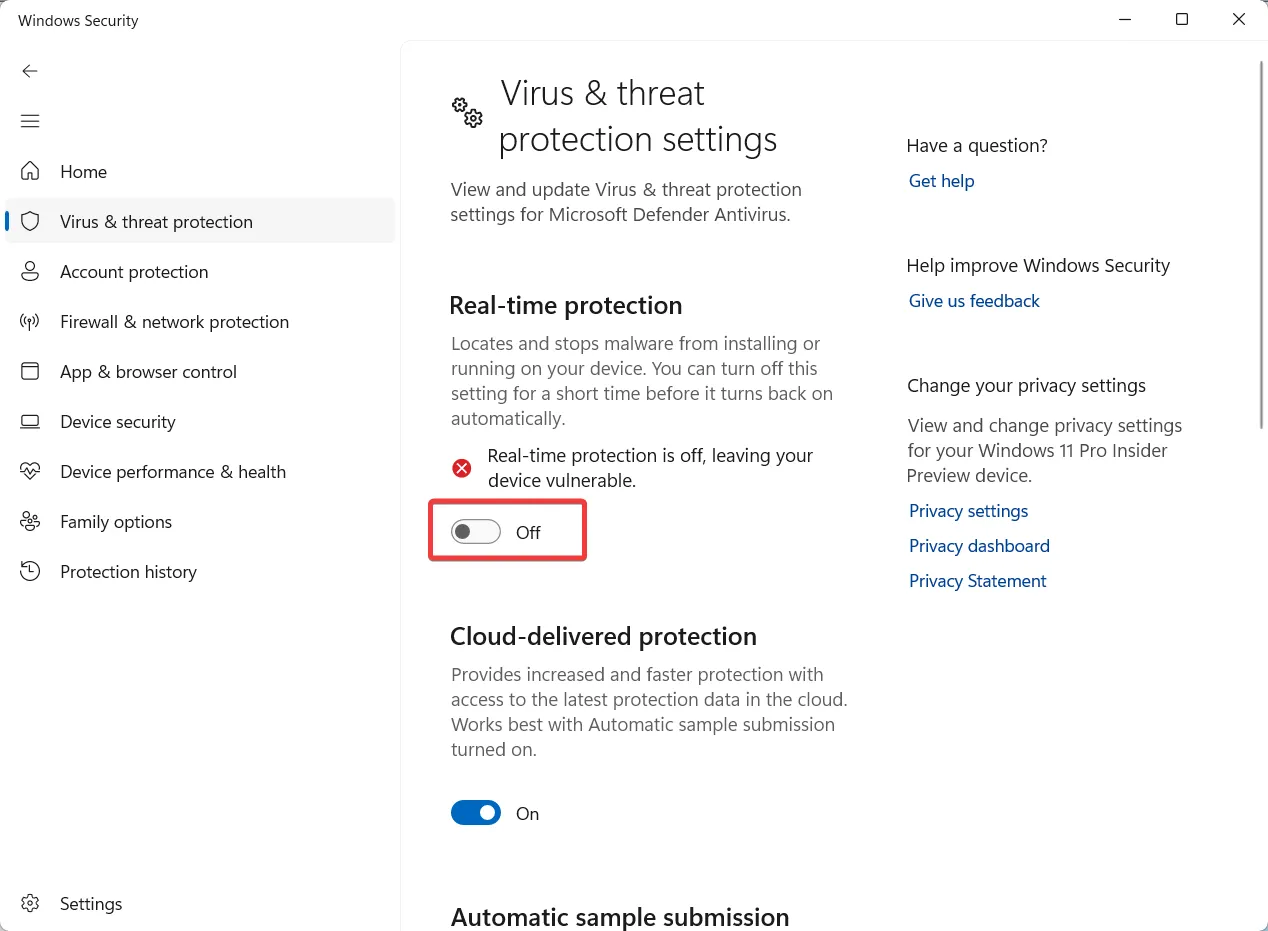
Não é recomendado desabilitar seu antivírus por motivos de segurança e proteção contra vírus. No entanto, se você precisar solucionar um erro do Serviço de Cópias de Sombra de Volume, poderá desativar temporariamente o antivírus e verificar se o problema persiste.
Depois de desligar o programa antivírus, verifique se o mesmo problema ocorre novamente. Em seguida, ative rapidamente o programa antivírus para manter seu computador protegido.
3. Verifique se há erros no disco rígido
- Abra o Windows Explorer pressionando Windows+ Eno teclado.
- Clique com o botão direito do mouse na unidade C e selecione Propriedades .
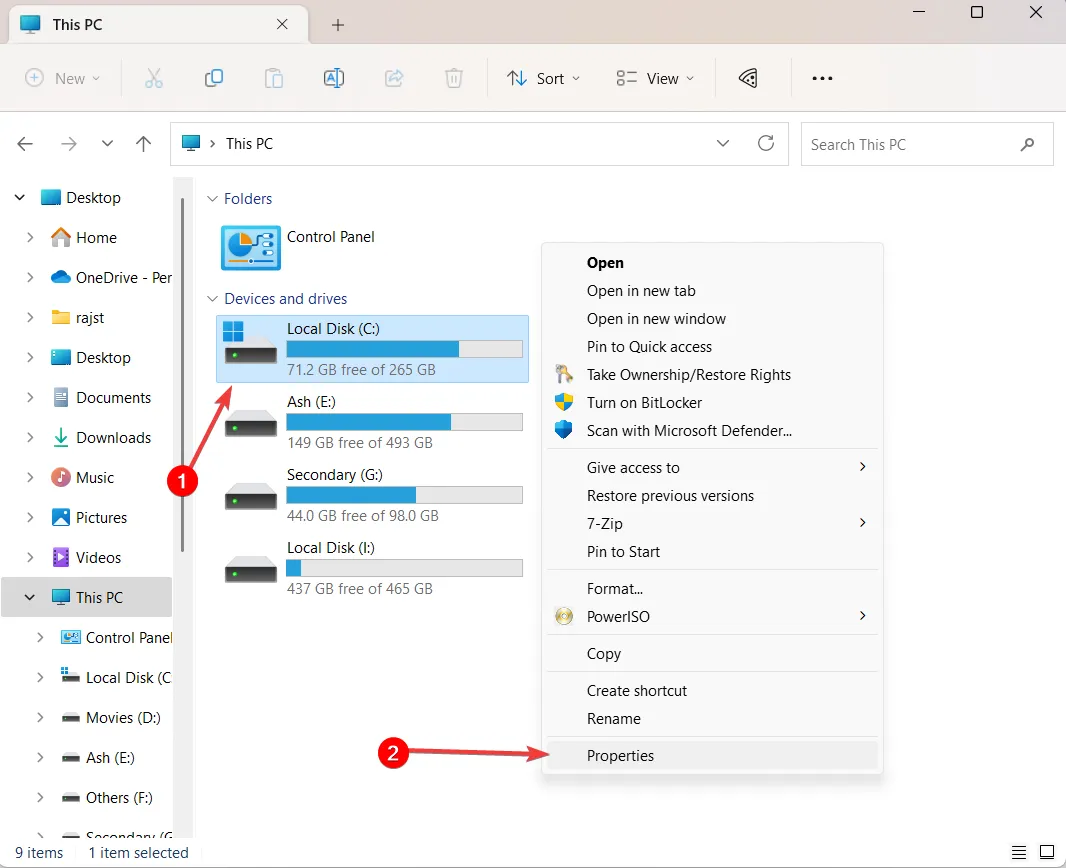
- Na janela Propriedades, clique na guia Ferramentas .
- Na seção Verificação de erros, clique no botão Verificar ou no botão Verificar agora.
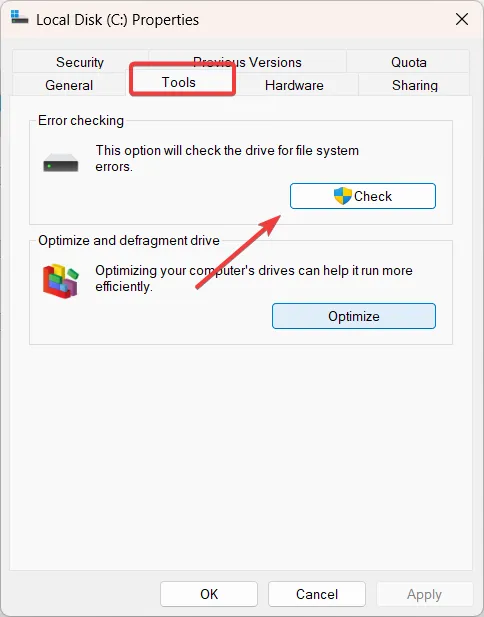
- Na janela de diálogo Verificação de erros, clique na opção Verificar unidade .
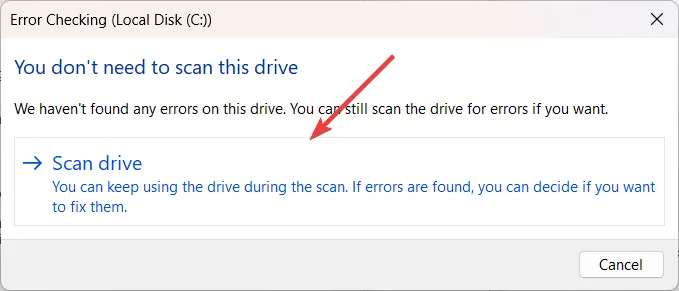
4. Execute as ferramentas SFC e DISM
- Pressione Windows + R para abrir a caixa de comando Executar, digite cmd , segure a tecla Ctrl + Shift e clique em OK para executar o prompt de comando como administrador.
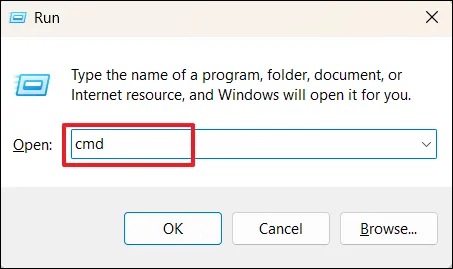
- Clique em Sim na janela de prompt Controle de Conta de Usuário (UAC).
- Na janela Prompt de Comando, digite o seguinte comando e pressione Enter:
sfc /scannow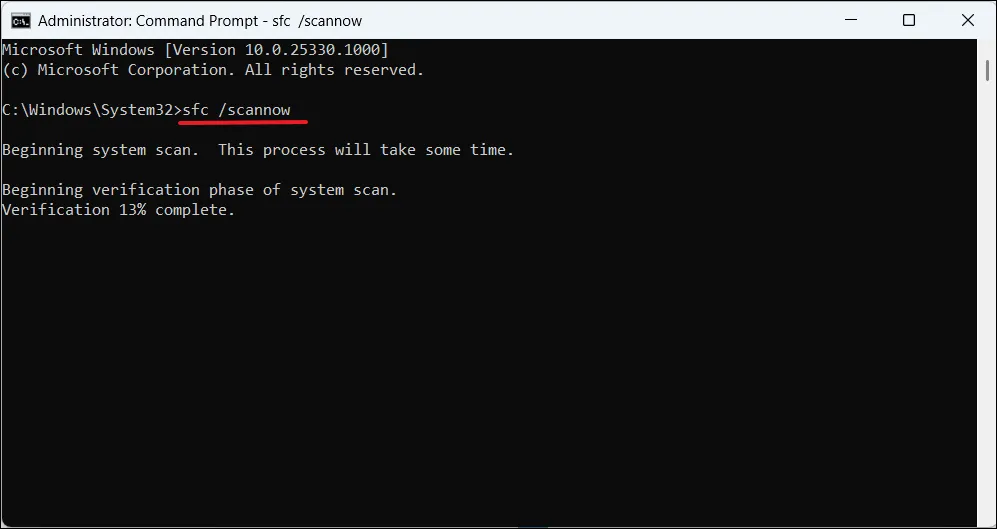
- Aguarde até que a ferramenta SFC conclua a verificação e, em seguida, execute a ferramenta Deployment Image Servicing and Management (DISM). Para fazer isso, digite os seguintes comandos e pressione Enter após cada um:
DISM /Online /Cleanup-Image /ScanHealthDISM /Online /Cleanup-Image /RestoreHealth
- Depois de executar as ferramentas SFC e DISM, reinicie o computador para garantir que todas as alterações feitas pelas ferramentas entrem em vigor.
A execução das ferramentas SFC e DISM pode ajudar a corrigir problemas com arquivos do sistema e imagens do Windows, respectivamente.
5. Registre novamente a configuração do VSS
- Pressione Windows + R para abrir a caixa de comando Executar, digite cmd , segure a tecla Ctrl + Shift e clique em OK para executar o prompt de comando como administrador.
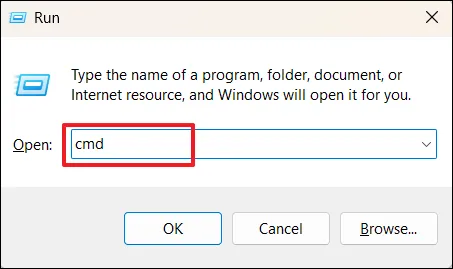
- Clique em Sim na janela de prompt Controle de Conta de Usuário (UAC).
- Digite o seguinte comando um após o outro e pressione Enter após cada um:
net stop vssnet stop swprvregsvr32 /s ole32.dllregsvr32 /s oleaut32.dllregsvr32 /s vss_ps.dllvssvc /registerregsvr32 /s /i swprv.dllregsvr32 /s /i eventcls.dllregsvr32 /s es.dllregsvr32 /s stdprov.dllregsvr32 /s vssui.dllregsvr32 /s msxml.dllregsvr32 /s msxml3.dllregsvr32 /s msxml4.dllCd /d %systemroot%\syswow64regsvr32 /s ole32.dllregsvr32 /s vss_ps.dllregsvr32 /s es.dllregsvr32 /s stdprov.dllregsvr32 /s msxml3.dllregsvr32 /s msxml.dllregsvr32 /s msxml4.dll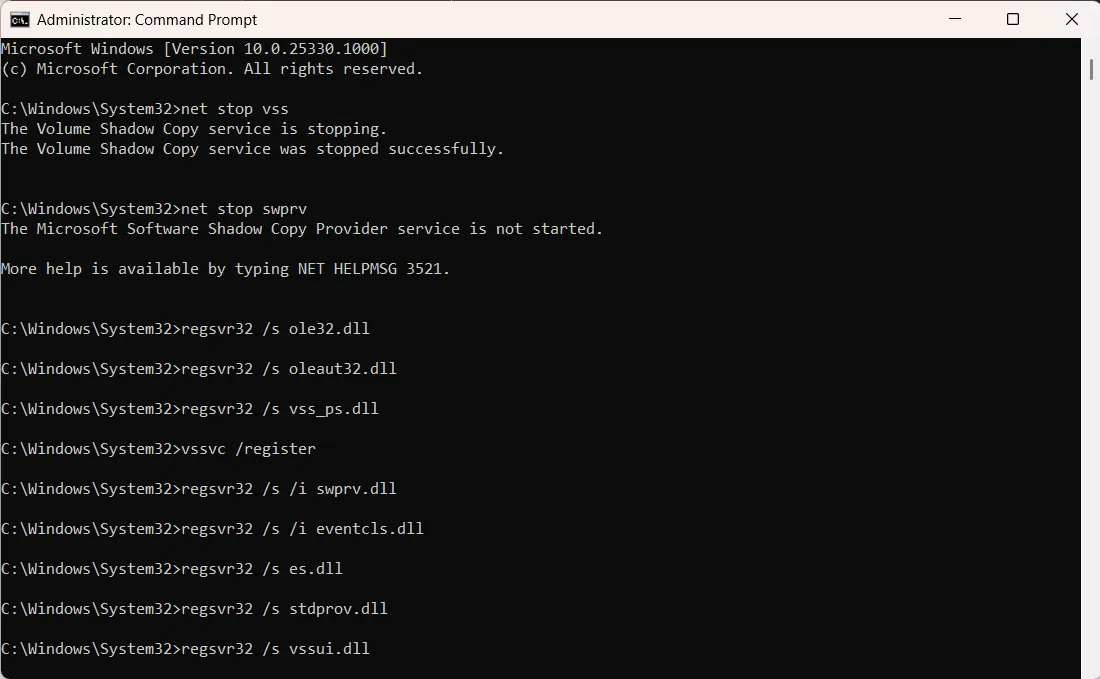
- Reinicie o computador, tente novamente o backup e veja se o 0x800423f4 reaparece.
6. Reparar gravadores VSS
- Abra o prompt de comando com privilégios administrativos.
- Digite o seguinte comando e pressione Enterpara listar todos os gravadores do Volume Shadow Copy Service (VSS) atualmente instalados no sistema:
vssadmin list writers - Em seguida, confirme se todos os estados do gravador VSS estão mostrando Stable . Tome nota de todos os escritores que estão atualmente em um estado de falha.
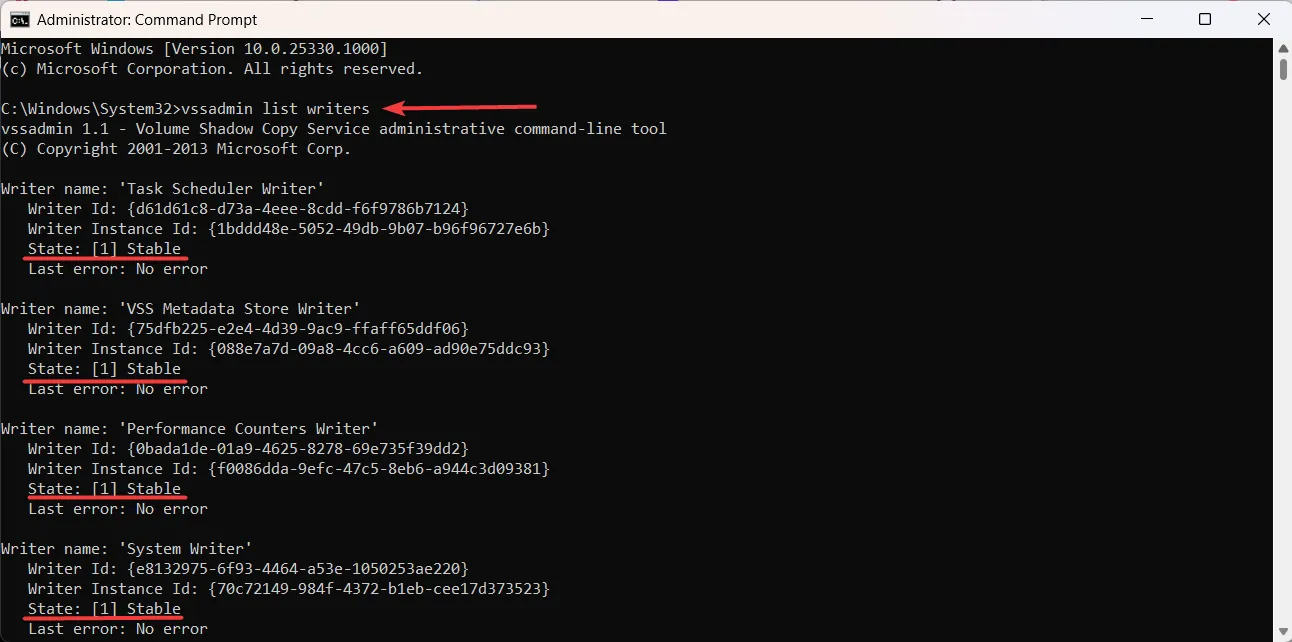
- Depois disso, pressione Windows + R, digite services.msc e clique Enter para abrir o aplicativo Serviços.
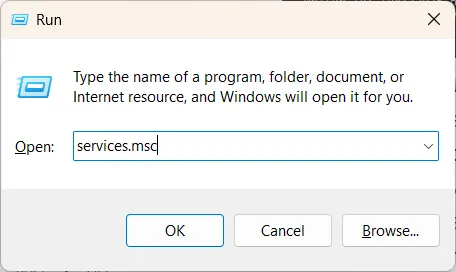
- Localize o serviço para os gravadores VSS que falharam e clique duas vezes nele.
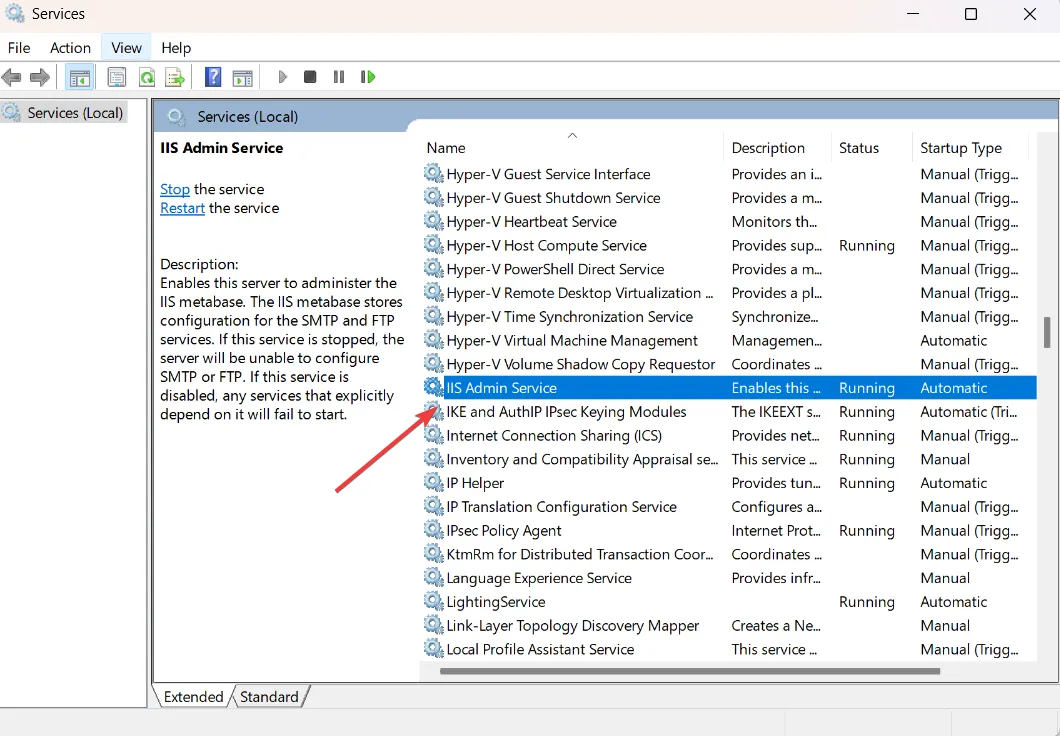
- Em seguida, clique no botão Parar para interromper os serviços.

- Em seguida, abra o Gerenciador de Tarefas com Ctrl+ Shift+ Escteclas de atalho e elimine os processos associados aos gravadores VSS que falharam.
- Volte para o console Serviços e reinicie os serviços que você interrompeu anteriormente clicando em Iniciar .
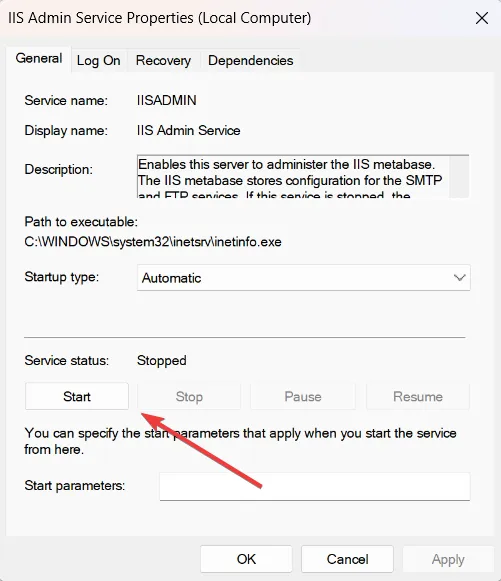
- Retorne ao prompt de comando elevado e execute o comando abaixo novamente para verificar se os gravadores VSS agora estão listados como estáveis:
vssadmin list writers
É importante manter seus dados seguros fazendo backup regularmente. Portanto, é essencial resolver o código de erro 0x800423f4 o mais rápido possível. Seguindo estas etapas, você pode resolver o erro e continuar fazendo backup de seus dados sem problemas.



Deixe um comentário