0x80010002 Erro de atualização do Windows: 4 maneiras de corrigi-lo
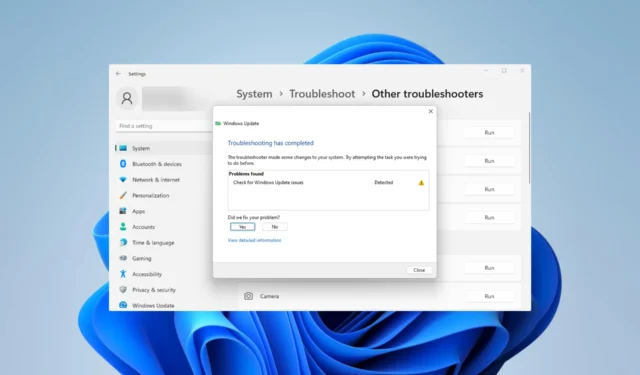
Neste guia, explicaremos algumas de suas principais causas e maneiras práticas de resolver o problema de atualização.
O que é o código de erro 0x80010002?
Ele sugere um problema com o Windows Management Instrumentation (WMI), que é necessário para a atualização, ou com o serviço Remote Procedure Call (RPC). As principais causas incluem:
- Problemas com arquivos de sistema corrompidos.
- Corrupção dentro de pastas vitais do Cache do Windows.
- Uma instalação incompleta da atualização do Windows.
- Software conflitante, especialmente de programas antivírus de terceiros.
- Problema com componentes específicos de atualização do Windows.
Como corrijo o erro de atualização do Windows 0x80010002?
Tente esta solução antes de passar para as soluções:
- Antes da atualização, desative momentaneamente seu software antivírus.
1. Execute a solução de problemas de atualização
- Abra o aplicativo Configurações pressionando Windows+ I.
- Clique na opção Solução de problemas no painel direito.
- Selecione a opção Outra solução de problemas .
- Clique na opção Windows Update Run .
- Aplique a recomendação que a ferramenta pode fornecer, reinicie o computador e verifique se ele corrige o erro de atualização 0x80010002.
2. Execute o Verificador de arquivos do sistema
- Abra a caixa de diálogo Executar pressionando Windows+ R.
- Digite cmd e pressione Ctrl + Shift + Enter para abrir o prompt de comando com privilégios de administrador.
- Insira o script de verificação abaixo e clique em Enter.
sfc /scannow - Por fim, siga as instruções fornecidas e reinicie o computador.
Após a conclusão da verificação, verifique se o problema foi resolvido. Além disso, esteja ciente de que esse processo pode ou não resolver seu problema.
No entanto, você tem a alternativa perfeita com solução de reparo do sistema que pode diagnosticar totalmente o seu PC com Windows e remover arquivos danificados.
3. Redefina os componentes de atualização do Windows
- Abra a caixa de diálogo Executar pressionando Windows+ R.
- Digite cmd e pressione Ctrl + Shift + Enter para abrir o prompt de comando com privilégios de administrador.
- Insira os scripts abaixo no prompt de comando e pressione Enter após cada um para interromper os componentes de atualização vitais.
net stop bitsnet stop wuauserv
net stop appidsvc
net stop cryptsvc - Abra o File Explorer pressionando Windows+ E.
- Navegue até o caminho abaixo e renomeie SoftwareDistribution para SoftwareDistribution.old.
C:\Windows - Navegue até o caminho abaixo e renomeie Catroot2 para Catroot2.old.
C:\Windows\System32\ - Mais uma vez, abra um prompt de comando elevado e reinicie os serviços vitais do Windows executando os scripts abaixo:
net start bitsnet start wuauserv
net start appidsvc
net start cryptsvc - Por fim, reinicie o computador e verifique se ele corrige o erro de atualização 0x800f8011.
4. Execute uma inicialização limpa
- Abra a caixa de diálogo Executar pressionando Windows+ R.
- Digite msconfig e clique em Enter.
- Selecione a guia Geral , clique em Inicialização seletiva e desmarque Carregar itens de inicialização .
- Selecione a guia Serviços , marque Ocultar todos os serviços da Microsoft e selecione Desativar tudo .
- Clique na guia Inicialização e clique em Abrir Gerenciador de Tarefas.
- Clique em qualquer programa ativado e clique no botão Desativar . Faça isso para quantos programas você vir.
- Reinicie o computador e repita a atualização.
Isso é tudo o que vamos neste guia. Organizamos as soluções em ordem de complexidade, mas você pode começar com qualquer uma que pareça mais adequada à sua situação específica.
Por último, se você tiver alguma observação, adoraríamos ouvi-lo na seção de comentários abaixo.
Deixe um comentário