0x80004015, serviço BITS falhou ao iniciar, ID do evento 16392 no Windows 11
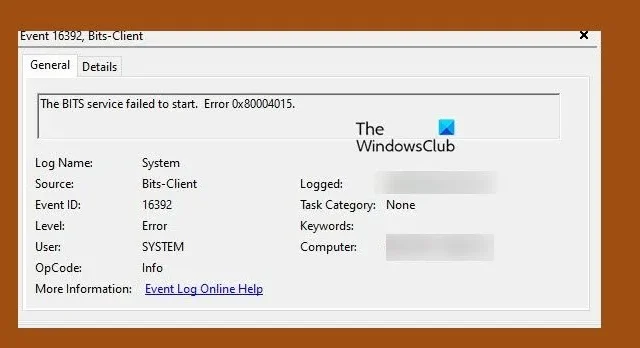
BITS ou Background Intelligent Transfer Service transfere arquivos entre o cliente e o servidor. Um de seus trabalhos mais importantes é auxiliar o Windows Update. No entanto, muitos usuários relataram um ticket ou evento no Windows Event Viewer, que indica a seguinte mensagem.
Falha ao iniciar o serviço BITS. Erro 0x80004015. Identificação do evento 16392
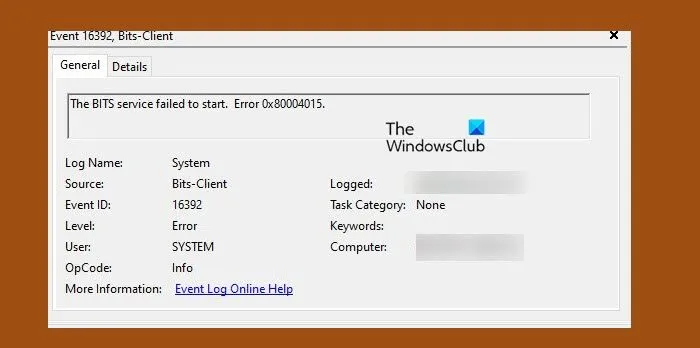
Correção 0x80004015, serviço BITS falhou ao iniciar no Windows 11
Se o serviço BITS falhou ao iniciar em seu computador Windows com o código de erro 0x80004015, ID do evento 16392, siga as soluções mencionadas abaixo.
- Inicie o serviço BITS manualmente
- Execute SFC e DISM
- Executar serviços de transferência inteligente em segundo plano e solução de problemas do Windows Update
- Limpar caminho de atualização do Windows
- Reinicialize seu computador
Vamos falar sobre eles em detalhes.
1] Inicie o serviço BITS manualmente
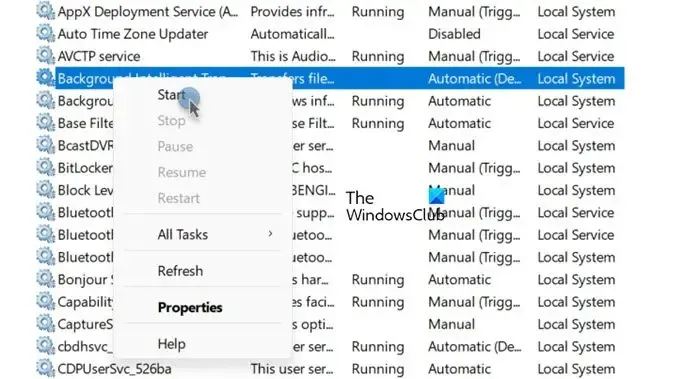
Se o serviço BITS não estiver iniciando, tente fazer o mesmo manualmente. Para isso, abra o aplicativo Serviços no menu Iniciar, procure Serviço de Transferência Inteligente em Segundo Plano, clique com o botão direito do mouse e selecione Iniciar se uma opção estiver disponível. Se o serviço já estiver em execução, você poderá reiniciá-lo.
2] Execute SFC e DISM
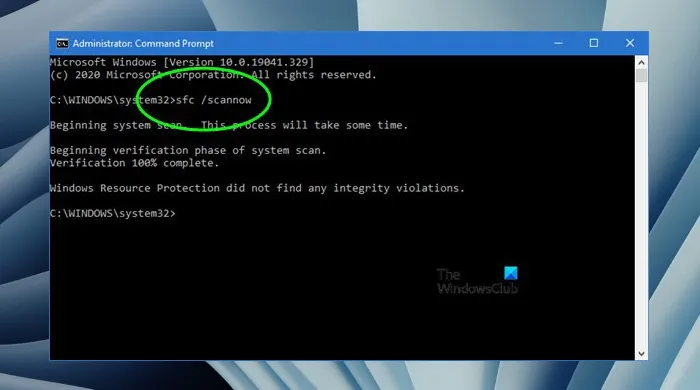
Você pode obter o erro devido a arquivos de sistema corrompidos. Podemos reparar os arquivos usando o Verificador de arquivos do sistema (SFC) . Esta ferramenta irá verificar os arquivos do sistema e, em seguida, reparar os corrompidos. Para fazer o mesmo, abra o prompt de comando como administrador e execute o seguinte comando.
sfc /scannow
Deixe o comando ser executado e, se não produzir nenhum resultado frutífero, execute o seguinte comando DISM .
DISM.exe /Online /Cleanup-image/Scanhealth
DISM.exe /Online /Cleanup-image/Restorehealth
Depois que o comando for bem-sucedido, reinicie o computador e execute o Windows Update e veja.
3] Execute os serviços de transferência inteligente em segundo plano e a solução de problemas do Windows Update
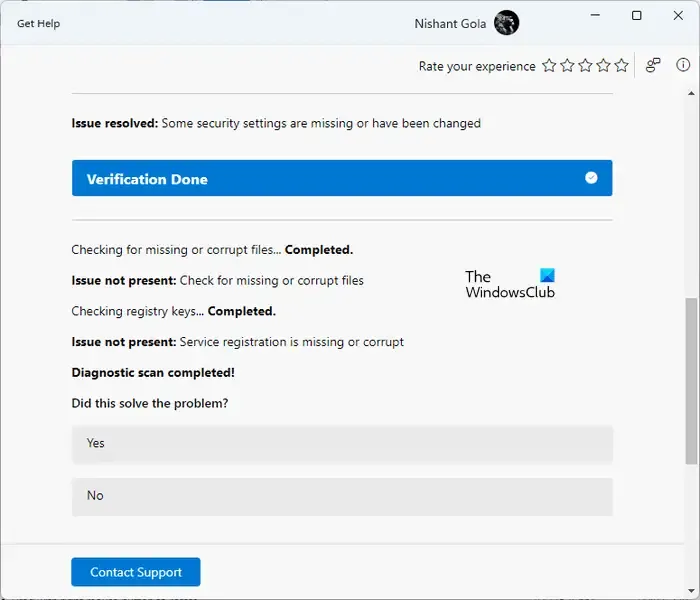
Execute o Solucionador de problemas do serviço de transferência inteligente em segundo plano (BITS) no aplicativo Obter ajuda e veja. Ele pode verificar o que há de errado com o serviço e fornecer uma solução perfeita e, em alguns casos, até mesmo executar a solução necessária. Você pode acessá-lo por meio do aplicativo Obter ajuda ou por meio da página Configurações do Windows > Solucionadores de problemas.
4] Limpar caminho de atualização do Windows
Em seguida, precisamos limpar o caminho do Windows Update do Registro e deixar o computador criá-los novamente. Fazemos isso para garantir que você não receba o erro devido a um registro corrompido. Fazer alterações no registro geralmente é desencorajado, e é por isso que você deve criar um backup do registro que possa ser usado em cenários adversos. Depois de criar o backup do registro, siga as soluções mencionadas abaixo para limpar o caminho do Windows Update.
- Primeiro de tudo, inicie o Editor do Registro.
- Em seguida, navegue até o seguinte caminho.
HKEY_LOCAL_MACHINE\SOFTWARE\Policies\Microsoft\Windows\WindowsUpdate - Pesquise WUServer e WIStatusServer .
- Você precisa excluí-los. Caso não estejam listados, você deve pular esta solução e passar para a próxima.
Depois de excluir o arquivo, reinicie o computador e verifique se o problema foi resolvido.
5] Reinicie seu computador
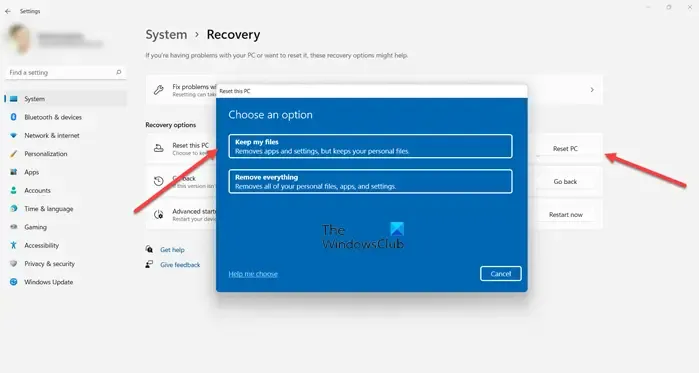
Se nada funcionar e se isso fizer com que o Windows Update falhe , seu último recurso é redefinir o computador. Não vamos excluir seus arquivos, mas reconfigurar seu dispositivo. Portanto, use a opção Redefinir este PC em Configurações, optando por Manter seus arquivos e verifique se o problema foi resolvido.
Como faço para iniciar o serviço BITS no Windows 11?
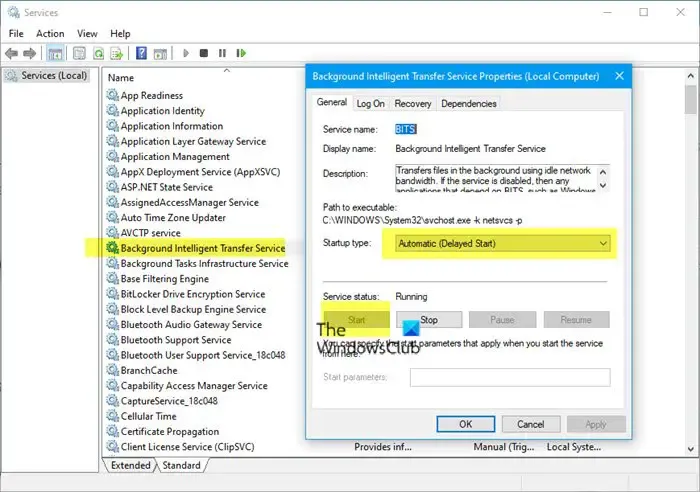
É simples iniciar o serviço BITS. Para fazer o mesmo, abra o Gerenciador de Serviços, procure Serviço de Transferência Inteligente em Segundo Plano, clique com o botão direito do mouse e selecione Iniciar. Você também pode abrir suas Propriedades e definir o tipo de inicialização como Manual, que é a configuração padrão do Windows.
O que é a ferramenta de reparo BITS para Windows 11?
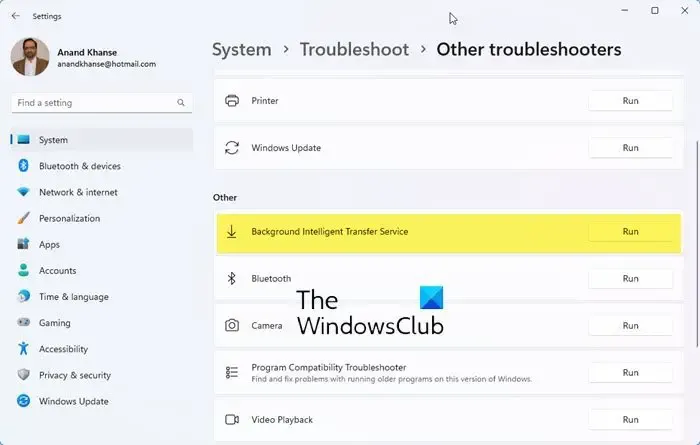



Deixe um comentário