0x80004002 Erro de atualização do Windows: 5 maneiras de corrigi-lo

As atualizações do Windows são um processo vital do sistema operacional, pois introduzem recursos e patches para manter o sistema operacional funcionando corretamente. No entanto, erros como 0x80004002 podem interromper o processo.
Este código de erro está associado a algumas mensagens como Falha ao alterar para o status de estado instalado 0x80004002 e erro de download – 0x80004002 Windows 11. Corrigimos isso neste guia.
Qual é o erro de atualização do Windows 0x80004002?
Este é um código de erro padrão que indica que há um problema com o processo de atualização. Da interação com os leitores, concluímos que qualquer um dos itens a seguir costuma acioná-lo:
- Corrupção de arquivo – os usuários do Windows com arquivos de atualização do Windows corrompidos ou incompletos provavelmente experimentarão o erro.
- Problemas de conectividade de rede – Conexões de internet ruins resultarão em problemas durante as atualizações e acionarão alguns erros.
- Problemas de registro – Para alguns usuários do sistema operacional, isso resulta de um registro ruim ou corrompido.
- Infecções por malware ou vírus – Sabe-se que os vírus de computador alteram a execução regular dos processos e geralmente levam a erros de atualização.
Vamos agora explorar suas melhores soluções se você encontrar um problema de atualização.
Como corrijo o erro de atualização do Windows 0x80004002?
Antes de entrar em nossas principais soluções, sugerimos as seguintes soluções alternativas:
- Desabilite seu antivírus – O antivírus é essencial para a segurança, principalmente online, mas se você usar soluções de terceiros, elas podem ser muito restritivas e desencadear o erro, então desative-o temporariamente.
- Reinicie o seu dispositivo – Uma reinicialização efetivamente resolve micro falhas, então você deve tentar esta opção.
- Verifique sua conexão com a Internet – Se você tiver uma conexão lenta com a Internet, mude para uma solução com fio ou mais rápida.
Se os pré-fixos acima não funcionarem, passe para as soluções mais elaboradas abaixo.
1. Execute a solução de problemas do Windows Update
- Pressione Windows+ Ipara abrir o aplicativo Configurações .
- No painel esquerdo, clique em Sistema , role para baixo e clique em Solução de problemas no painel direito.

- Selecione Outros solucionadores de problemas .
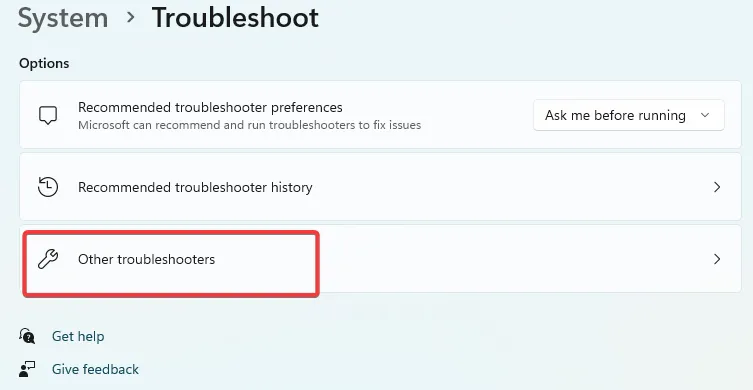
- Clique em Executar na frente do Windows Update.

- Verifique se corrigiu o erro 0x80004002.
2. Atualize seus drivers
- Clique com o botão direito do mouse no menu Iniciar e selecione Gerenciador de Dispositivos.

- Expanda qualquer categoria com aplicativos desatualizados (geralmente, terá um emblema amarelo), clique com o botão direito do mouse no driver e clique em Atualizar dispositivo .
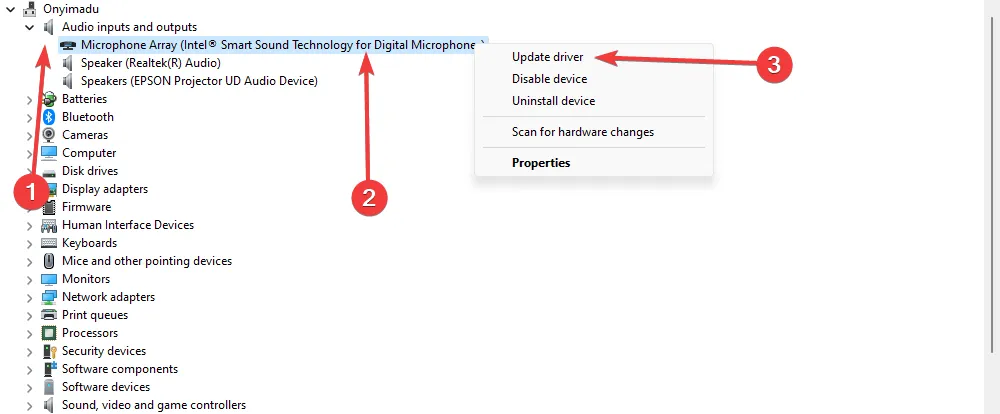
- Clique em Pesquisar atualizações automaticamente .
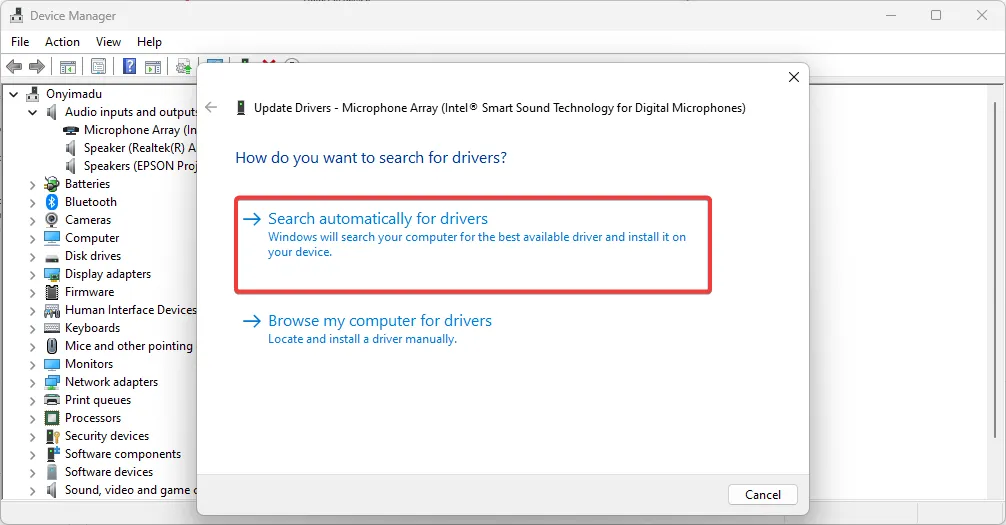
- Aguarde a atualização automática do driver e repita as etapas para qualquer driver desatualizado.
- Repita o processo de atualização.
Além disso, é mais eficiente executar tarefas de atualização de drivers usando o suporte dedicado de uma ferramenta eficaz.
Com esta solução, é provável que verifique seu PC em busca de drivers desatualizados ou ausentes e atualize-os de acordo, sem causar outros problemas no sistema.
3. Redefina os componentes do Windows Update
- Pressione Windows + R, digite cmd e pressione Ctrl + Shift + Enter para abrir um prompt de comando elevado.

- Insira os scripts abaixo, pressionando Enter após cada um.
net stop wuauserv
net stop cryptSvc
net stop bits
net stop msiserver
- Pressione Windows + E, navegue até os caminhos abaixo e exclua o conteúdo de todas as pastas.
C:\Windows\System32\catroot2
C:\Windows\SoftwareDistribution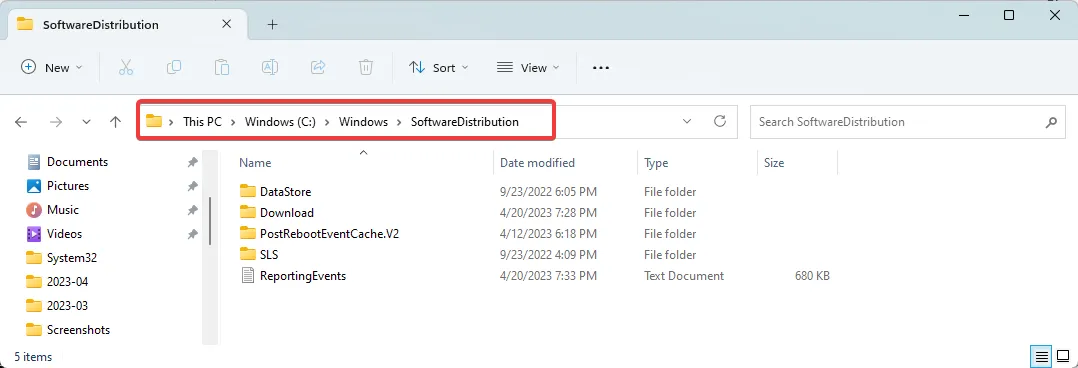
- Abra um prompt de comando elevado novamente e reinicie os serviços interrompidos inserindo os scripts abaixo e pressionando Enter após cada um.
net start wuauserv
net start cryptSvc
net start bits
net start msiserver
- Reinicie o computador e verifique se o erro 0x80004002 foi resolvido.
4. Repare arquivos danificados
- Pressione Windows + R, digite cmd e pressione Ctrl + Shift + Enter para abrir um prompt de comando elevado.
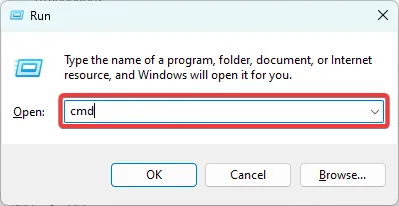
- Digite o script abaixo e clique em Enter.
sfc /scannow
- Aguarde a conclusão da verificação e insira os scripts abaixo, pressionando Enter após cada um.
DISM /Online /Cleanup-Image /CheckHealth
DISM /Online /Cleanup-Image /ScanHealth
DISM /Online /Cleanup-Image /RestoreHealth
- Reinicie o computador.
Isso é tudo para este artigo. A maioria de nossos leitores obteve sucesso usando as soluções que recomendamos. Observe que, embora todas as correções possam não funcionar para você, você deve tentar o que parece mais aplicável à sua situação.
Entre em contato conosco na seção de comentários abaixo e diga-nos o que funcionou para você.



Deixe um comentário