0x000000C5: Como corrigir este erro BSoD de 8 maneiras
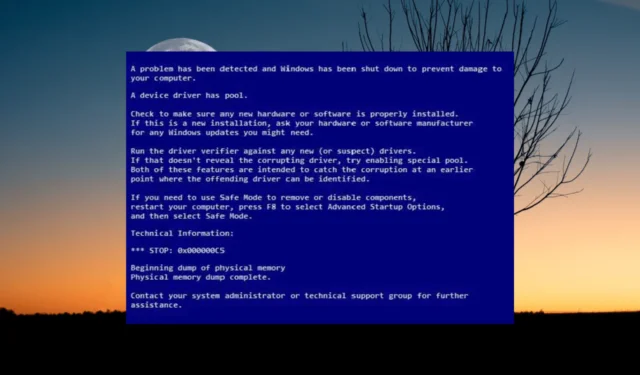
O erro 0x000000C5 BSoD, ou erro DRIVER_CORRUPTED_EXPOOL, é um tipo de tela azul da morte (BSOD) que pode ocorrer quando um driver tenta acessar um local de memória que não está autorizado a acessar ou quando há corrupção na memória do pool do sistema.
Muitos usuários relataram que encontraram esse erro BSoD ao executar um programa com uso intensivo de recursos, como um editor de vídeo ou um jogo. Também pode ocorrer durante a inicialização, desligamento e ao usar aplicativos específicos.
Por que estou recebendo um erro 0x000000C5 BSoD?
Esse erro ocorre quando um driver tenta acessar um local de memória inválido , o que pode acontecer por vários motivos, como:
- Drivers desatualizados ou incompatíveis: se os drivers do seu computador estiverem desatualizados ou incompatíveis com o sistema operacional, eles podem causar esse erro.
- Arquivos de sistema corrompidos: se arquivos de sistema importantes estiverem corrompidos ou ausentes, isso pode causar erros como este.
- Infecções por malware ou vírus: infecções por malware ou vírus podem danificar arquivos ou drivers do sistema, levando ao erro BSoD.
- Problemas de hardware: Problemas com o hardware do seu computador, como RAM com defeito ou disco rígido com falha, também podem causar o erro 0x000000C5.
Como corrijo o erro 0x000000C5 BSoD?
Aqui estão algumas etapas simples que você pode seguir para solucionar problemas e resolver esse erro antes de mergulhar em soluções mais complexas:
- Reinicie o computador: às vezes, uma simples reinicialização pode resolver o problema.
- Desinstale o antivírus de terceiros ou programas instalados recentemente: você pode tentar desativar a proteção em tempo real do programa antivírus (como SUPERAntiSpyware , Avira Antivirus e Security Essentials) ou desinstalá-lo completamente se isso não funcionar.
Se nenhuma das etapas acima funcionou, você pode tentar as soluções abaixo, uma a uma.
1. Repare o disco rígido
- Pressione Windows + R para abrir a caixa de diálogo Executar, digite cmd , segure a tecla Ctrl + Shift e clique em OK para iniciar o prompt de comando como administrador.

- Clique em Sim na janela de prompt Controle de Conta de Usuário (UAC).
- Na janela Prompt de Comando , digite o seguinte comando e pressione Enter:
chkdsk /f/r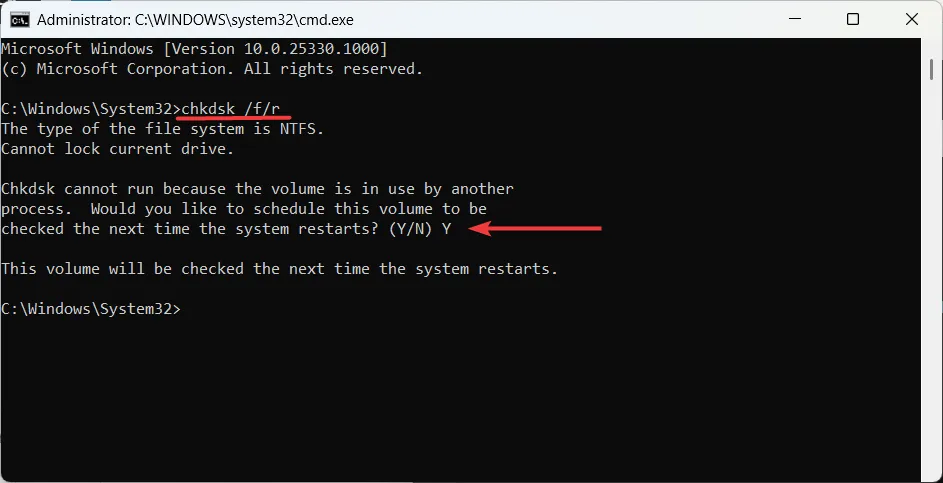
- Caso seja solicitado a agendar a verificação na próxima reinicialização, digite Ye pressione Enter.
- Depois disso, reinicie o dispositivo para executar a verificação do disco rígido.
2. Atualize os drivers do dispositivo
- Pressione a Windows tecla, digite gerenciador de dispositivos e clique em Gerenciador de dispositivos no resultado da pesquisa.
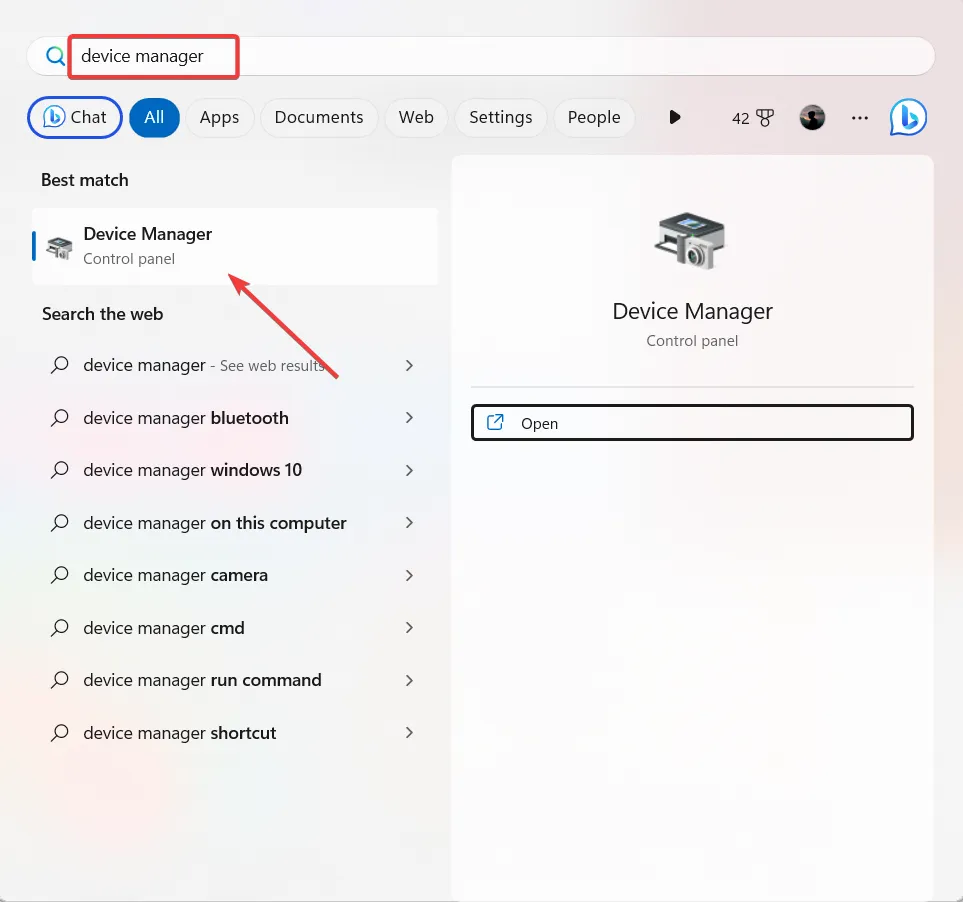
- Para atualizar um driver, procure qualquer driver que esteja desatualizado ou com defeito na janela do Gerenciador de dispositivos e tenha um ponto de exclamação amarelo ao lado dele. Em seguida, clique com o botão direito do mouse no driver e escolha a opção Atualizar driver .
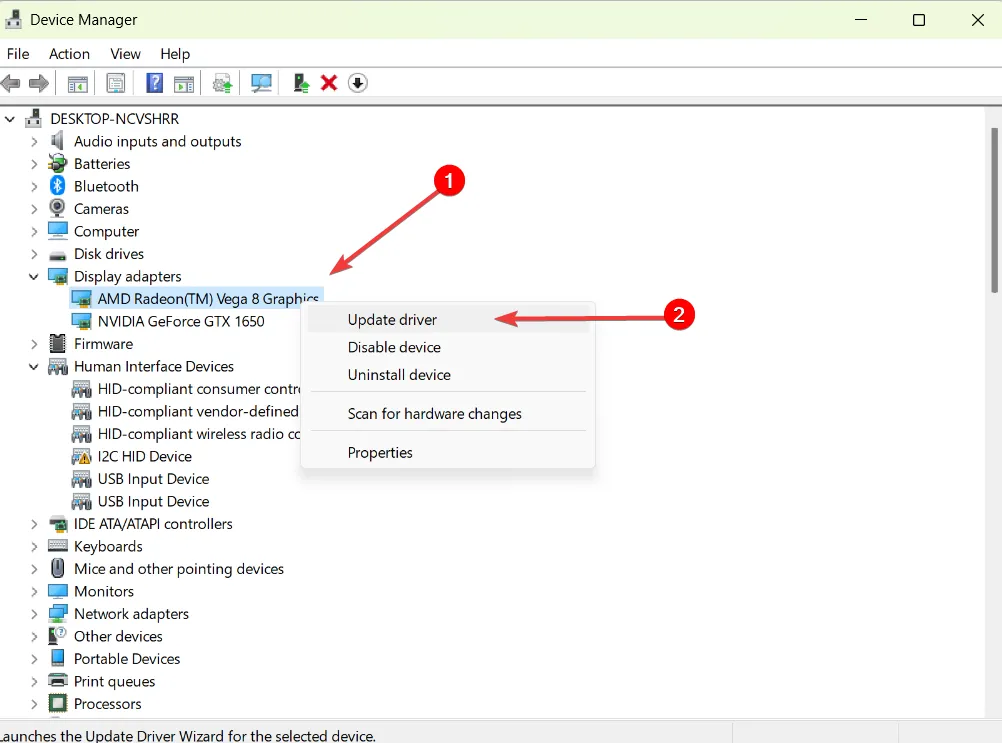
- Na próxima janela, selecione Pesquisar drivers automaticamente .
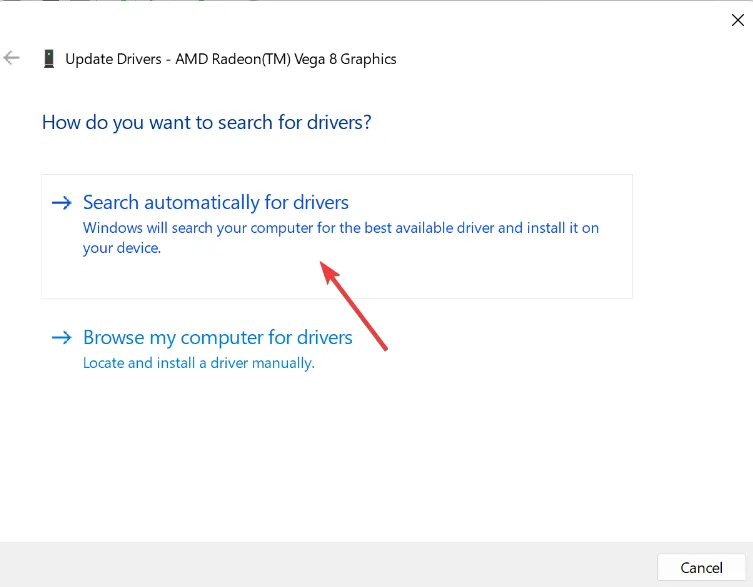
- Caso um driver mais recente esteja disponível, o sistema irá notificá-lo. Basta seguir as instruções na tela para instalá-lo.
- Em seguida, reinicie o dispositivo e verifique se o problema foi resolvido.
- Se o Gerenciador de dispositivos falhar ao atualizar o driver, talvez seja necessário visitar o site do fabricante e baixar manualmente o driver mais recente.
- Em seguida, instale o driver e reinicie o computador.
3. Reverta o driver atualizado recentemente
- Abra o Gerenciador de dispositivos e localize o driver problemático ou atualizado recentemente.
- Clique com o botão direito do mouse no driver e selecione Propriedades .
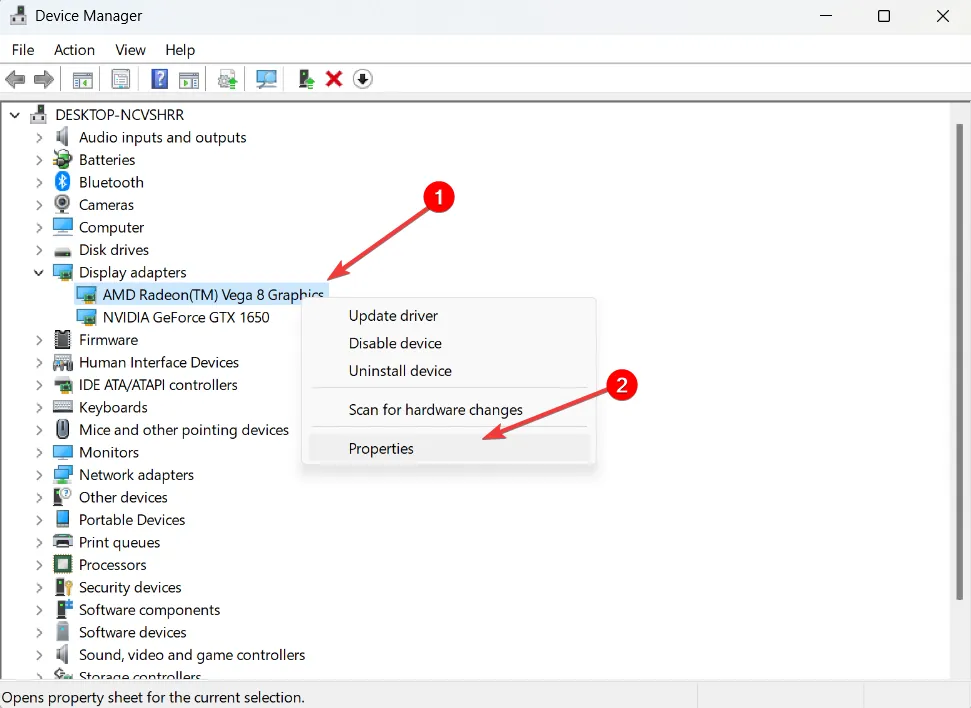
- Na janela Propriedades do driver, vá para a guia Driver e clique no botão Reverter driver .
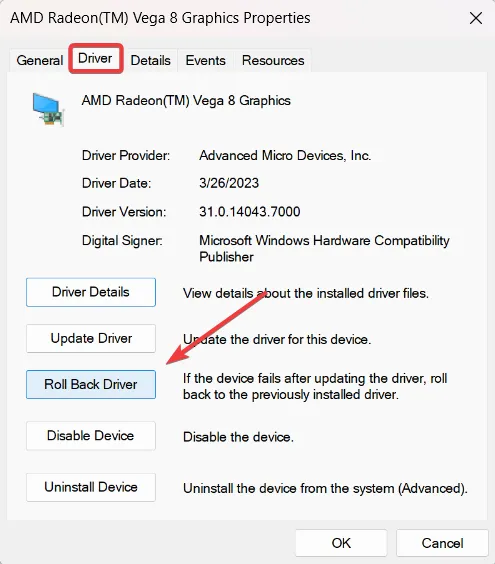
- Selecione um motivo apropriado e clique em Sim para reverter o driver.
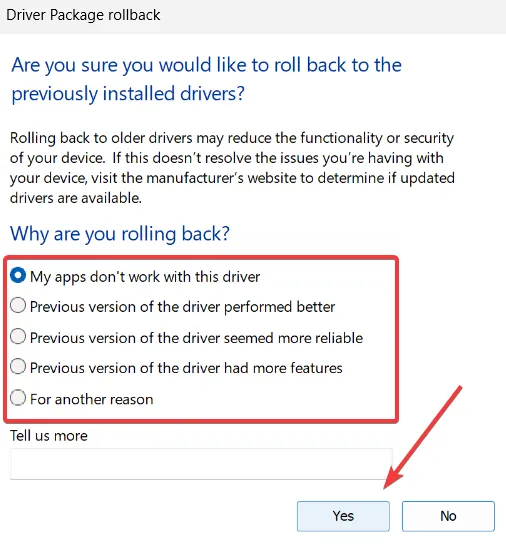
- Depois disso, reinicie o computador e verifique se o erro foi resolvido.
4. Verifique a temperatura da CPU
- Acesse o site do CoreTemp em seu navegador e baixe a versão mais recente da ferramenta Core Temp.
- Depois de baixar a ferramenta, execute o instalador, clique em Sim na caixa de diálogo Controle de conta de usuário e siga as instruções na tela para concluir a instalação.
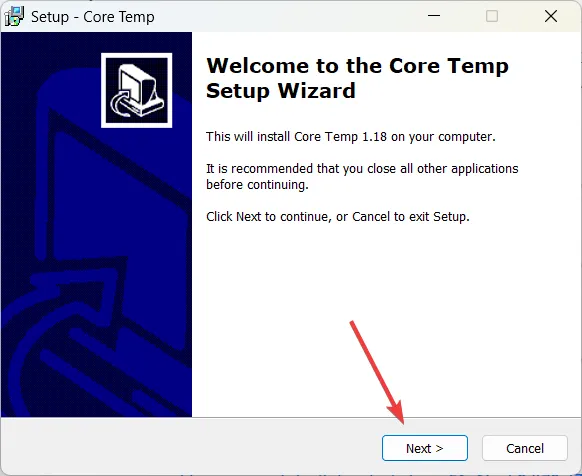
- Durante a instalação, desmarque a opção Build your Kingdom With Goodgame Empire e clique em Next na tela Select Added Tasks para evitar a instalação de bloatware.
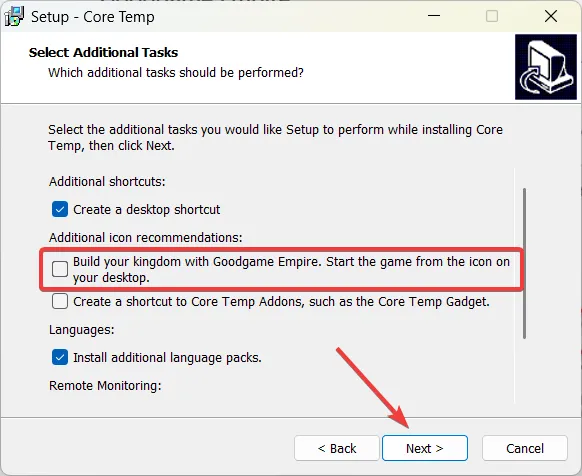
- Depois que a ferramenta estiver instalada, inicie a ferramenta Core Temp.
- Agora, dê uma olhada nas leituras de temperatura para a temperatura da CPU.
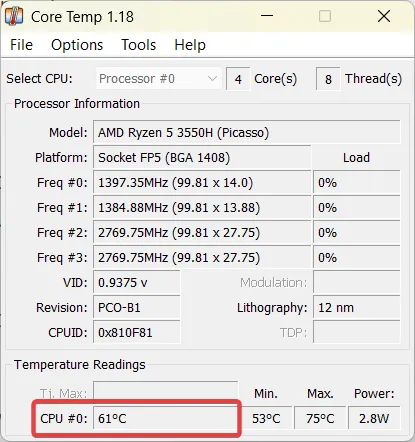
- Em seguida, feche todos os programas desnecessários, processos em segundo plano e serviços não críticos que possam consumir recursos da CPU.
- Se o computador travar durante a execução de um determinado aplicativo ou jogo, tente executá-los novamente e verifique as leituras de temperatura.
- Se as frequências de sua CPU estiverem com overclock ou a temperatura estiver muito alta, tente trazê-las de volta à temperatura padrão e veja se o erro 0x000000C5 persiste.
Laptops, notebooks e ultrabooks têm leituras de temperatura mais altas do que computadores de mesa. Portanto, é crucial pesquisar on-line a temperatura padrão do seu modelo de CPU para saber qual faixa de temperatura esperar.
Uma faixa de temperatura típica para PCs ociosos é entre 30 e 40 graus Celsius. Se você estiver realizando uma atividade que exige muitos recursos, como jogos, a faixa de temperatura ideal deve estar entre 65 e 80 graus Celsius para evitar problemas de superaquecimento .
Você também pode aplicar ou reaplicar pasta térmica (se ela tiver secado), limpar o cooler da CPU ou até mesmo instalar opções extras de resfriamento para evitar o superaquecimento do sistema.
5. Execute uma inicialização limpa
- Abra a caixa de comando Executar pressionando Windows + R, digite msconfig e pressione Enter.
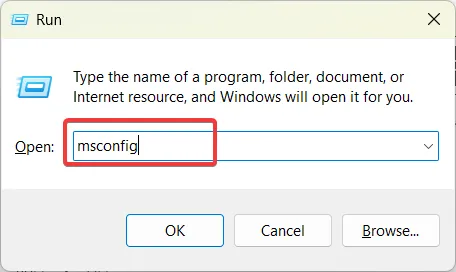
- Vá para a guia Serviços, marque a caixa Ocultar todos os serviços da Microsoft e clique em Desativar tudo.
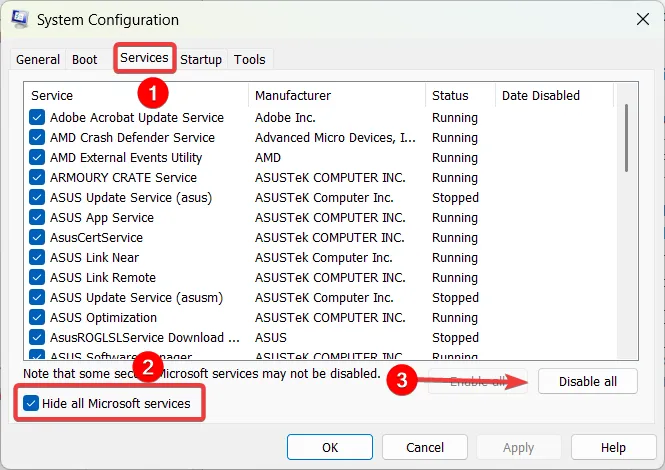
- Em seguida, clique em Aplicar para salvar as alterações.

- Em seguida, mude para a guia Inicialização e clique em Abrir Gerenciador de Tarefas .
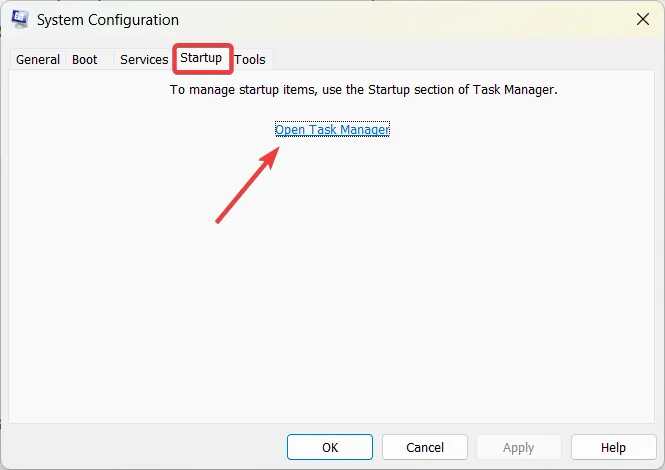
- Agora, verifique a seção Impacto na inicialização e desative os aplicativos de alto impacto. Selecione o aplicativo e clique no botão Desativar.
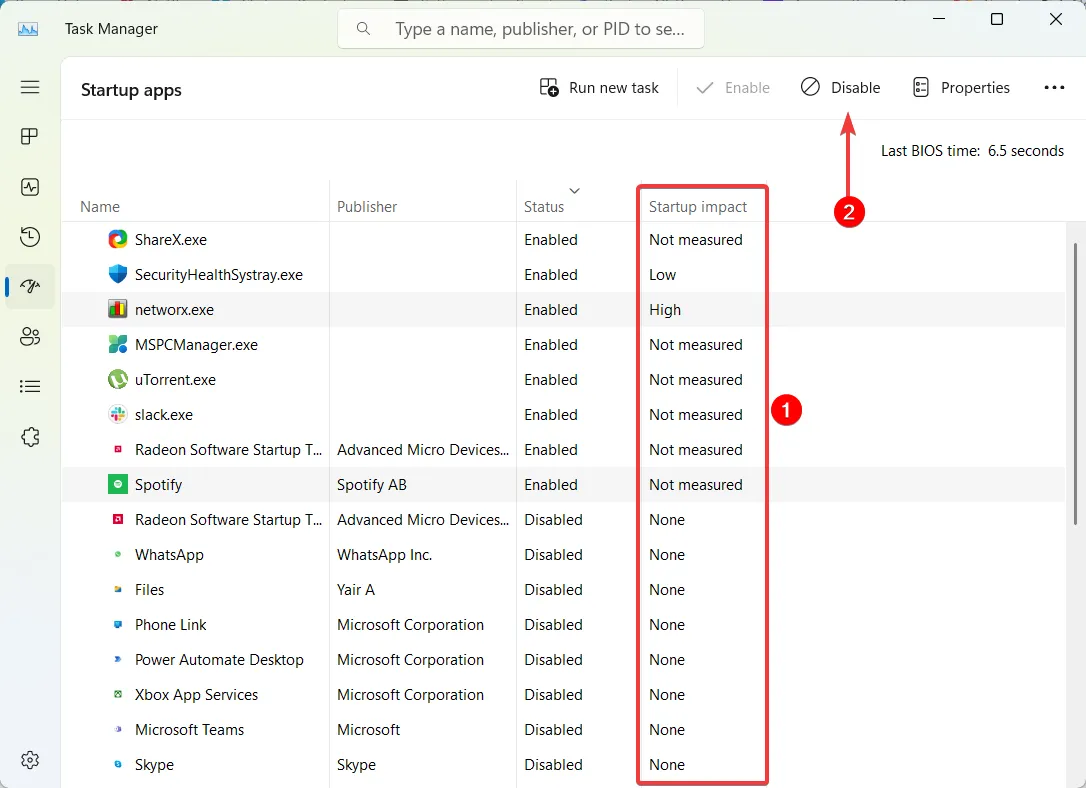
- Depois disso, reinicie o computador. Quando o computador reiniciar, ele executará apenas os serviços necessários.
- Se o erro 0X000000C5 não aparecer mais durante a inicialização limpa, isso significa que o programa ou serviço de terceiros é a causa do problema.
- Se for esse o caso, abra o console de configuração do sistema novamente, reative alguns dos serviços desativados por vez e reinicie o computador para ver se o BSoD aparece. Repita o processo até que todos os serviços desativados anteriormente sejam ativados.

- Depois de identificar o culpado exato, você pode desativar permanentemente o serviço ou remover o aplicativo associado do seu sistema.
6. Desative o overclock
- Para verificar se sua CPU está com overclock, baixe e instale o software CPU-Z .
- Em seguida, inicie o aplicativo CPU-Z e verifique Core Speed and Multiplier na guia CPU. Alternativamente, você pode acessar as configurações do BIOS/UEFI e procurar os valores de Core Ratio, Voltage e FSB Frequency.
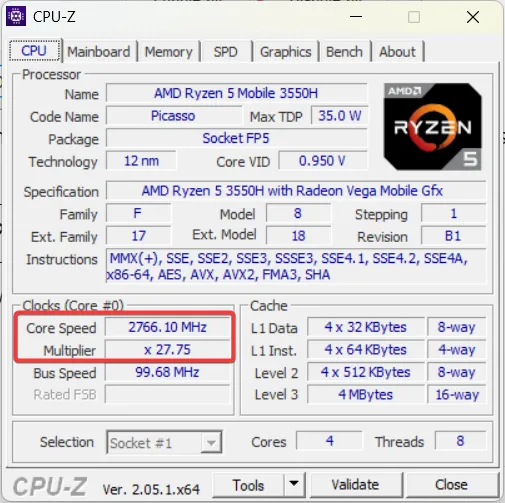
- Se os valores de Core Speed e Multiplier excederem os valores originais, sua CPU está com overclock.
- Se o seu computador estiver com overclock, insira as configurações do BIOS / UEFI pressionando a tecla apropriada (geralmente F2ou Delete).
- Uma vez nas configurações do BIOS/UEFI, localize a opção Overclocking, OC ou opções relacionadas às configurações de frequência e voltagem para sua CPU, GPU e RAM.
- Em seguida, desative o overclock ou redefina as configurações de frequência e tensão para seus valores padrão.
- Reinicie o seu PC e verifique se o erro 0x000000C5 para de acontecer.
Dependendo da sua máquina e placa-mãe específicas, as configurações de overclock podem estar localizadas em diferentes seções das configurações do BIOS/UEFI.
7. Instale manualmente a atualização do Windows KB4012598
- Acesse o catálogo do Microsoft Update e encontre o patch de atualização compatível com seu sistema operacional.
- Clique no botão Download ao lado da atualização que deseja baixar.
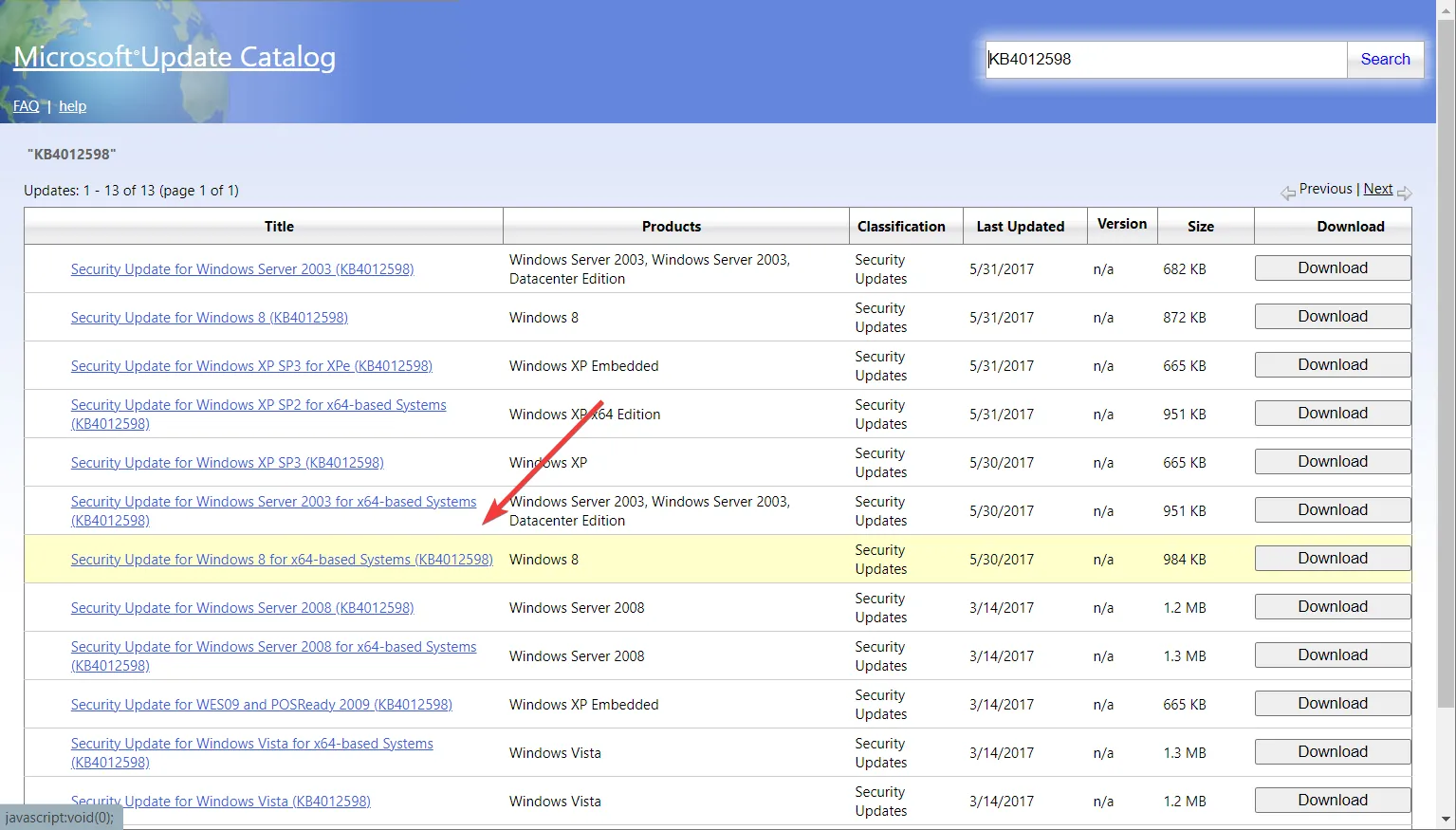
- Na janela pop-up, clique no hiperlink para baixar a atualização.
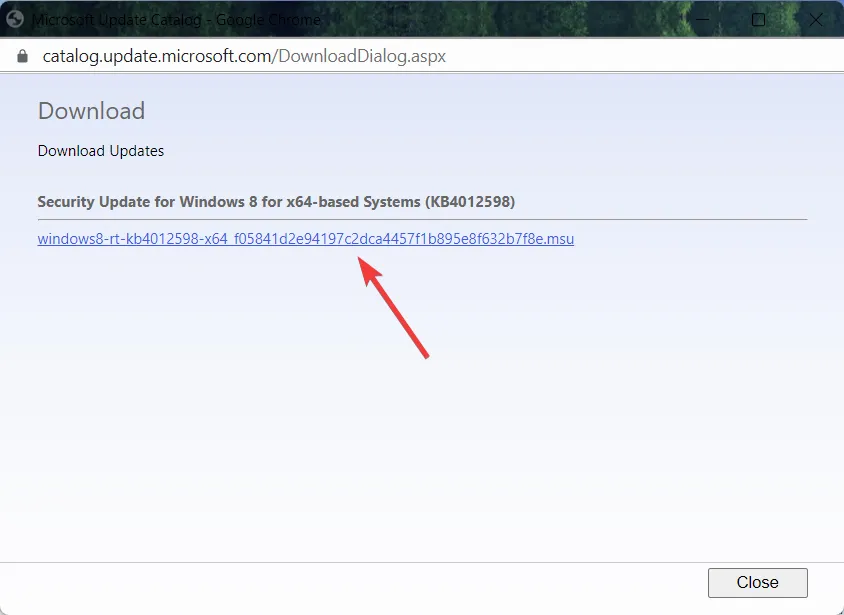
- Depois de. msu é baixado, clique duas vezes no arquivo e siga as instruções na tela para instalar o patch KB4012598.
- Depois que o patch estiver instalado, reinicie o dispositivo e verifique se o erro 0x000000C5 BSoD desapareceu.
Se as soluções anteriores não funcionarem, você pode voltar a um ponto anterior em que o computador estava funcionando bem usando a Restauração do sistema ou começar do zero reinstalando o Windows com o recurso de redefinição do Windows.
Se você corrigir esse erro BSoD de outra maneira, informe-nos na seção de comentários abaixo.



Deixe um comentário