0x0000007e Erro BSoD: como corrigi-lo
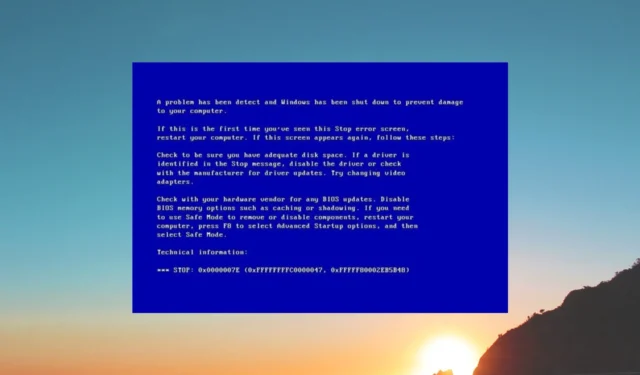
O que causa o erro 0x0000007e BSoD?
Você encontrará o erro 0x0000007e durante a inicialização quando o sistema não conseguir acessar os arquivos do sistema. Existem alguns motivos comuns que podem resultar no erro 0x0000007e:
- Infecção por vírus ou malware : uma infecção por vírus ou malware pode resultar em vários problemas em seu PC e também pode impedir que seu sistema acesse arquivos importantes.
- Os drivers estão desatualizados : Para o bom desempenho do seu PC, todos os drivers devem ser atualizados com a versão mais recente.
- O BIOS está desatualizado : o BIOS desatualizado pode resultar em vários problemas no nível do sistema, como o erro 0x0000007e Windows 11 BSoD.
- O disco rígido está danificado : é provável que o disco rígido do seu PC esteja com defeito e causando vários problemas no sistema.
- Remoção repentina de um dispositivo USB : Qualquer dispositivo USB conectado ao seu PC não deve ser removido abruptamente, causando mau funcionamento do sistema.
Agora que sabemos as causas desse BSoD, vamos às soluções reais para corrigi-lo.
Como corrijo o erro de tela azul 0x0000007e?
1. Atualize o BIOS
- Visite o site do fabricante da placa-mãe.
- Baixe a versão mais recente do BIOS e copie-a para uma unidade USB.
- Desligue seu PC 2-3 vezes para entrar no Ambiente de Inicialização Avançado .
- Selecione Solução de problemas .
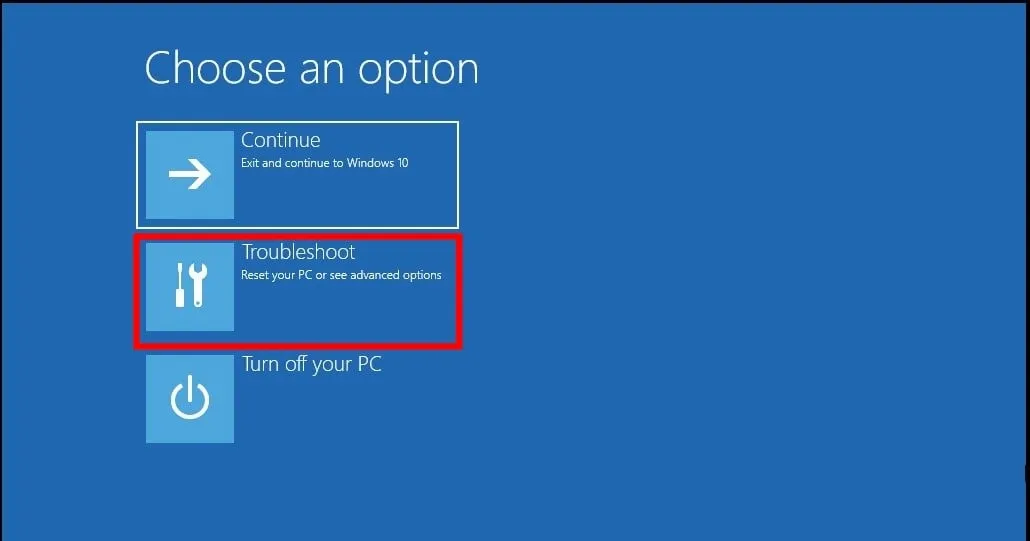
- Clique em Opções avançadas .

- Selecione Configurações de firmware UEFI .
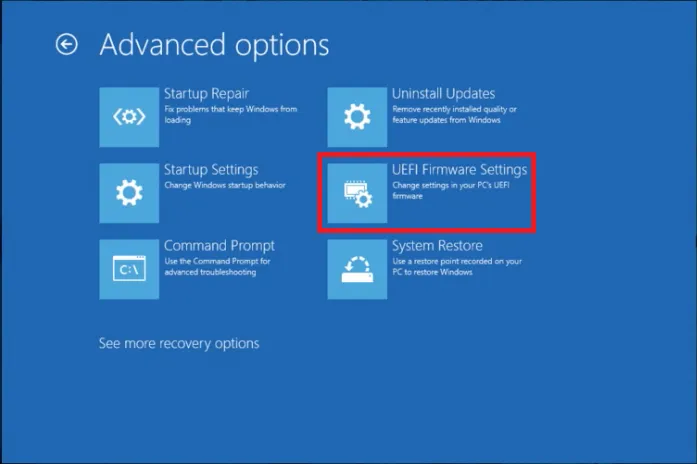
- Clique em Reiniciar .
- No menu do BIOS, procure a opção de atualização do BIOS .
- Insira a unidade USB que contém o arquivo de atualização do BIOS mais recente e aguarde a atualização do BIOS.
- Reinicie o seu PC.
2. Desative o antivírus ou firewall
- Pressione a Wintecla para abrir o menu Iniciar .
- Abra o Painel de Controle .
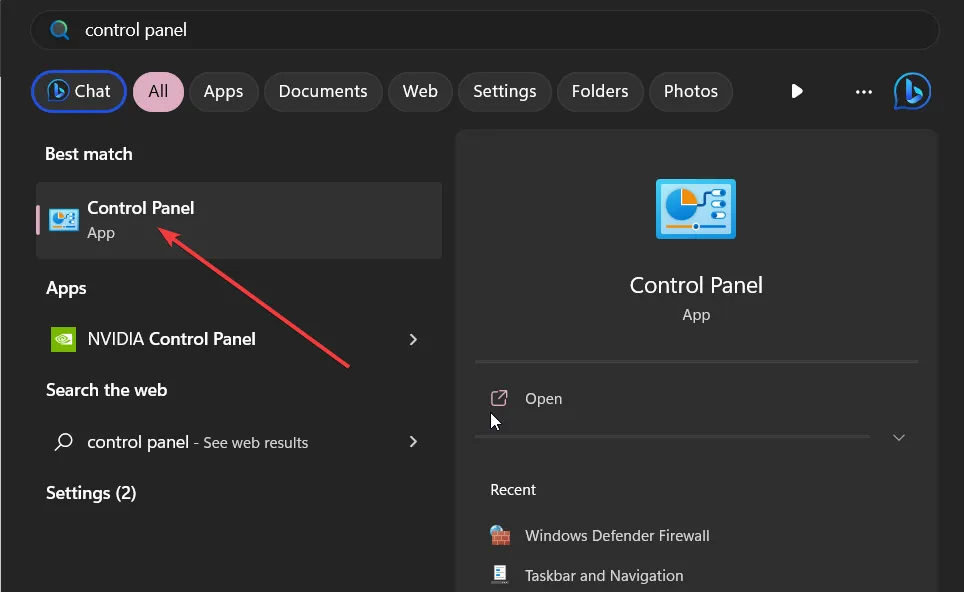
- Clique em Firewall do Windows Defender .
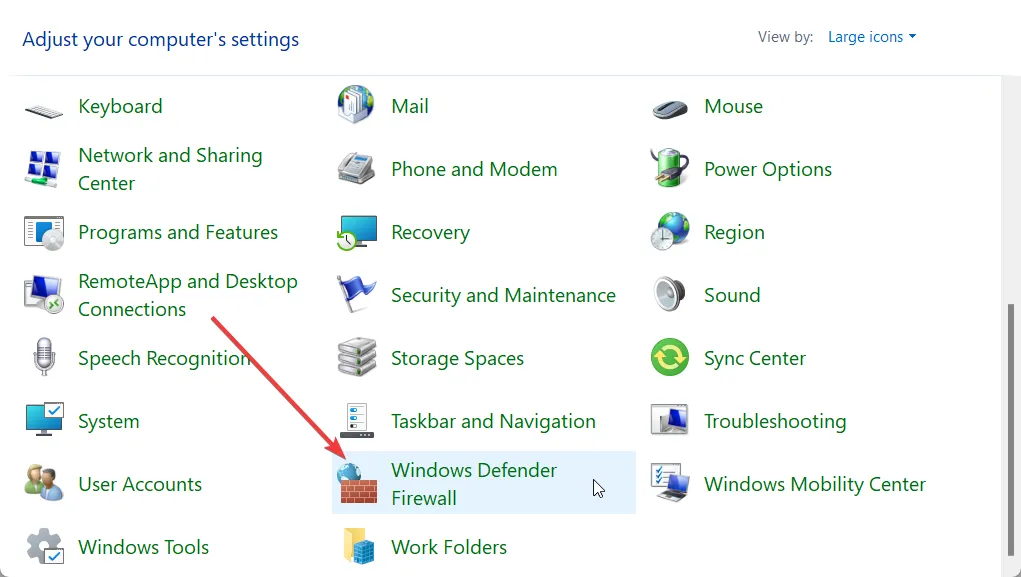
- Selecione Ativar ou desativar o Firewall do Windows Defender no painel esquerdo.
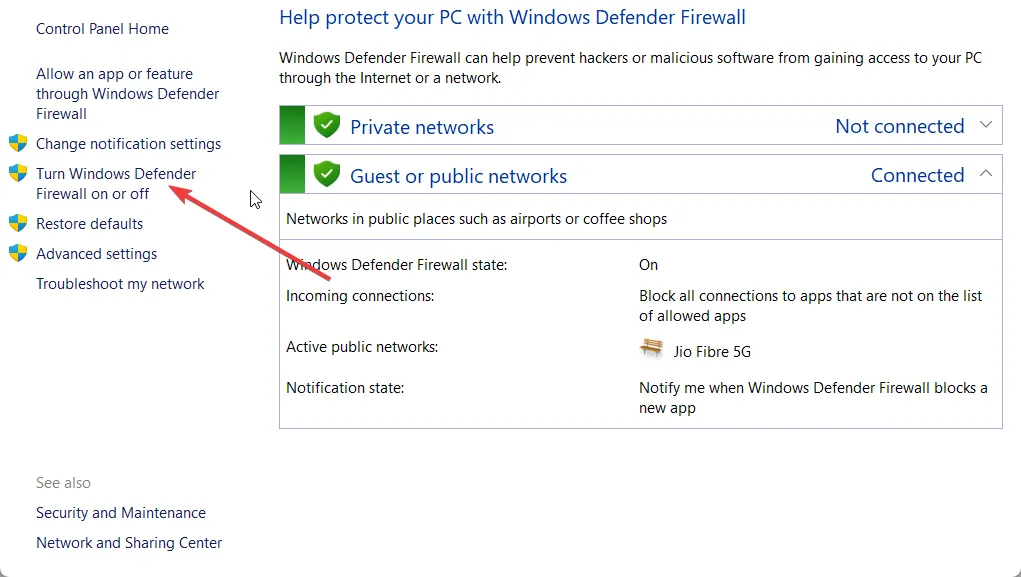
- Marque o botão de opção para Desativar o Firewall do Windows Defender (não recomendado) para redes públicas e privadas.
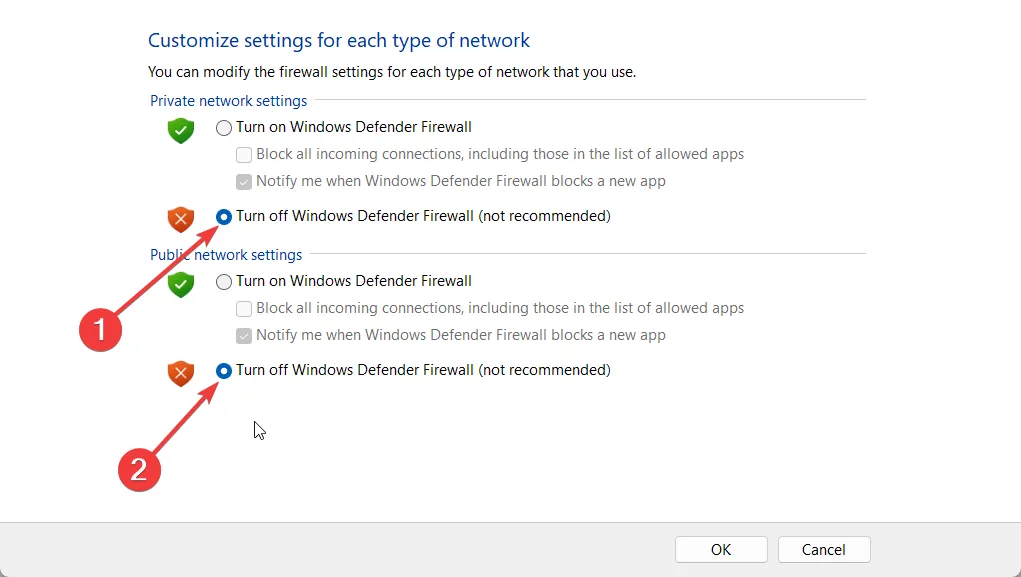
- Clique em OK .
- Reinicie o seu PC.
Seu firewall pode estar interferindo no acesso do sistema aos arquivos do sistema. Nesse caso, desabilitar o Firewall pode ajudar a resolver o erro de tela azul 0x0000007e no Windows.
3. Execute o comando CHKDSK
- Desligue seu PC 2 a 3 vezes para inicializar no Ambiente de Inicialização Avançado .
- Selecione Solução de problemas .
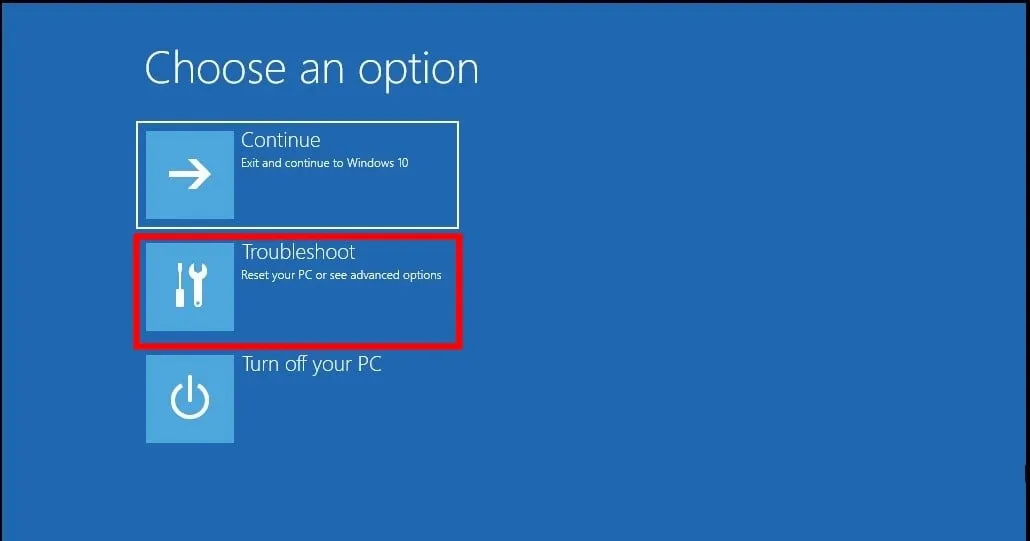
- Clique em Opções avançadas .
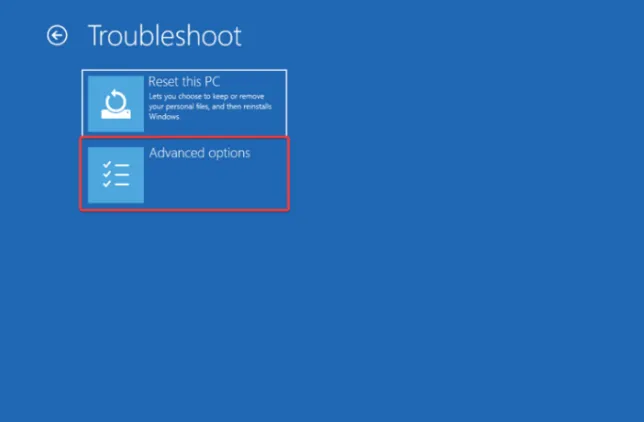
- Selecione Prompt de Comando .
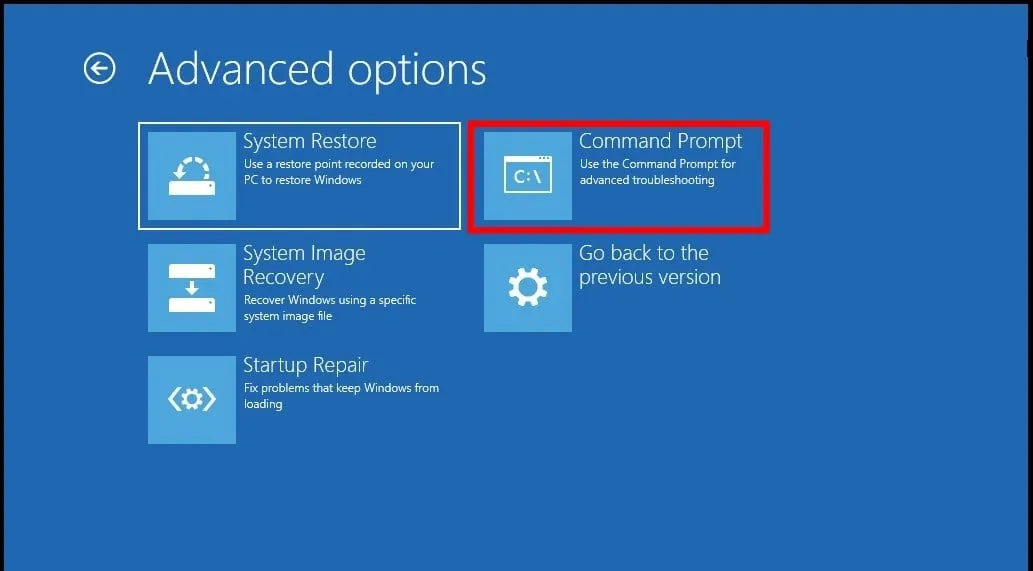
- Digite o comando abaixo e pressione Enter. chkdsk x: /f
(Substitua x pela unidade que deseja verificar) - Aguarde o comando para corrigir os erros do disco rígido.
- Reinicie o seu PC.
4. Altere o valor do Registro Intelppm
- Pressione as teclas Win+ Rpara abrir o diálogo Executar .
- Digite regedit e pressione Enter.
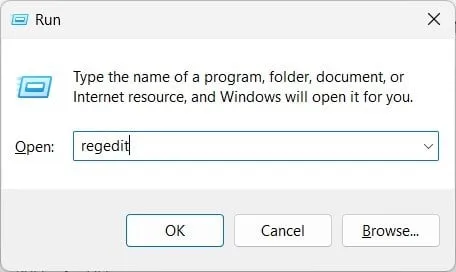
- Navegue até o caminho abaixo mencionado.
HKEY_LOCAL_MACHINE\SYSTEM\ControlSet001\Services\Intelppm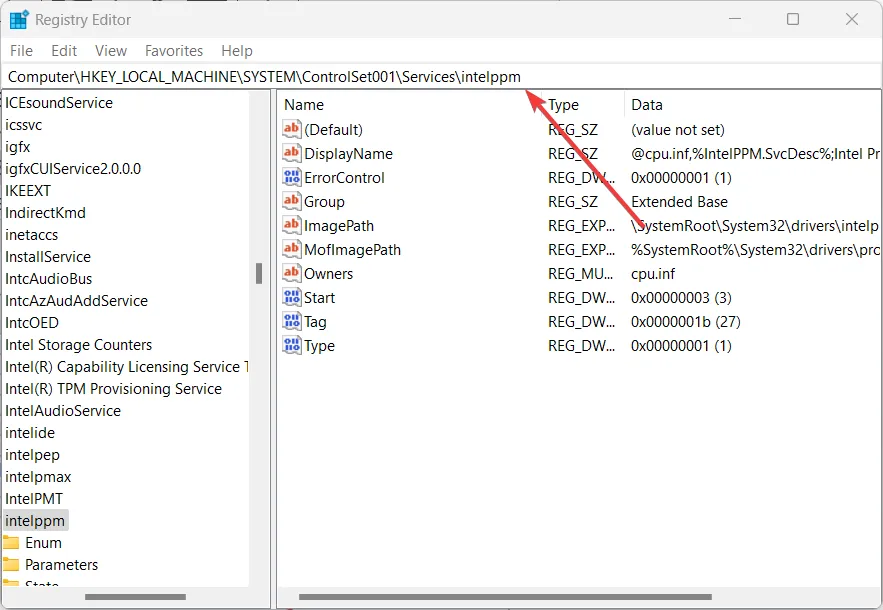
- No lado direito, clique duas vezes na tecla Iniciar .
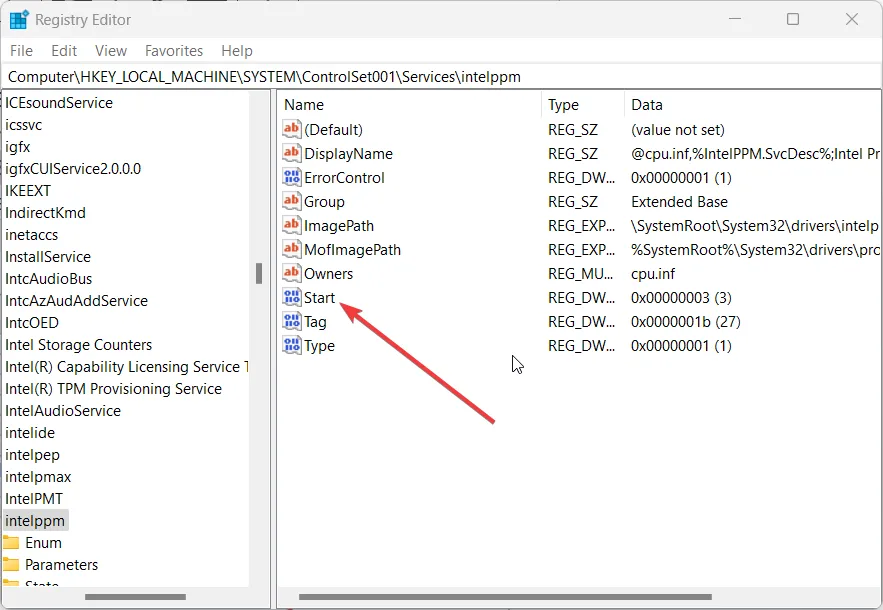
- Altere o Valor para 4 .
- Clique em OK , reinicie o PC e verifique se o erro persiste.
Vários usuários conseguiram resolver o erro de tela azul 0x0000007e do Windows 10 ajustando o registro conforme mencionado acima. Você também pode seguir as mesmas etapas para resolver os erros 0x0000007e Windows 7 e 0x0000007e Windows 11 BSoD.
5. Atualize os drivers do seu sistema
- Pressione a Wintecla para abrir o menu Iniciar .
- Abra o Gerenciador de dispositivos .
- Expanda a seção Adaptadores de vídeo .
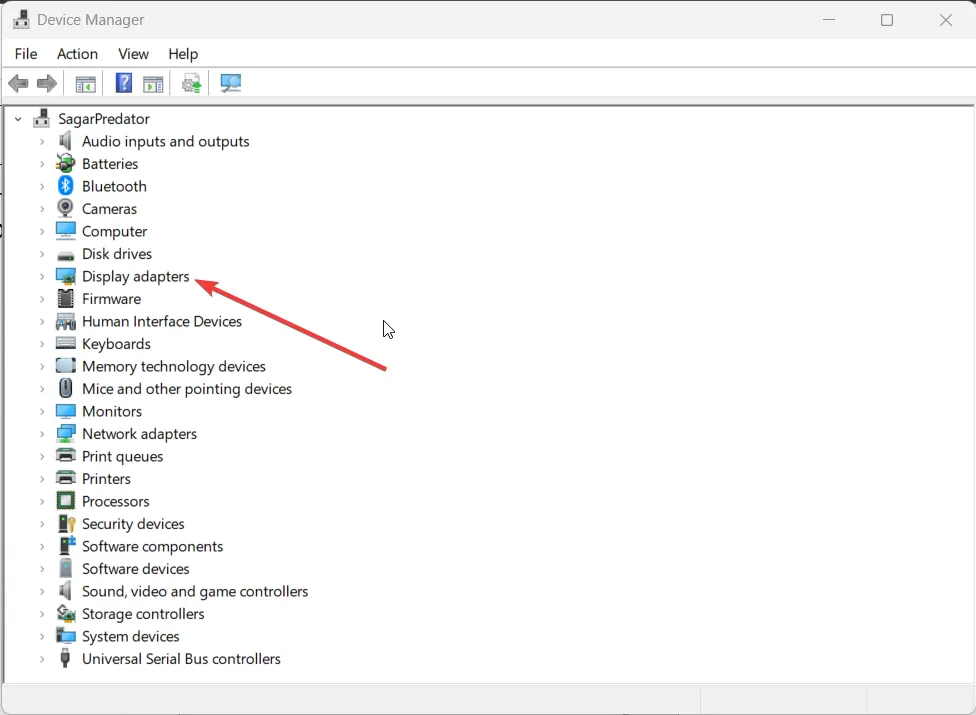
- Clique duas vezes em sua GPU .
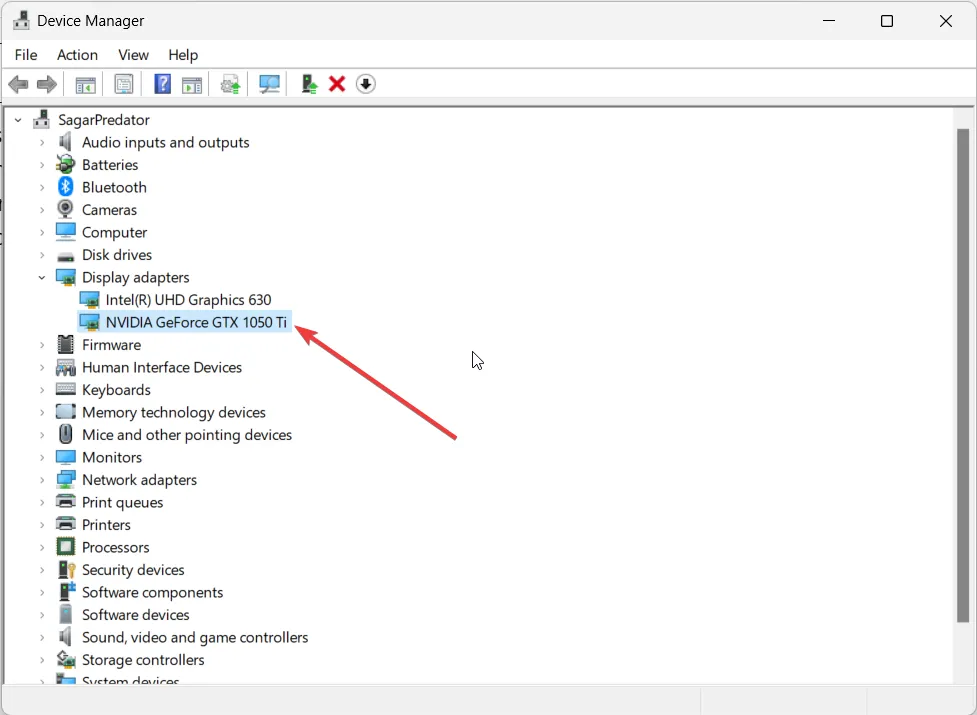
- Alterne para a guia Drivers .
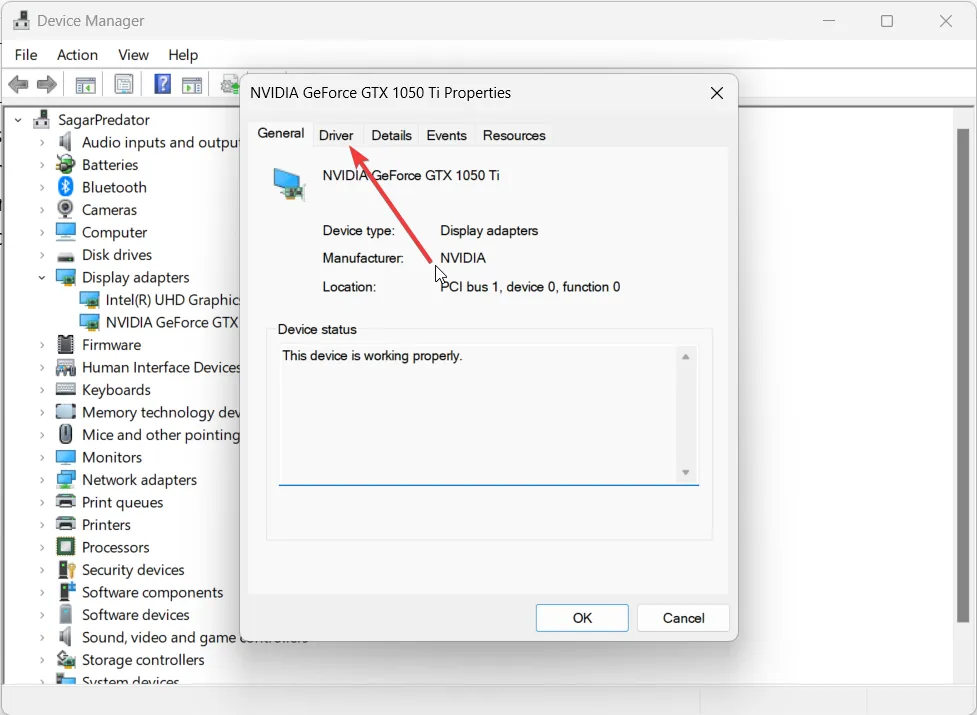
- Selecione a opção Atualizar driver .

- Escolha a opção Pesquisar drivers automaticamente .
- Instale a atualização.
- Siga as mesmas etapas para outros drivers.
- Reinicie o seu PC.
Vários usuários do Windows relataram que a atualização do driver de exibição em seus PCs corrigiu o erro 0x0000007e Windows 11 BSoD. Sugerimos que você atualize todos os drivers e certifique-se de que nada disso aconteça novamente devido a problemas de driver.
Deixe-nos saber nos comentários abaixo, qual das soluções acima corrigiu o erro 0x0000007e BSoD para você.



Deixe um comentário