0x00000021 BSoD: o que é e como corrigi-lo
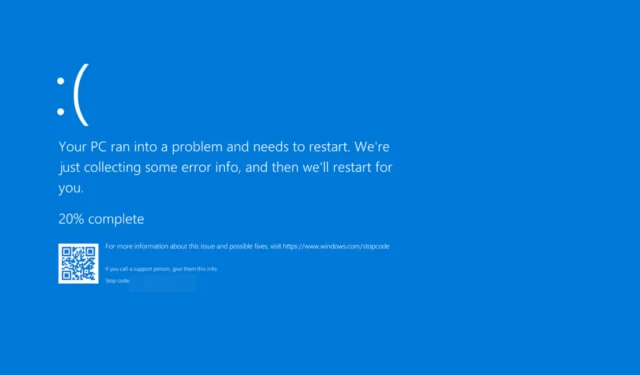
Nossos leitores relataram ter encontrado o erro 0x00000021 – QUOTA_UNDERFLOW Tela Azul da Morte. Isso basicamente coloca seus PCs em um loop de reinicialização. Os usuários do Windows 10 são os afetados por causa desse erro 0x00000021 BSoD entre outros problemas BSoD .
Por que estou recebendo o erro 0x00000021 – QUOTA_UNDERFLOW?
Depois de passar por vários relatórios de usuários e postagens no fórum, listamos alguns dos motivos mais comuns que podem desencadear o erro 0x00000021 QUOTA_UNDERFLOW BSoD no seu PC:
- Drivers desatualizados – Se o seu PC tiver drivers desatualizados , não apenas o desempenho não será ideal, mas você enfrentará vários problemas.
- Infecções por malware – Vírus ou malware podem causar grandes danos aos arquivos do sistema, causando problemas como o erro 0x00000021 QUOTA_UNDERFLOW BSoD.
- Arquivos de sistema corrompidos – É provável que alguns arquivos de sistema importantes estejam corrompidos ou ausentes no seu PC, o que está causando o problema.
- Erros de disco rígido – O mau funcionamento do disco rígido ou setores defeituosos também podem dar origem a vários erros de tela azul da morte.
Vamos verificar as soluções para resolver o erro 0x00000021 – QUOTA_UNDERFLOW.
Como posso corrigir o erro 0x00000021 – QUOTA_UNDERFLOW BSoD?
1. Execute um reparo de inicialização
- Desligue e ligue o seu PC três vezes usando o botão Liga/Desliga para inicializar no ambiente de Inicialização Avançada.
- Clique em Avançar e selecione a opção Reparar o computador .

- Acerte a opção Solução de problemas .
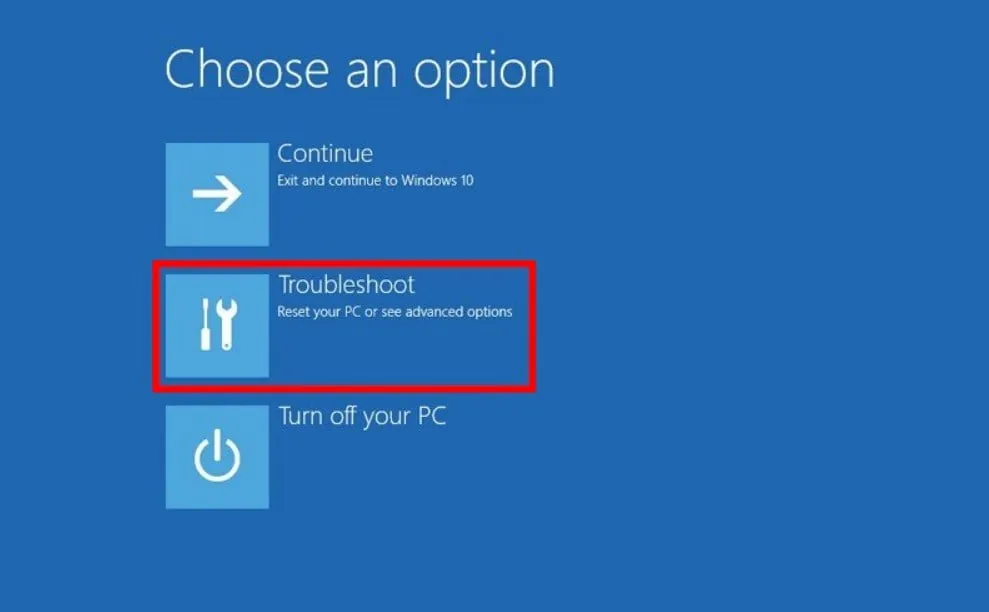
- Clique em Opções avançadas .
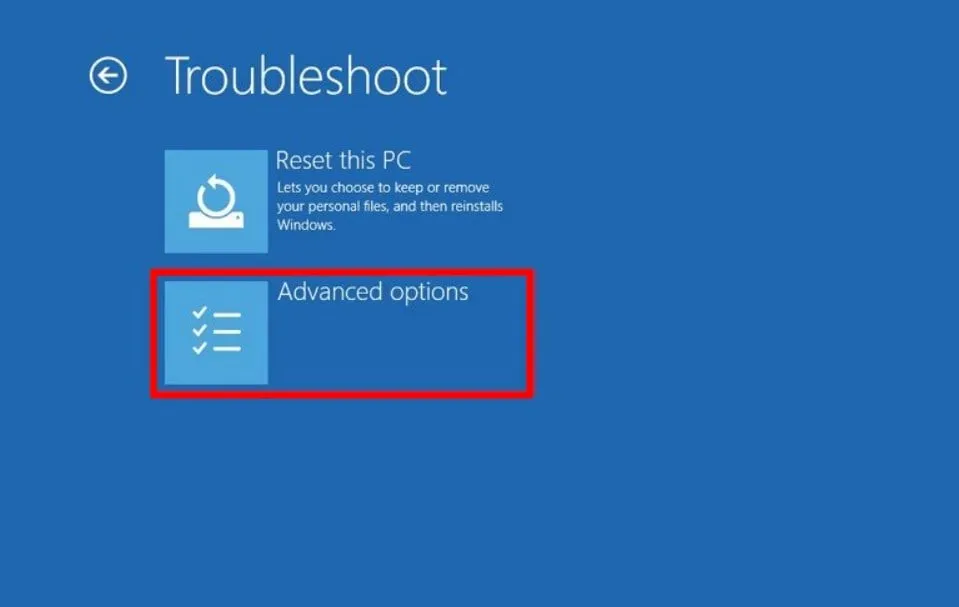
- Acerte a opção Reparo de Inicialização .
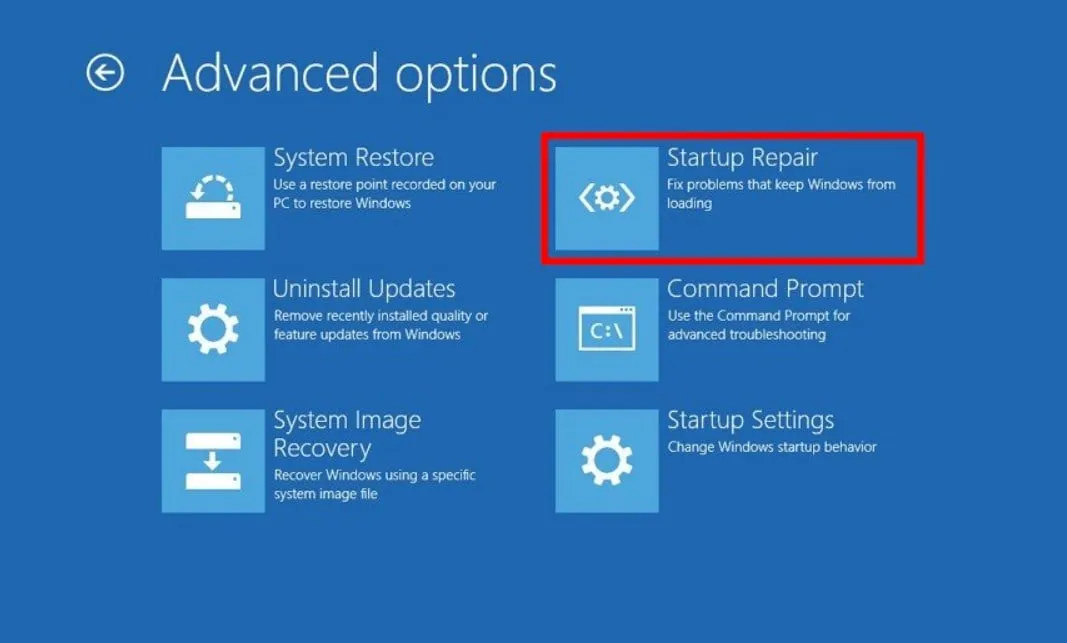
- Selecione sua conta, digite sua senha e clique em Continuar .
2. Corrija arquivos de sistema corrompidos
- Entre no ambiente de Inicialização avançada conforme instruído na Solução 1.
- Clique em Avançar e escolha a opção Reparar seu computador.
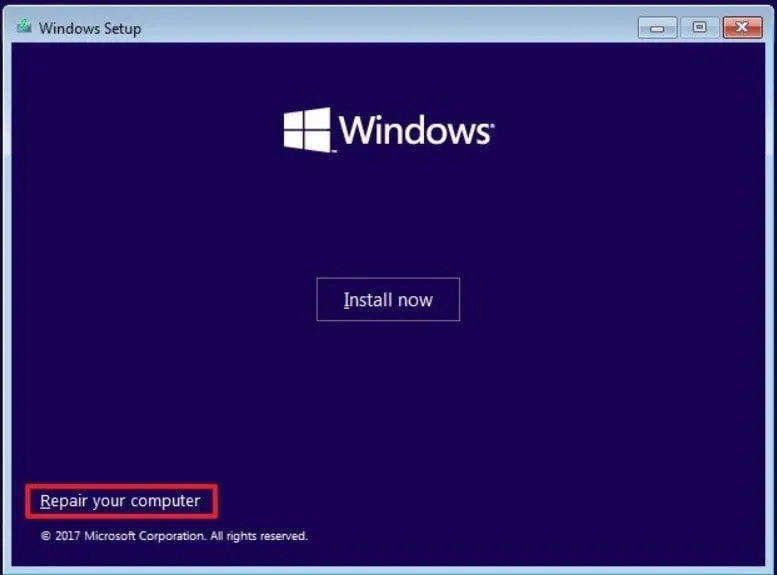
- Acerte a opção Solução de problemas .

- Clique em Opções avançadas .
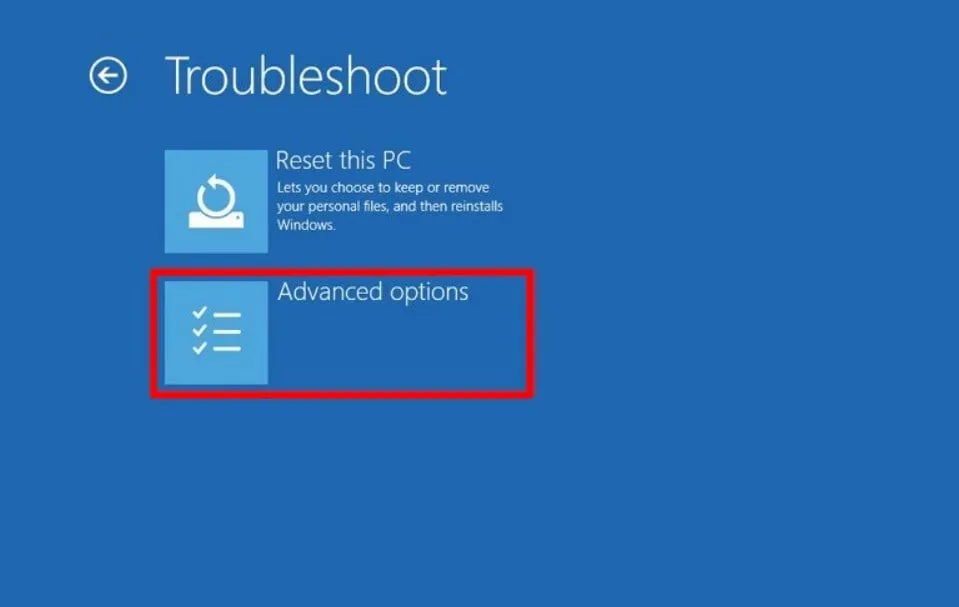
- Selecione Prompt de Comando .
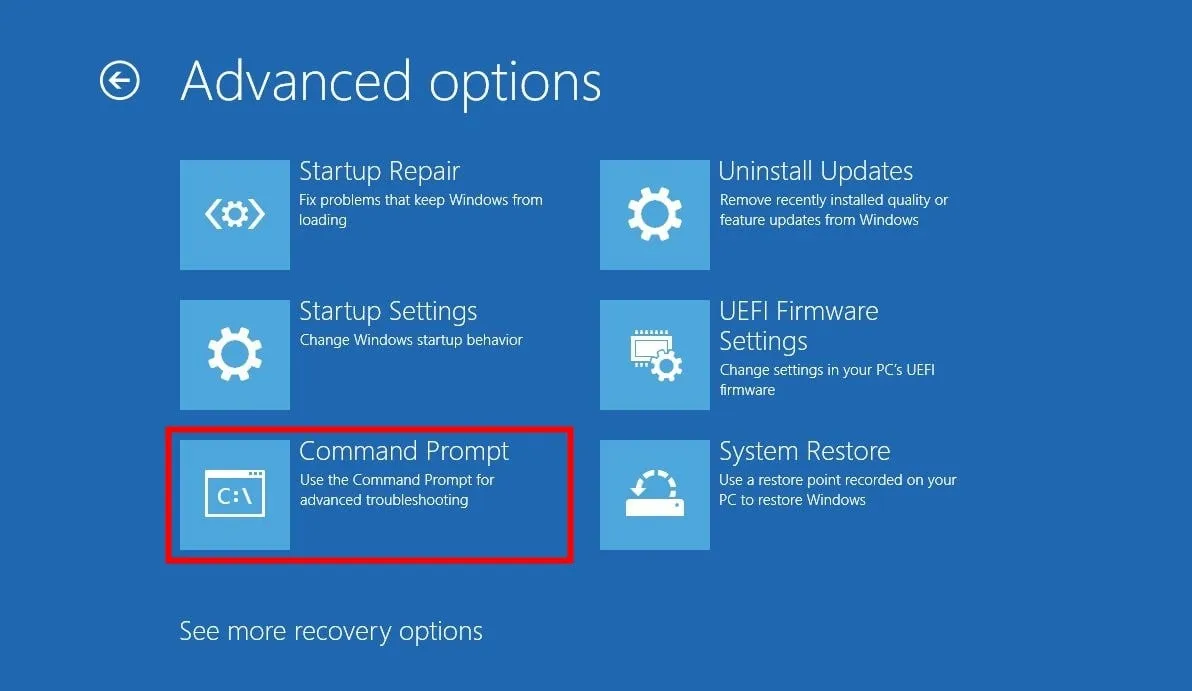
- Digite o comando abaixo e pressione Enter.
sfc /scannow - Aguarde a conclusão do processo.
- Digite os comandos abaixo e pressione Enterapós cada um.
DISM.exe /Online /Cleanup-image /ScanhealthDISM.exe /Online /Cleanup-image /RestorehealthDISM.exe /online /cleanup-image /startcomponentcleanup - Reinicie o seu PC.
Você pode resolver facilmente a corrupção do arquivo do sistema usando os dois comandos acima e, com sorte, corrigir o erro 0x00000021 – QUOTA_UNDERFLOW.
Além disso, você pode abordar um método alternativo usado por muitos que pode reparar arquivos de sistema quebrados automaticamente em menos de 5 minutos.
3. Atualize os drivers
- Pressione a Wintecla para abrir o menu Iniciar .
- Abra o Gerenciador de dispositivos .
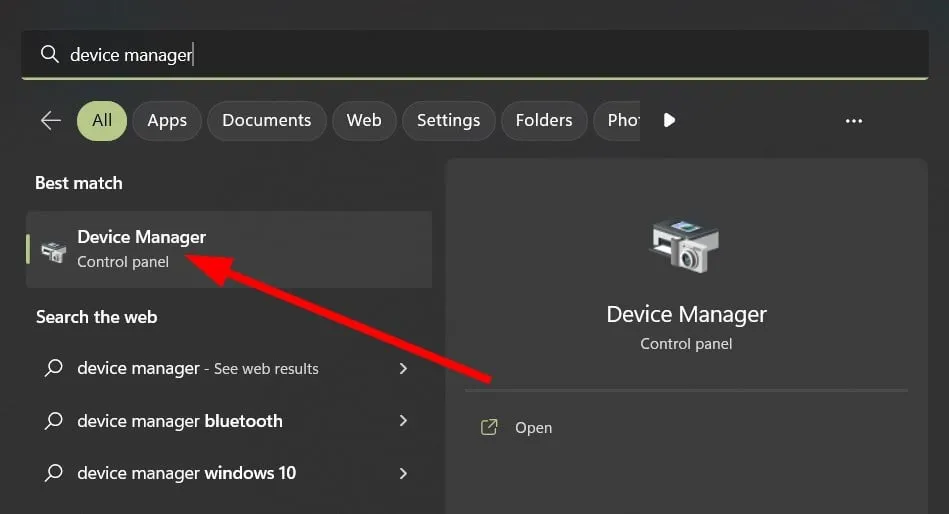
- Expanda cada seção.
- Clique duas vezes no seu driver.
- Clique na guia Driver .
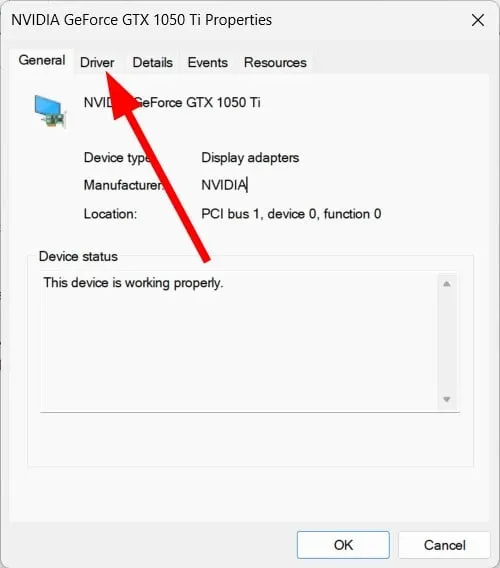
- Selecione a opção Atualizar driver .
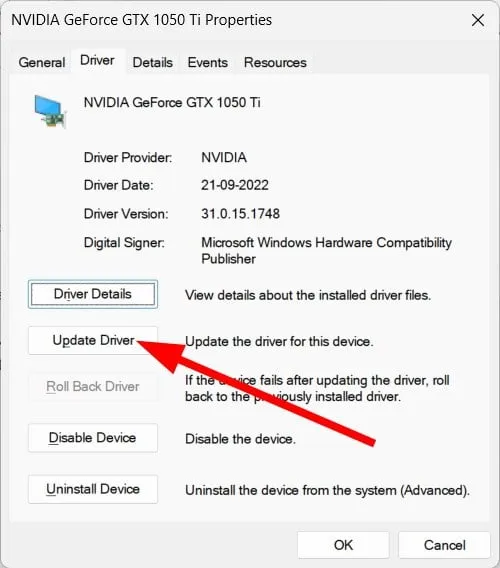
- Escolha a opção Pesquisar drivers automaticamente .
- Reinicie o seu PC.
- Siga o mesmo processo para todos os drivers.
4. Analise o seu PC em busca de vírus
- Para abrir o menu Iniciar , pressione a Wintecla.
- Abra a Segurança do Windows .
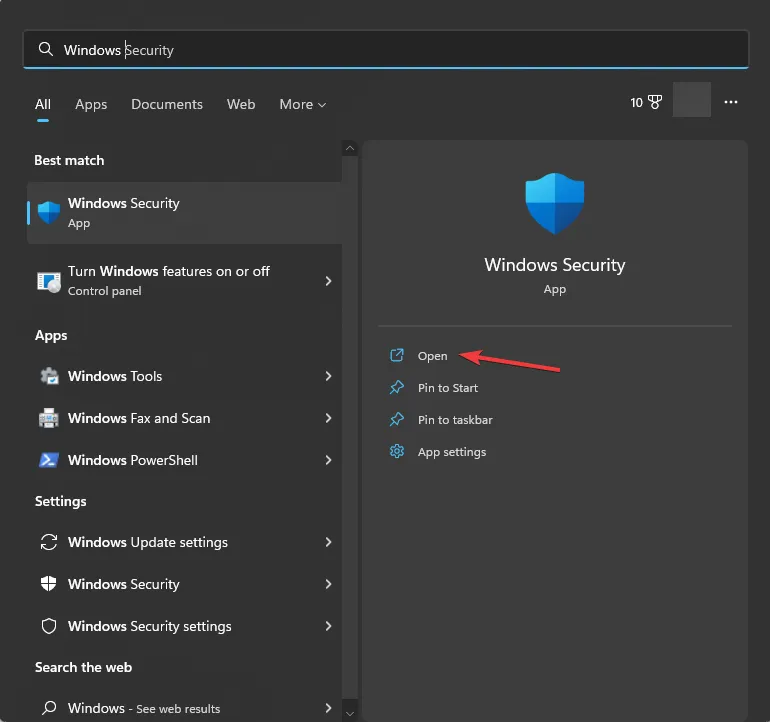
- Selecione Proteção contra vírus e ameaças .
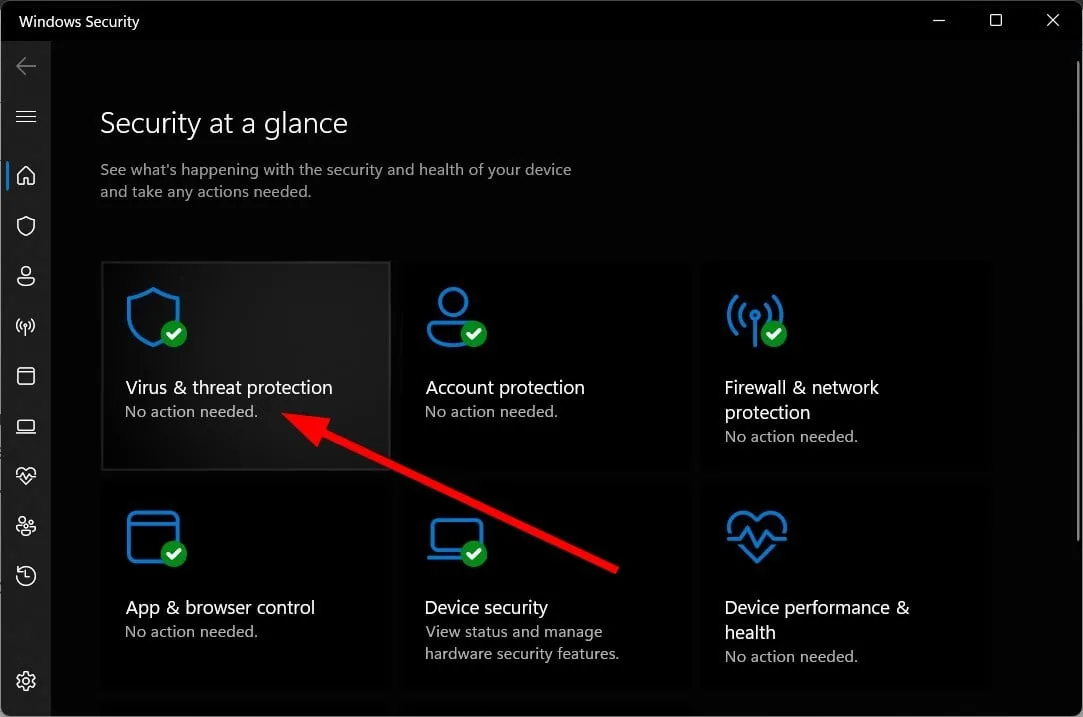
- Clique em Verificação rápida .
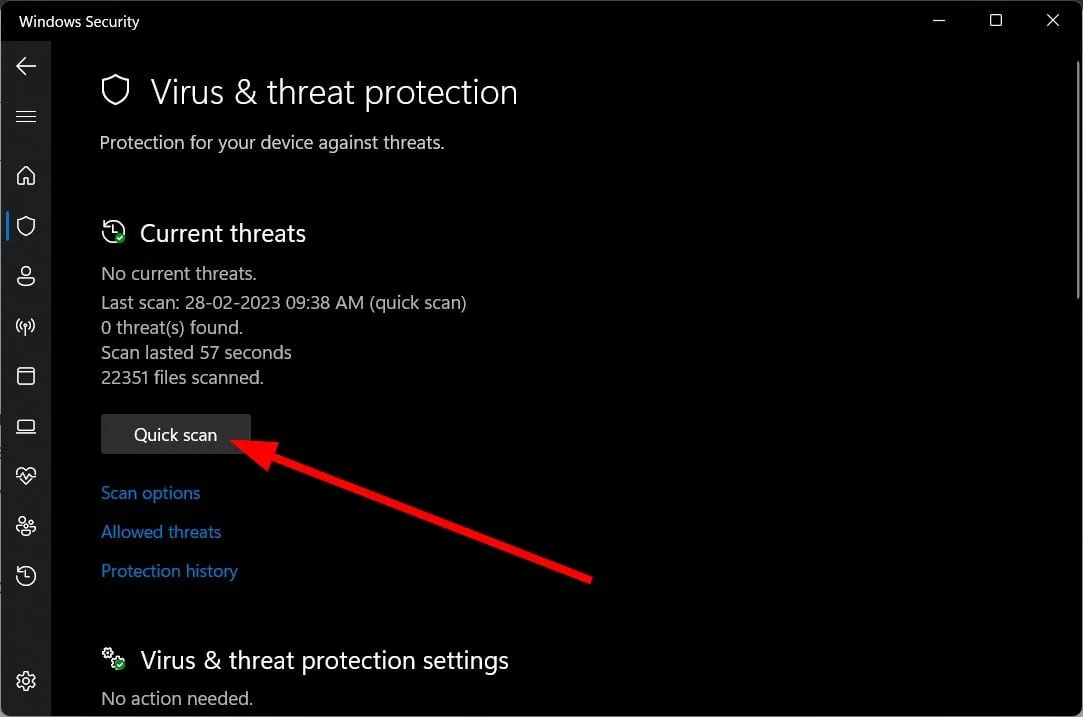
- Você também pode clicar em Opções de verificação e selecionar Verificação completa para uma verificação profunda.
- Reinicie o seu PC após o término do processo.
Usando a ferramenta de segurança do Windows, você pode remover o vírus ou malware do seu PC. No entanto, não está provado ser tão eficaz em comparação com ferramentas antivírus dedicadas.
5. Execute uma restauração do sistema
- Entre no ambiente de Inicialização avançada conforme instruído na Solução 1.
- Clique em Avançar .
- Escolha a opção Reparar o computador .
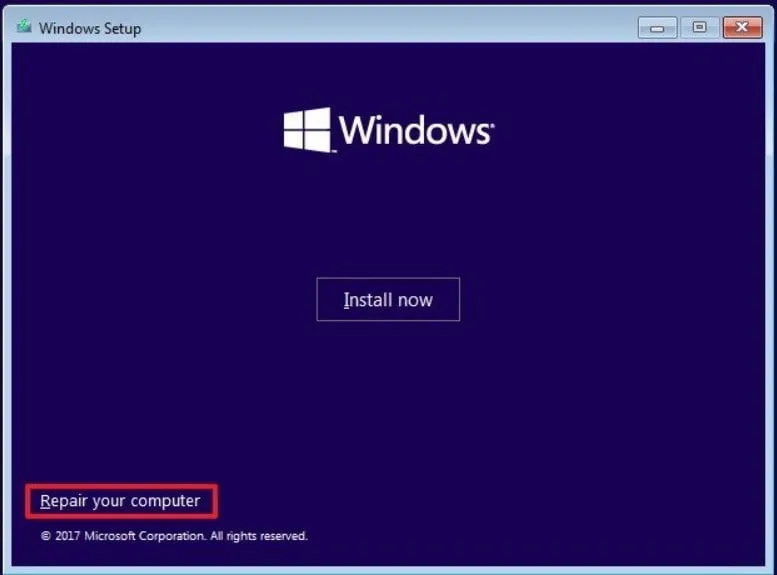
- Selecione a opção Solução de problemas .
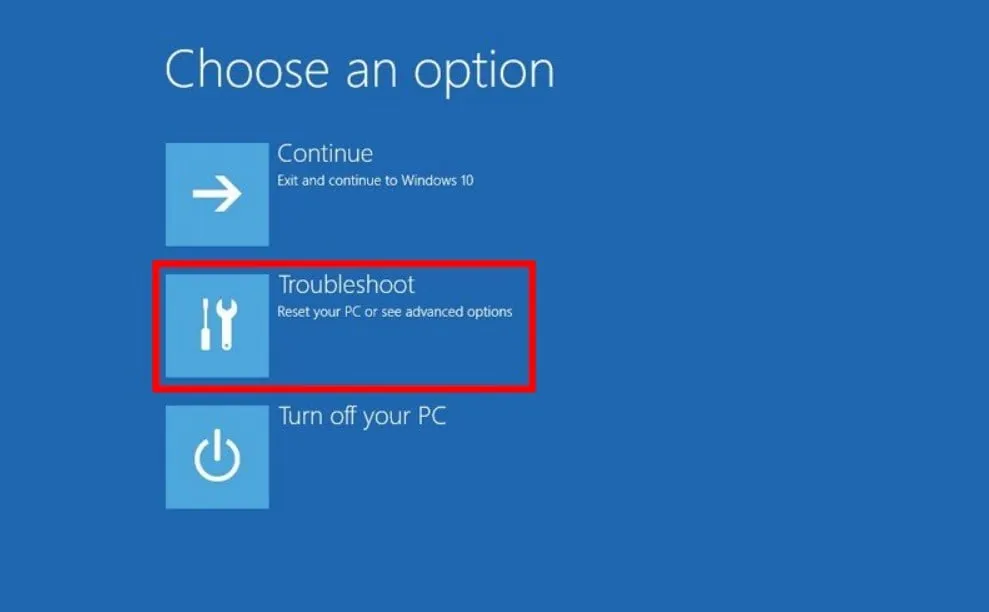
- Escolha Opções avançadas .
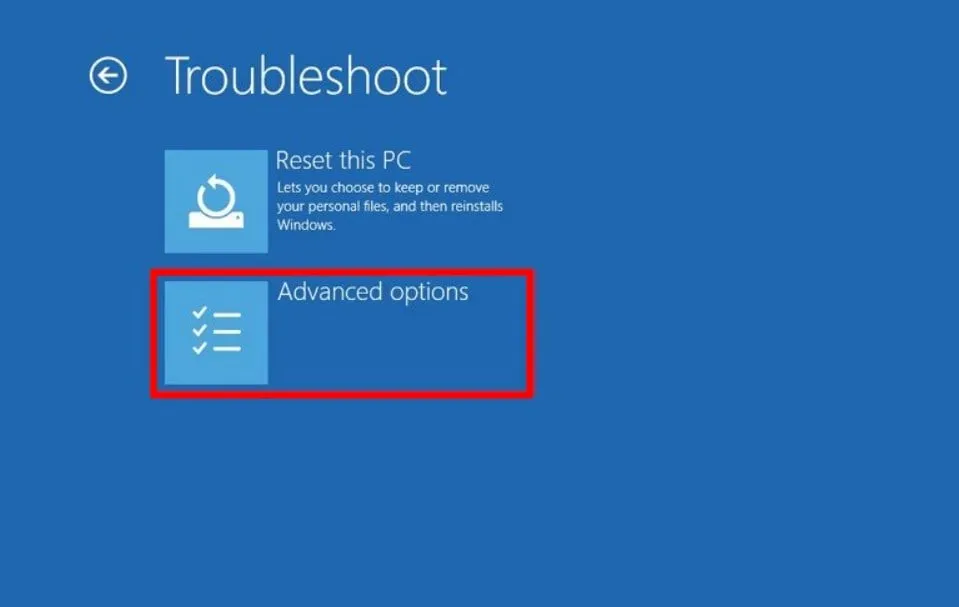
- Escolha a opção Restauração do sistema .
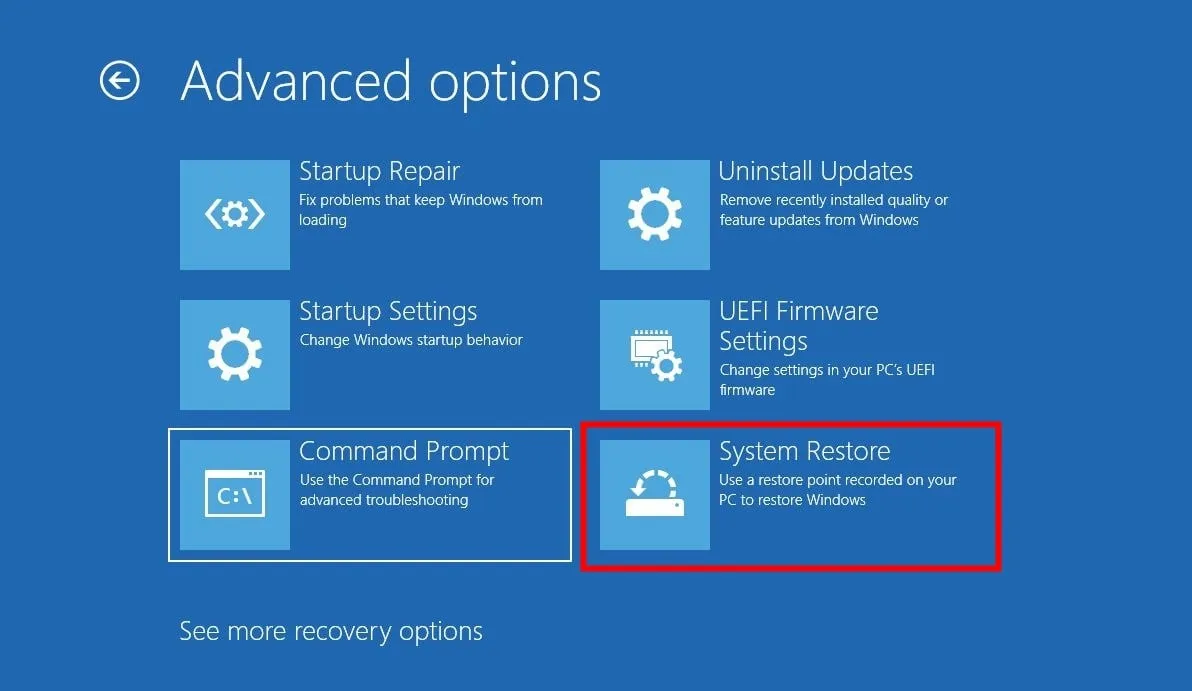
- Clique em Avançar .
- Escolha o ponto de restauração e clique no botão Avançar .
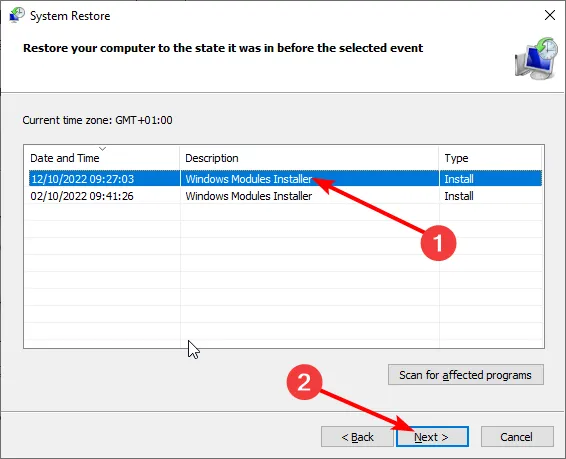
- Aperte o botão Concluir .
Você pode executar a restauração do sistema para levar seu PC de volta a um estado em que tudo estava funcionando sem problemas.
Deixe-nos saber nos comentários qual solução resolveu o problema para você.



Deixe um comentário