Windows 修正プログラム 22H2 アップデートをインストールした後、Win32 アプリケーションから印刷する
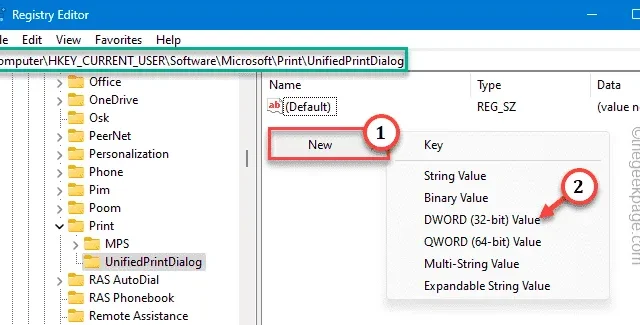
新しい Windows 11/10 デバイスの最新アップデートをインストールすると、新しい印刷ダイアログ ボックスに「Win32 アプリケーションから印刷中」または「プレビューは利用できません」のみが表示されることに気づくでしょう。新しい外観を気に入っているユーザーもいますが、残りのユーザーは新しい印刷ダイアログを気に入っていません。でも、心配しないでください。実際、多くの労力を費やすことなく、以前の印刷コンソールを取り戻すことができる方法がいくつかあります。したがって、それぞれの手順に従って、
解決策 1 – 特定の印刷レジストリを編集する
レジストリを簡単に編集して、従来の印刷ダイアログ ボックスに戻すことができます。ただし、最初にレジストリのバックアップを作成することを忘れないでください。
ステップ 1 – [スタート] ボタンを 1 回クリックし、「regedit」の書き込みを開始します。
ステップ 2 –次に、検索結果に「レジストリ エディター」が表示されたら、それをクリックします。
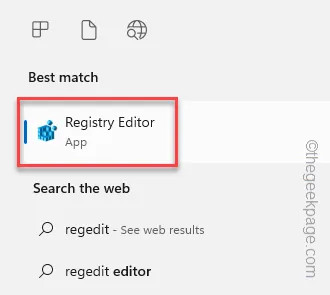
ステップ 3 –左ペインに従ってこの場所に直接移動します –
HKEY_CURRENT_USER\Software\Microsoft\Print\UnifiedPrintDialog
ステップ 4 –次に、右側のペインに移動し、スペースを右クリックして、「New>」および「DWORD (32-bit) Value」をタップして値を作成します。
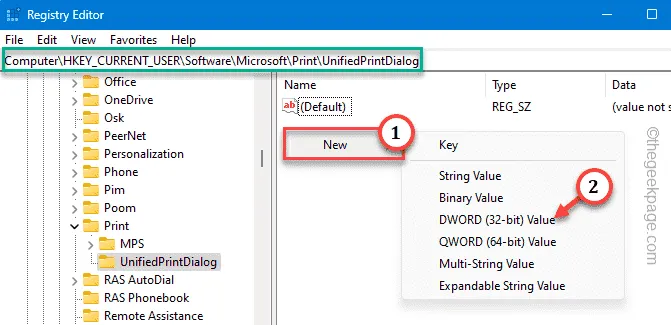
ステップ 5 –次に、この値の名前を「 PreferLegacyPrintDialog 」に変更する必要があります。ダブルタップして変更します。
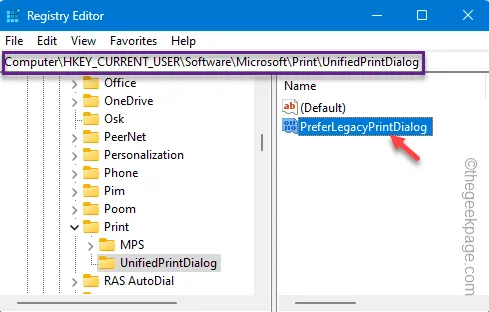
ステップ 6 –次に、 PreferLegacyPrintDialogの値を「1」に設定します。次に、Enter キーを押して変更を保存します。
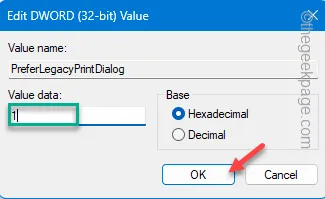
レジストリ エディタを終了します。マシンを再起動するまで有効になりません。
この後、ランダムな文書を印刷してみます。すぐに従来の印刷プロンプトが再び表示されます。
解決策 2 – CMD を使用して従来のダイアログ ボックスを復元する
レジストリを編集したくない場合は、代わりにターミナルを使用して簡単に編集できます。
ステップ 1 –管理者権限で新しい CMD ターミナルを開きます。そこで、「cmd」と入力します。
ステップ2 –次に、「コマンドプロンプト」を右クリックする必要があります。次に、リストの 3 番目のオプション「管理者として実行」を選択します。
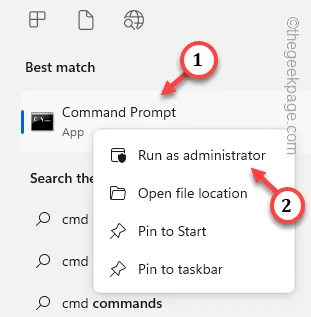
ステップ 3 – このコードをコピーしてターミナルに貼り付け、Enter キーを押してレジストリ値を追加します。
reg add "HKCU\Software\Microsoft\Print\UnifiedPrintDialog"/v "PreferLegacyPrintDialog"/d 1 /t REG_DWORD /f

ターミナルを終了し、コンピュータを再起動します。
こうすることで、簡単に印刷ダイアログ ボックスに再び戻ることができます。使用している Windows のバージョンに関係なく、従来のダイアログ ボックスは変わりません。



コメントを残す