プリンターが Publisher ドキュメントを正しく印刷しない
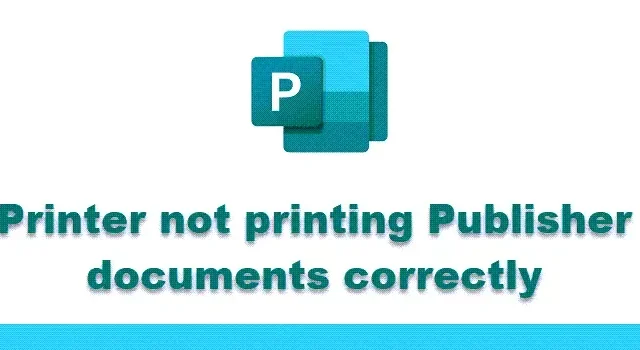
Microsoft Publisher は、チラシ、パンフレット、小冊子、カレンダー、レイアウトなどを作成するための Microsoft の多目的ソフトウェアです。苦労した後は、ドキュメントを印刷したいと思います。しかし、プリンタが Publisher ドキュメントを正しく印刷していないことがわかった場合はどうすればよいでしょうか?
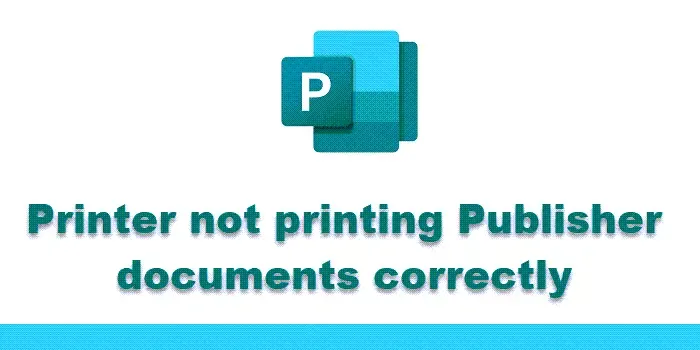
プリンターとパブリッシャーのトラブルシューティングと修正を行うためにできることはいくつかあります。エラーの内容に応じて、別の修正を適用する必要があります。
プリンターが Publisher ドキュメントを正しく印刷しない
プリンターで Publisher ドキュメントが適切に印刷されない場合は、いくつかの理由が考えられます。この記事では、原因をトラブルシューティングするためのいくつかの方法を説明します。
- プリンターを確認してください
- ドキュメントのページ設定を確認してください
- 印刷設定を確認してください
- プリンターのプロパティを確認する
1]プリンターを確認する
プリンターの問題により、発行者の文書が正しく印刷されない場合があります。プリンターが電源に正しく接続されていることを確認してください。無線接続を使用している場合は、接続を確認してください。ワイヤレス接続に問題があると思われる場合は、有線接続を使用する必要がある場合があります。インクやトナー、用紙などのプリンターの消耗品を確認する必要があります。これらがすべて正常に動作している場合は、プリンターのボタンの組み合わせまたは設定を使用して、プリンターから直接テスト ページを印刷します。テスト ページが正常に印刷された場合は、コンピューターまたはコンピューターへの接続に問題があります。
2] ドキュメントのページ設定を確認します
ドキュメントが異なれば、ソフトウェアとプリンターの種類に基づいてページ設定も異なります。プリンタが発行者のドキュメントを正しく印刷しない場合は、Publisher でのドキュメントの設定とプリンタの間に競合がある可能性があります。プリンターは、ドキュメントのセットアップをサポートしていない可能性があります。Publisher でドキュメントの印刷設定に移動する必要があります。原稿と対象用紙の設定を変更する必要があります。プリンターに複数のトレイがある場合は、印刷が正しいトレイに送られていることを確認してください。一部のプリンタでは、ドキュメントが正しいトレイに自動的に送信される場合と送信されない場合があります。
狭いマージンをサポートするレーザー プリンタ用にドキュメントを設定していた場合、インクジェット プリンタを使用する場合は、マージンの設定を変更する必要がある場合があります。複数の文書を 1 枚の用紙に印刷する場合は、文書間のスペースを調整して、文書が切れてしまわないようにする必要がある場合があります。
3】印刷設定を確認する
印刷するときは、カラー設定、1 枚あたりのページ数、用紙サイズ、印刷面、カラー設定が正しいことを確認してください。これらの設定がデフォルトでない場合、プリンターに送信する前に設定を忘れると、正しく印刷されない可能性があります。
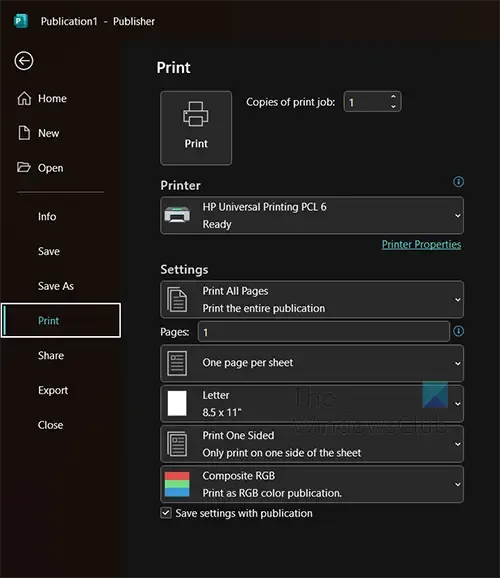
プリンターの設定を確認するには、[ファイル] 、[印刷]の順に選択します。
選択したプリンターの現在の印刷設定が表示されます。現在のプリンタが印刷したいプリンタでない場合は、ドロップダウン矢印をクリックして別のプリンタを選択できます。間違った設定を選択すると、プリンターが正しく印刷されないと思われる場合があります。
シートあたりのページ数
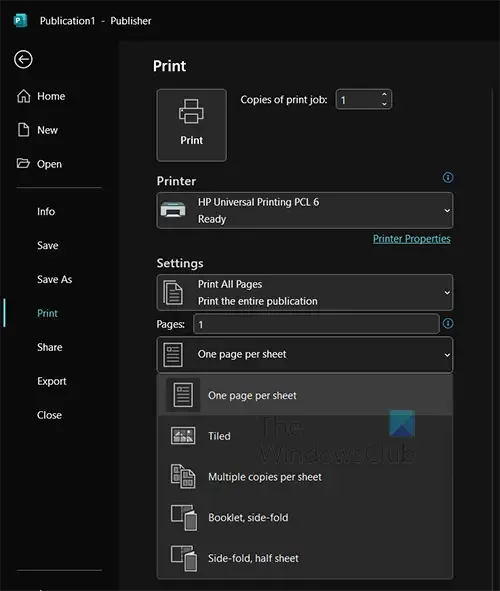
ドキュメントに対応するように、シートごとに正しいページが選択されていることを確認してください。1 枚の用紙に複数のページを配置することもできます。設定で配置した内容が期待どおりであることを確認してください。
ページサイズ
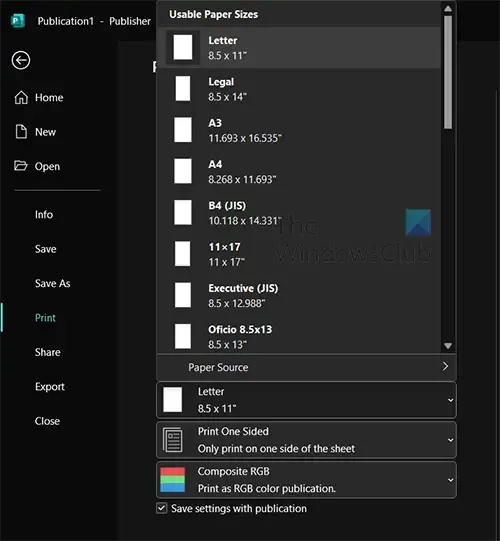
ドキュメントに適したページ サイズを選択してください。同じページに複数のアイテムを印刷する場合は、ページ サイズがそれらのアイテムに合わせて適切であることを確認する必要があります。文書に対応する正しいページ サイズを選択してください。
側面にプリント
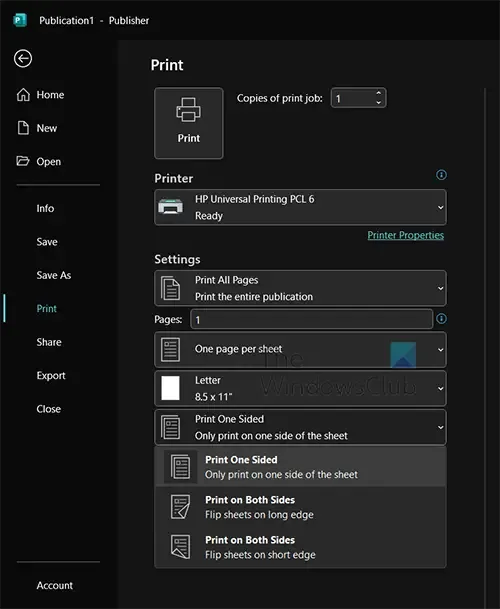
両面または片面に印刷したい文書がある場合は、正しい方を選択する必要があります。
カラーまたはグレースケール
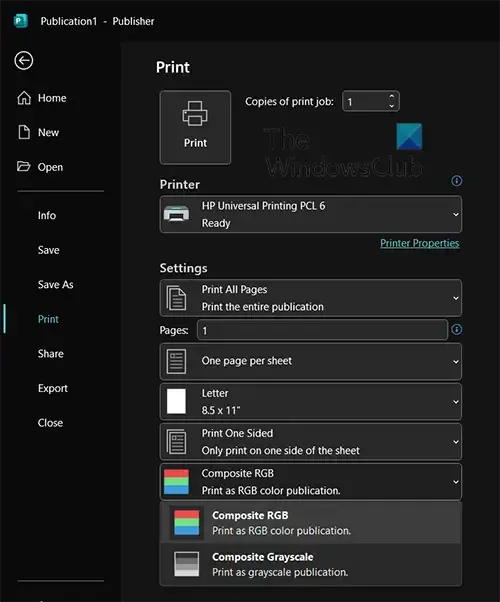
印刷する場合は、カラー文書をカラーまたはグレースケールで印刷するように Publisher に指示できます。正しいものが選択されていることを確認してください。
4]プリンターのプロパティを確認する
場合によっては、プリンターのプロパティを変更する必要がありますが、それは Windows 内からのみ行うことができます。これらの設定を変更すると、印刷品質と色が改善される場合があります。インクが少なくなった場合は、プリンターがもう少し多くのインクを使用できるようにすることで、印刷品質を向上させることができます。プリンターが特定の用紙をサポートしている場合は、それらの用紙の設定を選択する必要がある場合があります。
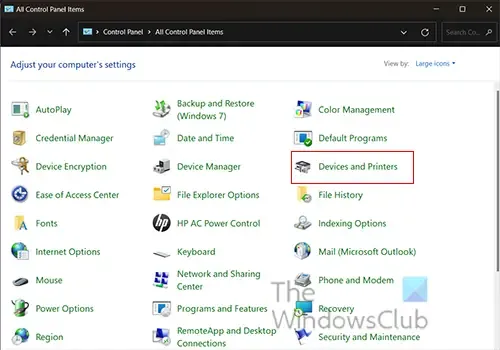
プリンターのプロパティにアクセスするには、[スタート] に移動し、[コントロール パネル]を検索します。[コントロール パネル] ウィンドウが開いたら、[デバイスとプリンター]をクリックします。
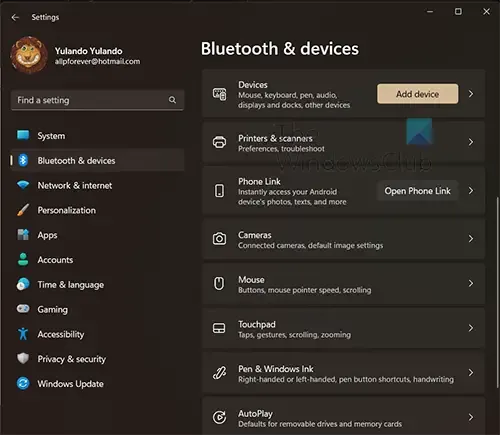
[デバイスとプリンター]をクリックすると、[Bluetooth とデバイス]ウィンドウが表示されます。「プリンターとスキャナー」ボタンをクリックします。
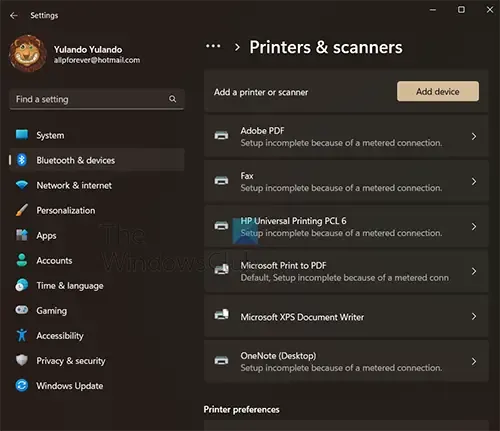
[プリンタとスキャナ] ウィンドウに、インストールされているすべてのプリンタのリストが表示されます。プロパティにアクセスするプリンターをクリックします。
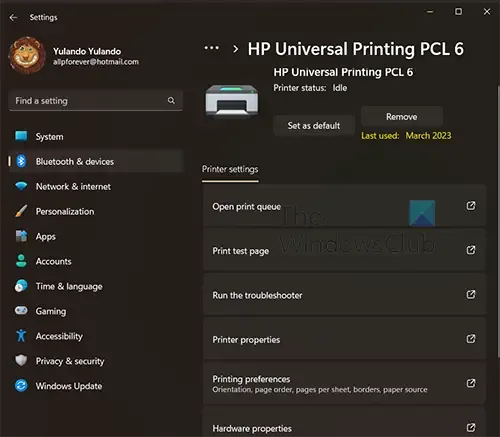
プリンタの設定画面になったので、[印刷設定]をクリックします。[詳細設定]をクリックすると、用紙サイズ、カラー設定、印刷品質など、プリンターで利用可能な設定を調整できます。完了したら、「OK」をクリックします。
Publisher ドキュメントを印刷するにはどうすればよいですか?
Publisher ドキュメントを印刷する準備ができたら、[ファイル]、[印刷] の順に選択します。複数のプリンターがある場合は、印刷に使用するプリンターを選択します。印刷の設定を変更することもできます。完了したら、「印刷」をクリックしてドキュメントをプリンターに送信します。
印刷時にプリンターの端が切れてしまうのはなぜですか?
コンテンツがプリンターの印刷可能領域外にある場合、プリンターはドキュメントからコンテンツを切り取ります。印刷可能な領域はプリンターによって異なりますが、レーザー プリンターは通常、紙の端近くまで印刷できます。プリンターは、紙をプリンターに通過させるために紙を保持できる必要があります。作業が中断されないように、印刷する前に印刷プレビューを行ってください。



コメントを残す