プリンターがポートレートではなくランドスケープを印刷し続ける

プリンターが 縦 ではなく横を印刷し続ける場合、この投稿はこの問題を解決するのに役立ちます。プリンターが縦方向ではなく横方向に印刷し続けるのには、プリンター設定が正しくない、プリンター ドライバーが破損しているなど、いくつかの理由が考えられます。

プリンターがポートレートではなくランドスケープを印刷し続ける
プリンターが縦モードではなく横モードで印刷し続ける場合は、以下の解決策に従ってください。
- デフォルトの向きを変更する
- プリンターを削除して再度追加します
- プリンタードライバーをアンインストールして再インストールする
- プリンター設定からプリンタードライバーを変更します
- プリンターを工場出荷時設定にリセットする

1]デフォルトの向きを変更する

最初に行う必要があるのは、プリンター設定でデフォルトの向きを確認することです。プリンタ設定として横向きを設定している場合、プリンタは横向きで印刷し続けます。次の手順は、これを行うのに役立ちます。
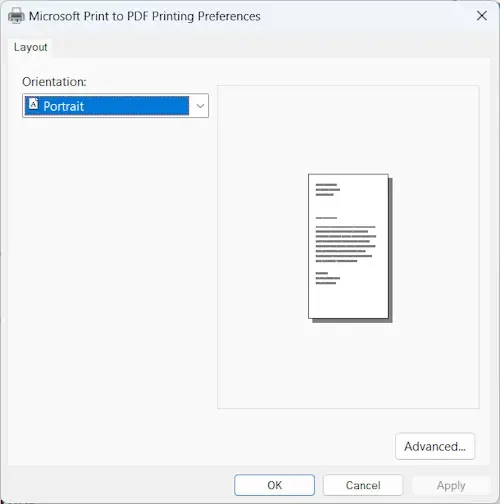
- Windows 11の設定を開きます。
- [Bluetooth とデバイス] > [デバイス]に移動します。
- [その他のデバイスとプリンターの設定]をクリックします。これにより、コントロール パネルの [デバイスとプリンター] ページが開きます。
- プリンターを右クリックし、[プリンターのプロパティ]を選択します。
- 「一般」タブの下の「環境設定」をクリックします。
- 方向を縦方向に変更します。
- 「適用」をクリックし、 「OK」をクリックして変更を保存します。
2] プリンターを削除し、再度追加します
一部のユーザーは、すべてのデバイスからプリンターを削除することでこの問題を解決したと報告しました。この操作により、コンピュータからプリンタが削除されます。プリンターを削除するには、以下の手順に従ってください。
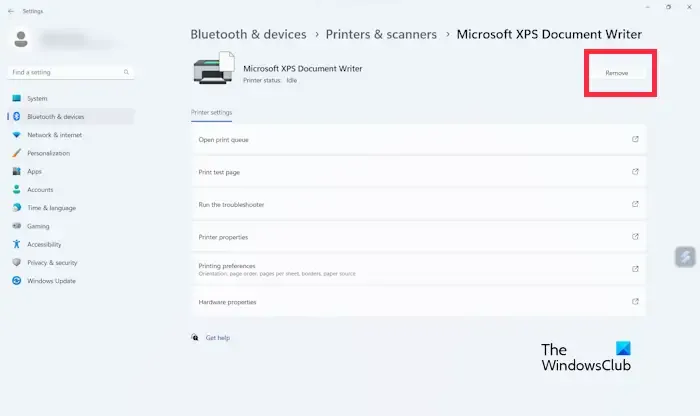
- Win + Iを押して[設定]を開きます。
- [Bluetooth とデバイス]をクリックします。
- [プリンターとスキャナー]を選択します。
- コンピュータに接続されているすべてのプリンタが表示されます。
- ここで、削除するプリンタデバイスを選択し、[削除] をクリックします。
- プリンターを削除した後、コンピューターを再起動し、プリンターを再度追加します。
3] プリンタードライバーをアンインストールし、再インストールします
問題の原因はプリンター ドライバーである可能性があります。プリンタードライバーをアンインストールして再インストールすることをお勧めします。
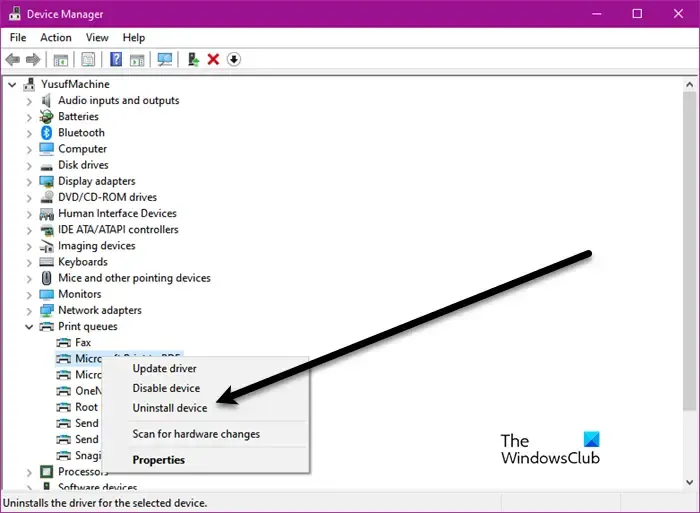
- デバイスマネージャーを開きます。
- [印刷キュー]ブランチを展開します。
- プリンター ドライバーを右クリックし、 [デバイスのアンインストール]を選択します。
- 次に、ディスクを使用してドライバーを再度インストールします。
ディスクがない場合は、プリンタの製造元の公式 Web サイトにアクセスし、そこからプリンタ ドライバの最新バージョンをダウンロードできます。次に、インストーラー ファイルを実行してプリンター ドライバーを再インストールします。
4] プリンター設定からプリンタードライバーを変更します。
プリンタードライバーが環境設定でデフォルトドライバーとして設定されているかどうかを確認してください。別のドライバーが環境設定でデフォルトとして設定されている場合、この問題が発生する可能性があります。次の手順はこれに役立ちます。
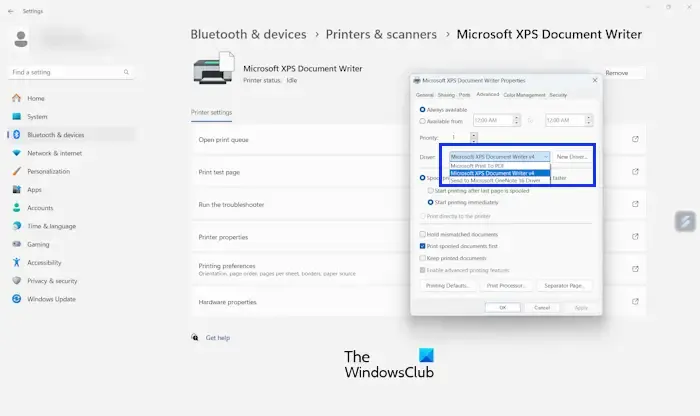
- Windows 11の設定を開きます。
- [Bluetooth とデバイス]をクリックします。
- [プリンターとスキャナー]を選択します。
- ドライバーを更新するプリンターを選択します。
- [プリンターのプロパティ]をクリックします。
- 「詳細設定」タブをクリックします。
- ドロップダウンからプリンター ドライバーを選択します。
- ここで、「OK」をクリックしてから「適用」をクリックします。
プリンター ドライバーがドロップダウンで利用できない場合は、手動でインストールする必要があります。これを行うには、プリンターのプロパティの [詳細設定] タブにある [新しいドライバー] ボタンをクリックし、[次へ] をクリックします。ここで、「ディスク使用」をクリックし、PC からプリンタードライバーを選択します。次に、画面上のウィザードに従ってプリンター ドライバーをインストールします。
5] プリンターを工場出荷時設定にリセットする
プリンターを出荷時設定にリセットすると、この問題を解決できます。何らかの変化がもたらされるかどうかを確認してください。工場出荷時設定にリセットする手順は、プリンタのブランドによって異なります。したがって、プリンターでこの操作を実行するための正しい手順を知るには、ユーザー マニュアルを参照する必要があります。

プリンターで全ページが印刷されないのはなぜですか?
プリンターがページ全体を印刷しない理由はいくつか考えられます。最も一般的な理由は、用紙サイズの設定が間違っている、プリンター ドライバーを更新する必要がある、プリンターのハードウェアの問題などです。
プリンターのプロパティはどこで確認できますか?
Windows 11/10 の設定からプリンターのプロパティを開くことができます。[設定] に移動し、[Bluetooth とデバイス] をクリックしてプリンターを選択し、[プリンターのプロパティ] をクリックします。



コメントを残す