Microsoft Outlook でプレビュー ペインが機能しない: 修正
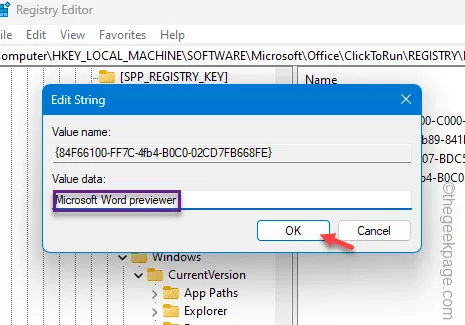
デバイス上の Microsoft Outlook アプリでプレビュー ペインが正しく機能していませんか?タップして開かなくても、プレビュー ウィンドウで電子メールをプレビューできるのはありがたいことです。そのため、プレビュー ウィンドウでメールをプレビューできないと、すべてのメールに目を通すのが非常に面倒になる可能性があるため、生産性に直接影響する可能性があります。これを修正するには数分しかかかりません。
解決策 1 – レジストリ キーを修正する
レジストリ エディタを使用して特定のレジストリ キーを変更します。
ステップ 1 – スタート ボタンを押して、「」と書き始めます。ボックス内のregedit」を選択します。
ステップ 2 – 次に、「レジストリ エディタ」をクリックしてアクセスします。
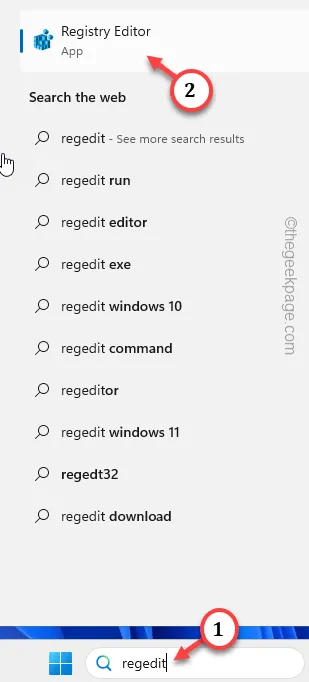
ステップ 3 –レジストリ エディター ページにアクセスした後、このペインに移動します –
HKEY_LOCAL_MACHINE\SOFTWARE\Microsoft\Office\ClickToRun\REGISTRY\MACHINE\Software\Microsoft\Windows\CurrentVersion\PreviewHandlers
したがって、そこで住所が見つからない場合は、代わりにこの場所にアクセスしてください。
HKEY_LOCAL_MACHINE\SOFTWARE\Wow6432Node\Microsoft\Windows\CurrentVersion\PreviewHandlers
または、
HKEY_LOCAL_MACHINE\SOFTWARE\Microsoft\Windows\CurrentVersion\PreviewHandlers
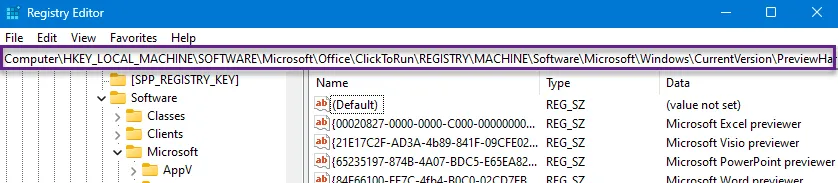
ステップ 4 – 右側のペインには、Microsoft Office コンポーネントに関連付けられたレジストリ文字列とそのそれぞれの値が表示されます。
ステップ 5 – これらの値は次のとおりです –
Name Data
{21E17C2F-AD3A-4b89-841F-09CFE02D16B7} Microsoft Visio プレビューア
{65235197-874B-4A07-BDC5-E65EA825B718} Microsoft PowerPoint プレビューアー
{84F66100-FF7C-4fb4-B0C0-02CD7FB668FE} Microsoft Word プレビューア
{00020827-0000-0000-C000-000000000046} Microsoft Excel プレビューアー
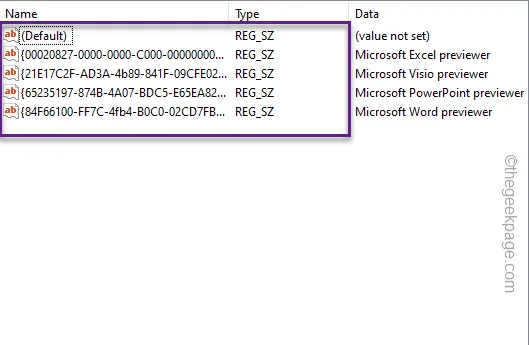
項目が異なっていないか確認してください。
ステップ 6 – 文字列値のいずれかが上記の値と異なる場合は、ダブルタップします。 その値
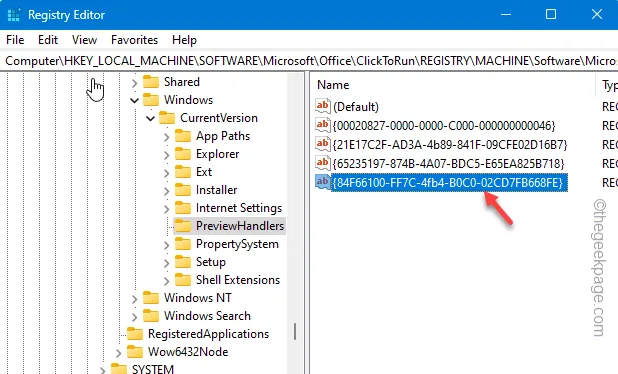
ステップ 7 – 古い値を消去し、テーブルの値に置き換えます。
ステップ 8 – [OK] をタップして変更を保存します。
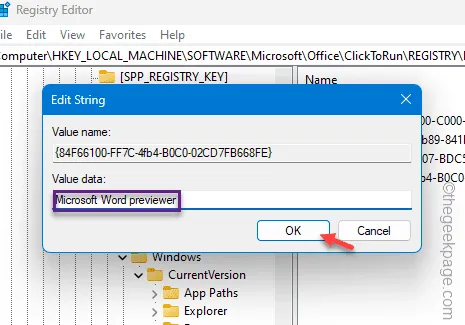
解決策 2 – プレビュー ペインを有効にする
Microsoft Outlook のプレビュー ペイン機能を有効にします。
ステップ 1 – Microsoft Outlook ウィンドウで、[ビュー] タブに移動します。< /span>
ステップ 2 – 次に、「メッセージ プレビュー」を切り替えて、次のいずれかに設定します。メニューバーに表示したい行。
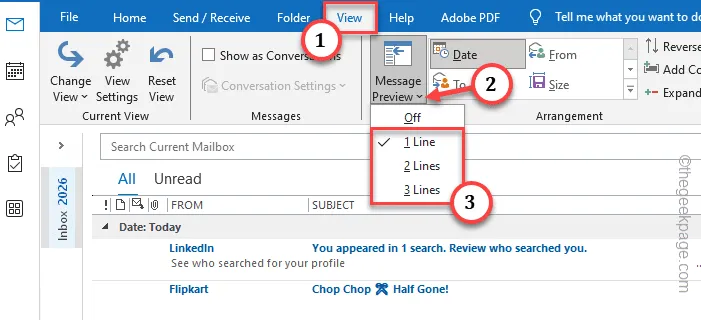
ステップ 3 – 次に、どのメールボックスでこれを有効にするか許可を求められます。適切なオプションを選択して、そのプレビュー設定を適用します。
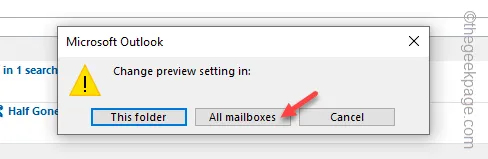
この後、Outlook クライアントのプレビュー ウィンドウを確認してください。
解決策 3 – 閲覧ウィンドウのスタイルを切り替える
主な問題は、閲覧ウィンドウの設定が間違っていることだけである可能性があります。
ステップ 1 – Microsoft Outlook アプリの [表示] タブにアクセスします。
ステップ 3 –「右」モードに切り替えて、読み取りモードをプログラムします。あ>

Outlook クライアントで電子メールをプレビューできるはずです。
解決策 4 – Outlook ビューをクリーンアップする
Microsoft Outlook のカスタマイズされた形式がこの問題を引き起こす可能性があります。
ステップ 1 –Windows ボタンを右クリックし、「コンテキスト メニューで [実行] をクリックします。
ステップ 2 – 次に、これを空の [実行] ダイアログ ボックスに貼り付けます。次に、「OK」をクリックします。
outlook.exe /cleanviews
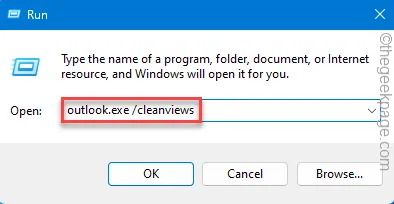
Microsoft Outlook のデフォルト バージョンが読み込まれるので、メッセージをタップして電子メールをプレビューできるかどうかを確認します。
問題を解決するには、次の解決策に進みます。
解決策 5 – Office アプリのクイック修復
Microsoft Office クライアントをクイック修復して、Outlook のプレビュー ウィンドウで問題が解決するかどうかを確認してください。
ステップ 1 – 先に進み、設定 を開きます。これを行うには、Win+I キーの組み合わせを使用します。
ステップ 2 – [アプリ] に直接進みます。
ステップ 3 – [設定] ページの反対側で、[インストールされているアプリ] を見つけます。をタップして開きます。
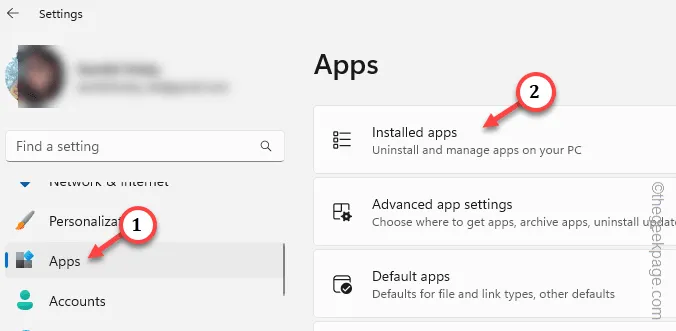
ステップ 4 – [インストールされているアプリ] セクションで、右側の [Microsoft Office] を見つけます。 – ハンドセクション
ステップ 5 – それがわかったら、[⋮] をタップして [< /span>「.変更
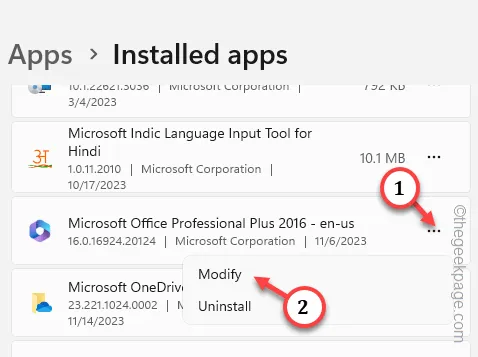
ステップ 6 – Office セットアップ ページで、「クイック修復」を選択する必要があります。 .
ステップ 7 – 次に、[次へ] をタップして修復プロセスを開始します。
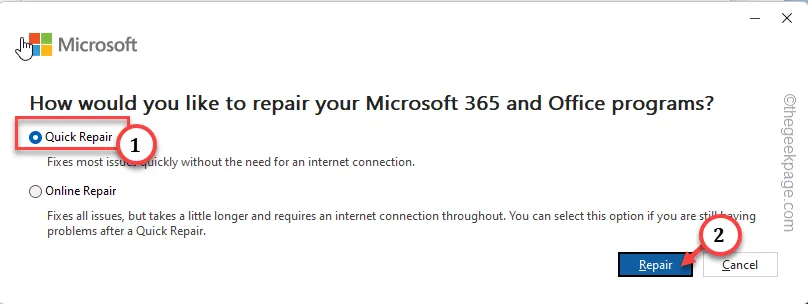
プログラムでこの操作を実行すると、Microsoft は Office アプリを自動的に修正します。
ステップ 8 – 完了すると、次のメッセージが表示されます –
Done Repairing!
メッセージを閉じて、Outlook アプリを再起動します。
Microsoft Outlook でプレビュー ペインを表示できるかどうかを確認します。
解決策 6 – 新しい Outlook プロファイルを作成し、それを使用します
プロファイルで行ったカスタマイズにより、プロファイルが完全に破損した可能性があります。したがって、新しいプロファイルを作成し、代わりにそれを使用します。
ステップ 1 – コンピュータの Outlook クライアントで、[ファイル] メニューをクリックします。 .
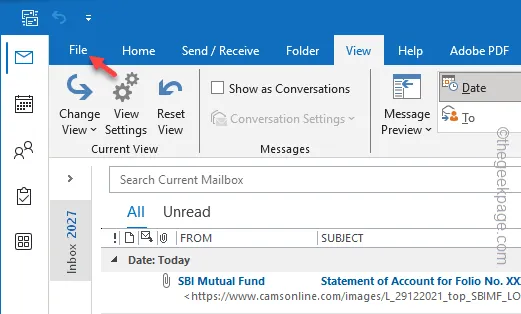
ステップ 2 – 次に、[情報] タブに移動します。
ステップ 3 – 右側の [アカウント設定] をクリックするだけです。さらに [プロフィールの管理] をクリックして開きます。
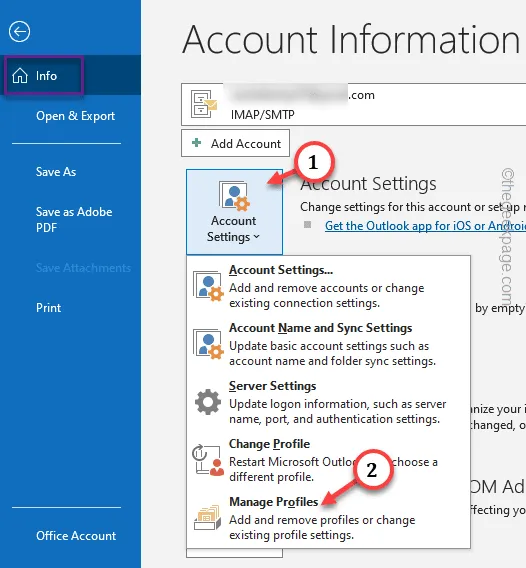
ステップ 4 – [メール設定] ページで、[プロファイルを表示…] オプションをタップして、アクセスしてください。

ステップ 5 – 新しいプロファイルを作成する必要があります。これを行うには、[追加] をタップします。
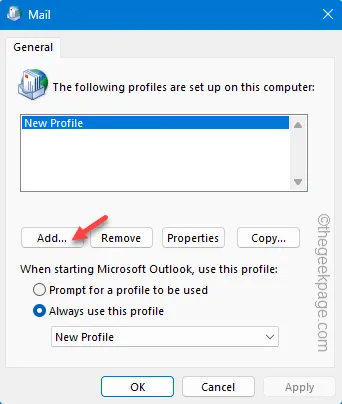
ステップ 6 – このプロファイルに任意の名前を付けます。次に、[OK] をタップしてプロファイルを作成します。

ステップ 8 – ここには 2 つのオプションがあります。 「メール アカウント」を使用するか、「手動セットアップまたは追加のサーバー タイプ」を使用します。< a i=5>.
ステップ 9 – 次に、[次へ] をクリックしてアカウント作成プロセスを開始します。あ>
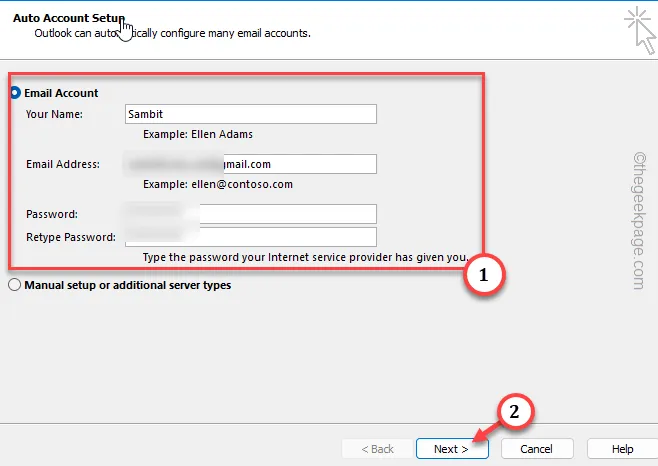
後続の手順に従って、プロファイル作成プロセスを完了します。
ステップ 10 – [プロフィール] ページに戻り、必ず [常にこのプロフィールを使用する「」をクリックし、作成したばかりのプロファイルを選択します。
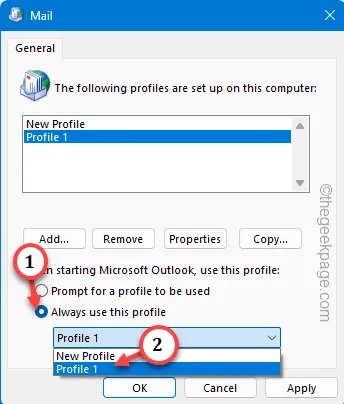
ステップ 11 – この後、[適用] と [<] をすばやくタップします。 a i=4>OK」ボタンを連続して押します。

次に、Outlook クライアントを閉じます。次に、Outlook アプリを再起動します。
開くと、プロファイルを選択するように求められます。新しいプロファイルを選択し、クライアントをロードします。完了すると、Outlook にプレビュー ウィンドウが再び表示されるはずです。



コメントを残す