PP0_INITIALIZATION_FAILED: BSOD を修正する 5 つの方法
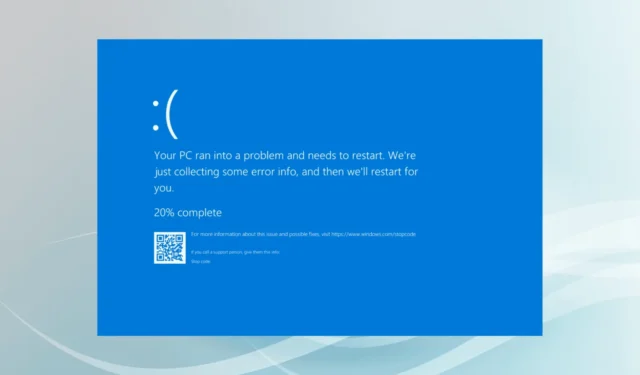
システムの初期化中、つまりフェーズ 0 中にプラグ アンド プレイ (PnP) マネージャーをロードできない場合、バグ チェック (値) が 0x0000008F の PP0_INITIALIZATION_FAILED ブルー スクリーン エラーが表示されます。
PP0 初期化失敗 BSOD エラーは通常、古い/破損したドライバー、誤ったブート設定、古い BIOS、破損したシステム ファイル、およびシステム リソースの不足によって発生します。
トラブルシューティングを開始する前に、利用可能なすべての Windows アップデートをインストールし、オーバークロック設定をクリアし、重要でない周辺機器を取り外します。多くの場合、これらの簡単なチェックで PP0_INITIALIZATION_FAILED BSOD が修正されるはずです。
PP0_INITIALIZATION_FAILED ブルースクリーン エラーを修正するにはどうすればよいですか?
ヒント
Windowsにサインインできない場合は、PCをセーフモードとネットワークで起動し、次にリストされている解決策を試してください。
1. すべてのドライバーを更新する
- Windows+を押してXパワー ユーザー メニューを開き、リストからデバイス マネージャーを選択します。
- ここでさまざまなエントリを展開し、下にリストされているデバイスを個別に右クリックして、[ドライバーの更新]を選択します。

- 「ドライバーを自動的に検索」をクリックすると、Windows がローカルで入手可能な最適なバージョンをインストールします。
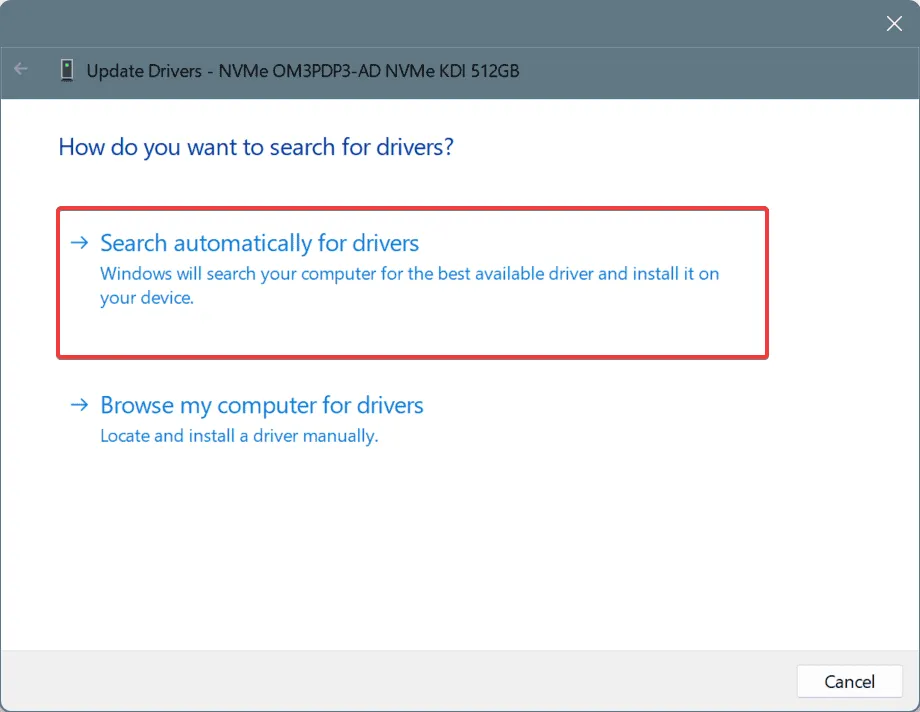
- 同様に、他のドライバーを更新してから PC を再起動します。
5 件中 3 件では、ドライバーを更新すると、PP0_INITIALIZATION_FAILED Windows クラッシュがすぐに修正されます。OS が自動的により適切なバージョンを見つけられない場合は、製造元の Web サイトにアクセスして最新リリースを見つけ、手動でドライバーをインストールしてください。
2. DISMとSFCスキャンを実行する
- Windows +を押してR 「実行」を開き、cmdと入力して、Ctrl + Shift +を押しますEnter。

- UAC プロンプトで[はい]をクリックします。
- 次の DISM コマンドを個別に貼り付けて、Enterそれぞれ実行します。
DISM /Online /Cleanup-Image /CheckHealthDISM /Online /Cleanup-Image /ScanHealthDISM /Online /Cleanup-Image /RestoreHealth - 次に、次の SFC スキャン コマンドを実行します。
sfc /scannow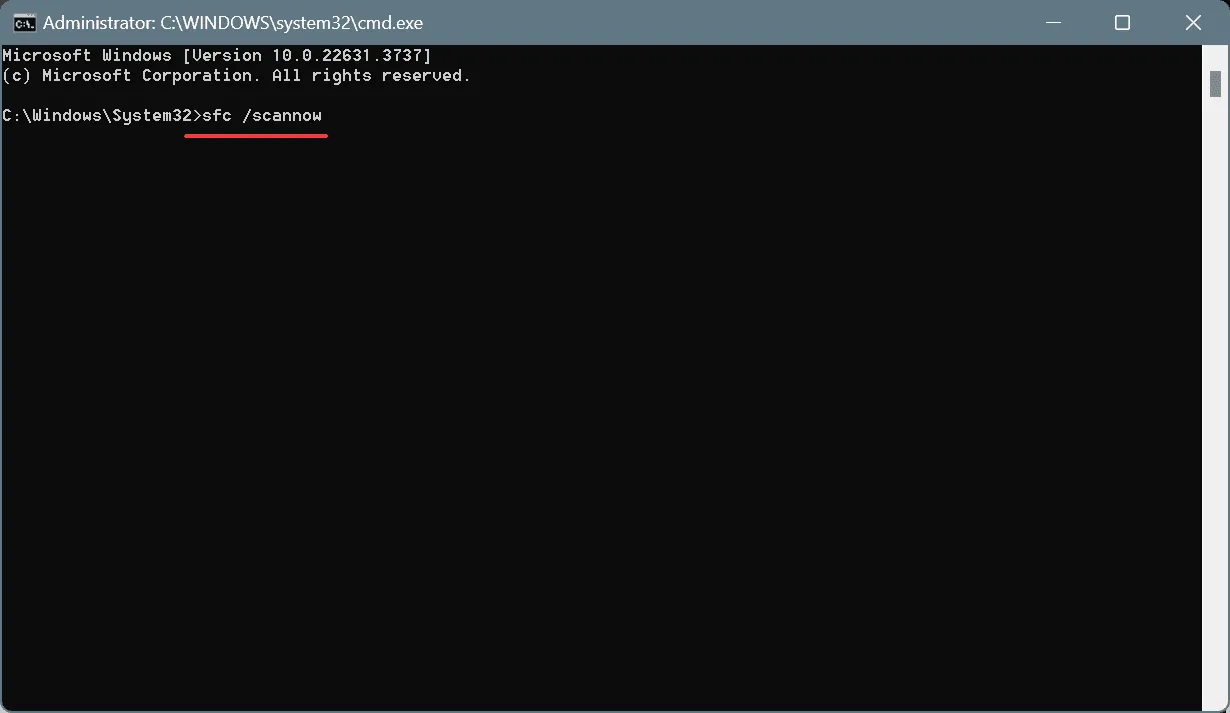
- 最後に、PC を再起動して改善が見られるかどうかを確認します。
システム ファイルが破損しているために PP0_INITIALIZATION_FAILED Windows ブルー スクリーンが表示される場合は、SFC (システム ファイル チェッカー) および DISM (展開イメージのサービスと管理) スキャンを実行すると、これらの保護されたファイルが PC に保存されているキャッシュされたコピーに置き換えられます。
3. 高速スタートアップを無効にする
- Windows+を押してS検索を開き、テキスト フィールドに「コントロール パネル」と入力して、関連する結果をクリックします。
- 「システムとセキュリティ」をクリックします。
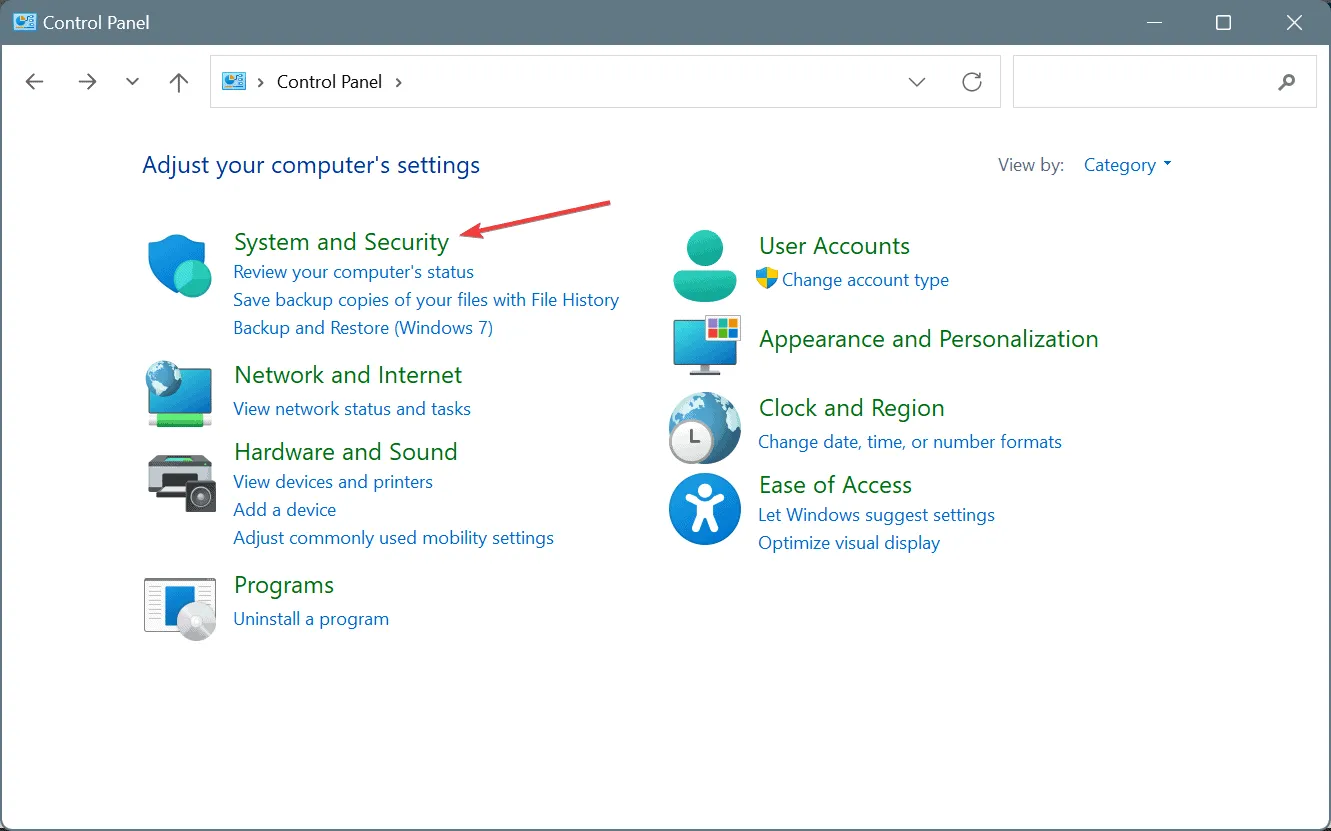
- 次に、 「電源オプション」の下にある「電源ボタンの動作の変更」をクリックします。
- [現在利用できない設定を変更する]をクリックします。
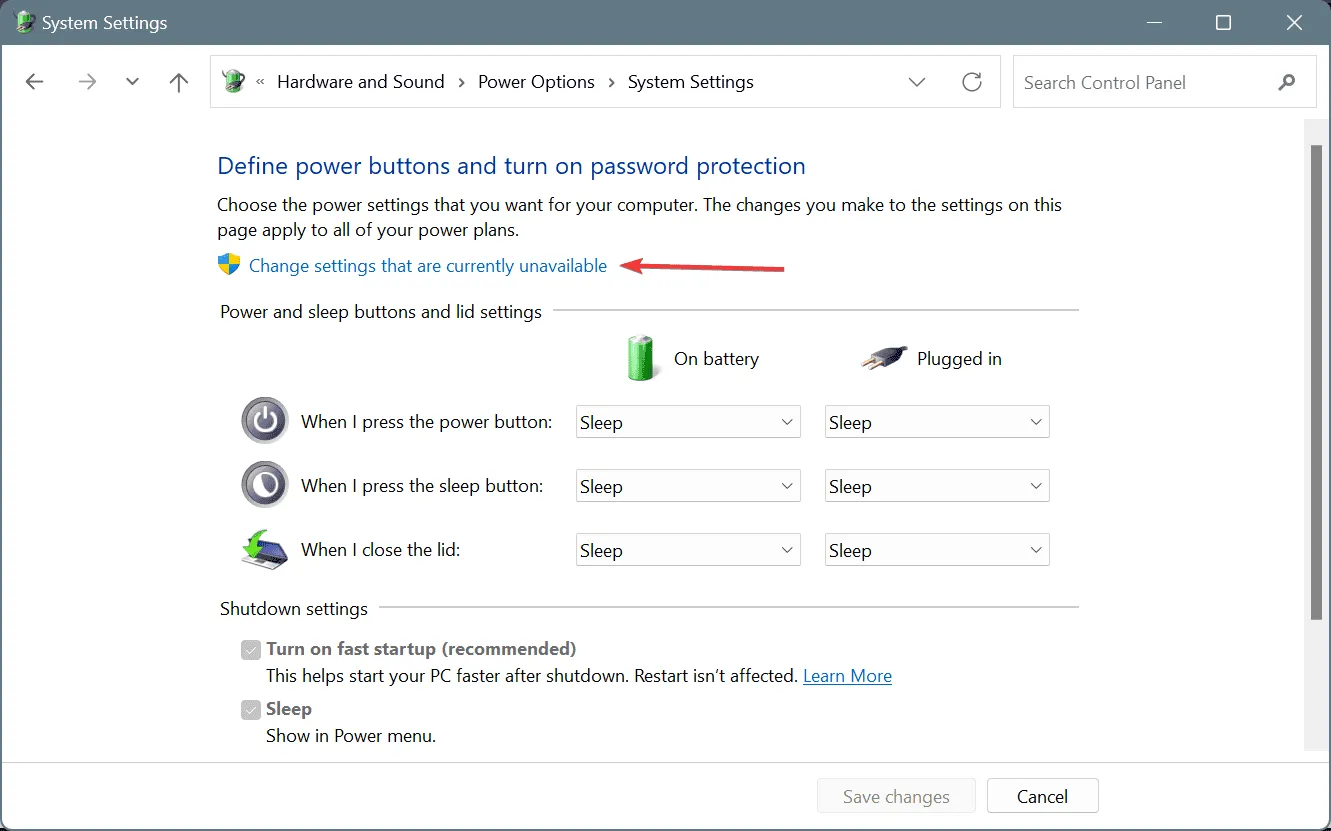
- 「高速スタートアップを有効にする」のチェックボックスをオフにし、「変更の保存」をクリックします。
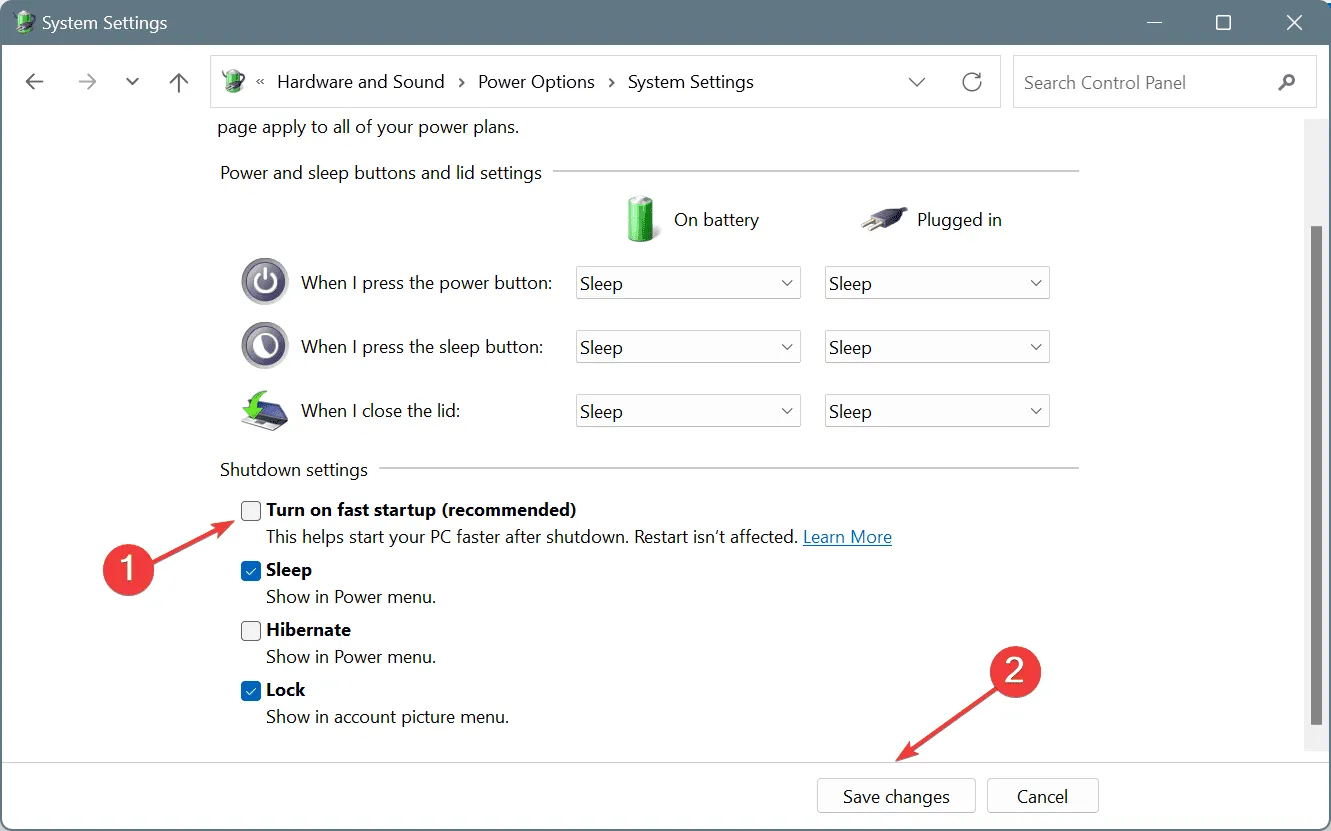
- PC を再起動し、BSOD エラーが再び表示されるかどうかを確認します。
4. BIOSをリセットまたはアップデートする
PP0_INITIALIZATION_FAILED エラーはシステム初期化段階で表示されるため、BIOS の設定が間違っているか、BIOS が古くなっている可能性があります。そのため、まず BIOS をデフォルト設定にリセットし、それでも問題が解決しない場合は、最新の BIOS バージョンをインストールしてください。
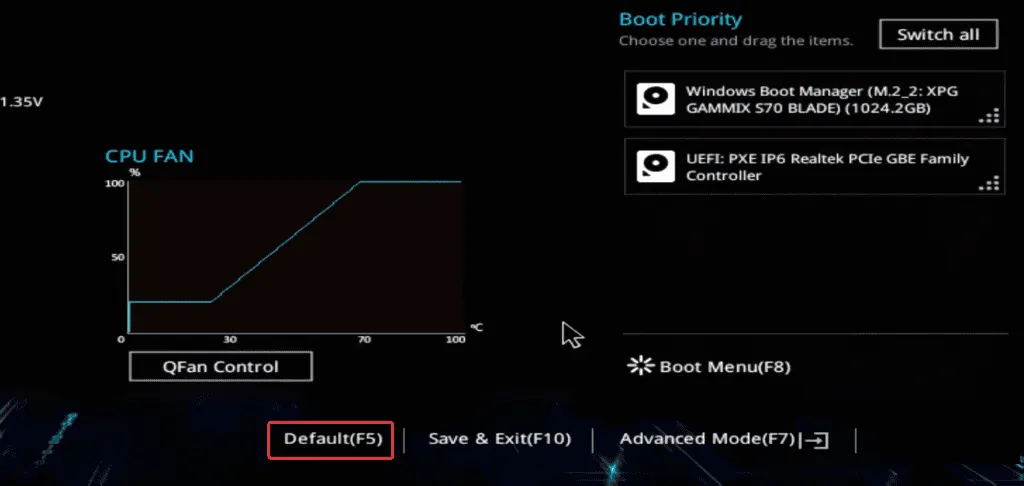
リセットとアップデートの手順はメーカーによって異なることに注意してください。BIOS の変更は正確に行わないと悪影響を与える可能性があるため、OEM の Web サイトにアクセスして正確な手順を確認し、そのまま実行することをお勧めします。
5. インプレースアップグレードを実行する
- Microsoft の公式 Web サイトにアクセスし、OS エディションと言語を選択して、Windows 11 ISOをダウンロードします。
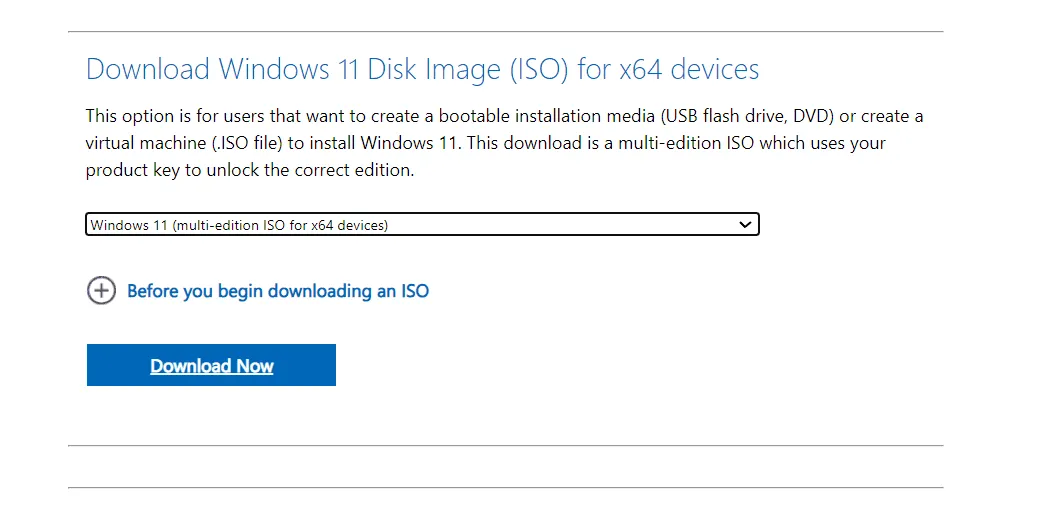
- ISO ファイルをダブルクリックし、数秒待ってから、確認プロンプトで[開く]をクリックします。
- setup.exeファイルを実行します。

- UAC プロンプトで[はい]をクリックします。
- 「次へ」をクリックして続行します。
- Microsoft のライセンス条項を読み、「同意する」をクリックして続行します。
- 最後に、セットアップに「個人用ファイルとアプリを保持する」と表示されていることを確認し、「インストール」をクリックします。
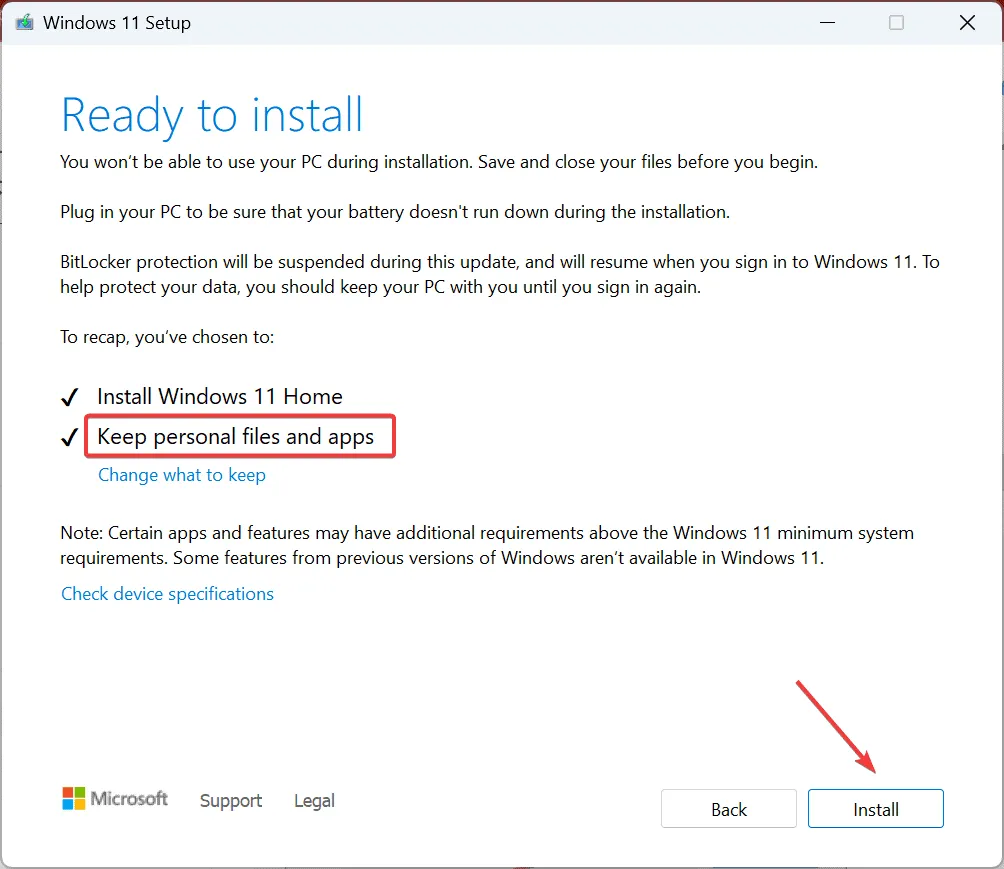
- アップグレードが完了するまでお待ちください。30~90 分かかります。
インプレース アップグレードは、Windows の PP0_INITIALIZATION_FAILED ブルー スクリーン エラーを効果的に修正します。個人ファイルとインストール済みアプリは影響を受けないという点を除けば、Windows を再インストールするのと似ています。
上級ユーザーは、BSOD クラッシュ ログをチェックして、ソフトウェアベースの根本的な原因を特定し、修正することもできます。
それでも BSOD が原因で Windows を起動できない場合は、OEM のサポートに連絡するか、地元の修理店にご相談ください。この時点では、これはハードウェアの問題である可能性が高いからです。専門家は接続を確認し、コンポーネントを検査し、必要な修理や交換を行う必要があります。
ご質問がある場合、またはどの修正が効果的だったかを共有する場合は、以下にコメントを残してください。



コメントを残す