PowerPoint プレゼンテーションがピンクになる
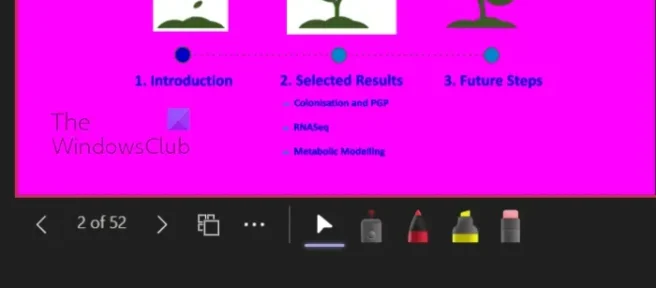
Teams などで共有したときに PowerPoint プレゼンテーションの色がピンクまたはパープルになった場合は、この投稿が役に立ちます。しばらく前に、一部のユーザーがMicrosoft PowerPointとMicrosoft Teamsの両方に関連する問題に遭遇しました。どうやら、ユーザーがPowerPoint Liveを介して Microsoft Teams で PowerPoint スライドを共有しようとすると、スライド全体がピンク色になります。奇妙なことに、プレビュー スライドは問題なく表示されますが、共有されているスライドは通常、ピンク色に変化するスライドです。問題は、この背後にある原因は何なのか、そして修正できるのかということです。確かに、この問題は修正可能であると言えます。
開始する前に、コンピューターを再起動してから、Teams で PowerPoint スライドをもう一度共有して、それが機能するかどうかを確認することをお勧めします。これは、単純な再起動だけで問題を解決できる場合があるためです。Windows 11 コンピューターで Microsoft Teams をアンインストールして再インストールすることもできます。
PowerPoint プレゼンテーションがピンクになる
Microsoft Teams などで共有しているときに、PowerPoint プレゼンテーションの色がピンクまたはパープルになる場合は、次の手順を実行する必要があります。
- Teams で GPU ハードウェア アクセラレーションを無効にする、または
- Windows で GPU ハードウェア アクセラレーションを無効にする
Teams で GPU ハードウェア アクセラレーションを無効にする
ほとんどの場合、この問題は Microsoft Teams で GPU ハードウェア アクセラレーションを無効にするだけで解決できます。これを今すぐ達成する方法を説明しましょう。
- まず、コンピューターで Microsoft Teams アプリを起動する必要があります。
- そこから、プロフィール写真の横にある3 点メニューボタンをクリックしてください。
- ドロップダウンメニューがすぐに表示されます。
- そのメニューから[設定]オプションを選択します。
- Teams アプリ内に新しいウィンドウがすぐに表示されます。
- そのウィンドウから、先に進んで[全般]タブをクリックしてください。
- [アプリケーション] セクションを見て、 [ GPU ハードウェア アクセラレーションを無効にする] の横にあるボックスのチェックを外します。
すぐにアプリを再起動してから、以前に PowerPoint で行っていた操作を実行してみてください。
Windows で GPU ハードウェア アクセラレーションを無効にする
上記が意図したとおりに機能しない場合、ここでの次の解決策は、Windows 11 で GPU ハードウェア アクセラレーションを無効にすることです。これを行う方法を詳しく説明しましょう。
- Windows デスクトップを右クリックします。
- コンテキスト メニューが表示されたら、 [表示設定]を選択します。
- ディスプレイ設定メニューが表示されます。
- 詳細表示設定に移動します。
- 次に、 Display 1 の Display adapter properties をクリックする必要があります。
- すぐに、グラフィック プロパティボックスが画面に表示されます。
- [トラブルシューティング] タブをクリックし、その後、[設定の変更]ボタンを選択します。
- 最後に、ポインターを左にドラッグして、ハードウェア アクセラレーションを無効にします。[ OK ] ボタンを押して、選択を確認します。
読む: モーフ トランジションとクロップを使用して、PowerPoint スライドの一部にスポットライトを当てる
PowerPoint Live チームとは何ですか?
PowerPoint Live in Teams は、PowerPoint でのプレゼンテーションの優れた側面と、Microsoft Teams 会議のコラボレーションおよび接続を組み合わせた興味深い機能です。それは非常にうまく機能し、複数のチームメンバーと一緒に仕事をするビジネスマンにとっては恩恵となるはずです.
PowerPoint が Teams に表示されないのはなぜですか?
一部の人々は、PowerPoint が Teams に表示されていないことに気付きました。このような状況ではどうすればよいでしょうか? では、 ALT + TABをクリックしてチーム ウィンドウに戻ります。そこから共有オプションに移動し、スライドショーを表示しているウィンドウを選択します。通常の PowerPoint ウィンドウではなく、スライドショー ウィンドウが選択されていることを確認します。



コメントを残す