Windows コンピュータをシャットダウンするときは、GPSVC を待ってください。
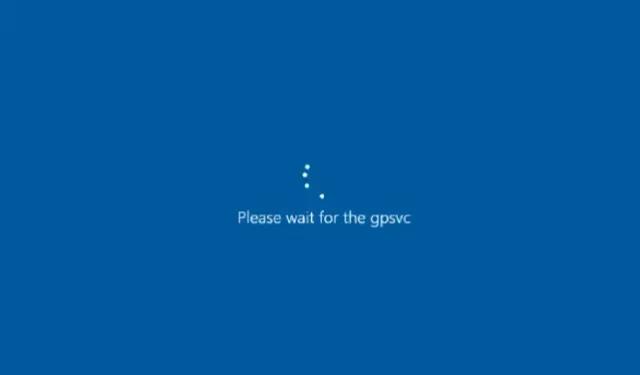
Windows コンピュータのシャットダウン時に「GPSVC を待ってください」というメッセージが表示された場合は、グループ ポリシー サービスが設定を更新してタスクを完了するのに予想よりも時間がかかっていることを意味します。ただし、場合によっては、コンピュータにこの画面が定期的に表示され、長時間この画面が表示されたままになることがあります。この投稿では、問題のトラブルシューティング方法について説明します。
GPSVCとは何ですか?
GPSVC はグループ ポリシー クライアント サービスの略です。これは、グループ ポリシー設定をローカル コンピューターまたはネットワーク上のコンピューターに適用する役割を果たします。無効にすると設定が適用されなくなり、システムでアプリケーションやコンポーネントを管理できなくなります。多くのコンポーネントやアプリケーションはグループ ポリシーに依存しているため、サービスが無効になると誤動作したり、動作が停止したりする可能性があります。
GPSVC を待ってください とはどういう意味ですか?
エラー メッセージ「GPSVC をお待ちください」は、オペレーティング システムが現在グループ ポリシー設定を適用していることを示します。これは、グループ ポリシー設定は通常、デバイスが起動するとき、またはユーザーがデバイスにログインしようとするときに適用されるためです。このメッセージは非常に一般的なグループ ポリシー適用プロセスであり、問題を示すものではありません。ただし、場合によっては、デバイスがエラー メッセージでスタックする場合があります。これが頻繁に発生する場合は、対処する必要がある問題を示している可能性があります。
Windows コンピュータをシャットダウンするときは、GPSVC メッセージを待ってください。
このエラーが何を意味するのかがわかったので、次の問題はそれを解決する方法です。Windows 11/10 コンピューターが「GPSVC メッセージをお待ちください」というメッセージが頻繁に表示される場合は、次のいずれかの提案に従って問題を解決してください。
- Windowsを強制的にシャットダウンする
- セーフモードで起動し、次の手順を実行します。
- システム ファイル チェッカーと DISM コマンドを実行する
- Windows インストールを修復する
それでは、これらを詳しく見てみましょう。
1] Windowsを強制的にシャットダウンする
最初のステップは、Windows PC を強制的にシャットダウンすることです。ログアウト画面で止まってしまったので、他にできることはありません。したがって、ラップトップを使用している場合は、電源ボタンを押すと、数秒でラップトップの電源が切れます。PC を使用している場合は、電源ボタンを長押しするか、再起動ボタンを押します。
2] セーフモードで起動し、次の手順を実行します。
デバイスをセーフ モードとネットワークで起動します。
デバイスが起動したら、Microsoft サイトから gpsvc.dll をダウンロードし、DLL ファイルを再登録します。
問題が存在しない同様のシステムから適切な gpsvc.dll を入手することもできます。C:\Windows\System32 または C:\Windows\System64 でファイルを探し、そのファイルをコピーしてシステムに貼り付け、再登録する必要があります。
次に、サービスを開き、グループ ポリシー クライアント サービスに移動します。
サービスを右クリックし、[プロパティ]を選択し、[全般]タブに移動します。
デフォルトのスタートアップの種類は自動である必要があります。そうでない場合は、コマンド ラインで次のコマンドを実行して変更します。
sc config gpsvc start= auto
セーフ モードを終了し、デバイスを通常モードで起動します。
これが役に立ったかどうかを確認してください。
3] システムの復元を実行します
コンピュータをシャットダウンするたびに同じエラーが発生する場合、システムを復元することが唯一の解決策になります。ただし、この方法は、以前にシステムの復元ポイントを作成していた場合にのみ機能します。
その場合は、次の手順に従ってシステムの復元ポイントからコンピュータを起動します。
- Win +Rを使用して実行プロンプトを開きます
- 「次へ」をクリックすると、PC で利用可能な復元ポイントのリストが表示されます。
- 最後に、「完了」をクリックし、「はい」ボタンをクリックしてアクションを確認します。
- 完了したら、まだ同じ結果が得られるかどうかを確認してください。Windows コンピュータのシャットダウン時に GPSVC エラーが発生するかどうかを待ってください。
4] システム ファイル チェッカー (SFC) と DISM コマンドを実行します。
コンピュータ上の破損または欠落しているシステム ファイルを復元します。
必要に応じて、システム ファイル チェッカーを使用して単一のファイルをスキャンして修復することもできます。
システム ファイル チェッカーをセーフ モード、ブート時、またはオフラインで実行する場合は、次の手順に従ってください。
DISM は、Deployment Image Servicing and Management の略です。
したがって、どちらのコマンドも Windows とその破損または欠落したファイルを修復し、エラーを解消するのに役立ちます。
4] Windowsのインストールを修復する
これらの方法のいずれも役に立たない場合は、インストール メディアを使用して Windows OS を修復します。その方法は次のとおりです。
- Windows ISO をダウンロードし、起動可能な USB または DVD ドライブを作成します。
- メディアから起動し、 [コンピュータを修復する]を選択します。
- [詳細なトラブルシューティング] で、[詳細オプション] > [トラブルシューティング]を選択します。
- 次に、「スタートアップ修復」をクリックし、画面上の指示に従います。
これらの提案がお役に立てば幸いです。
グループ ポリシー クライアントを無効にしても安全ですか?
グループ ポリシー クライアントを無効にすることはお勧めできません。Windows 自体でもこれは許可されていません。GPSVC は、グループ ポリシーを適用して強制するため、Windows システムにとって不可欠です。グループ ポリシー クライアント サービスはデフォルトでインストールされ、スタートアップの種類は自動です。
GPSVC サービスのサインイン失敗を修正するにはどうすればよいですか?
GPSVCサービスが失敗したサインインエラーは、グループ ポリシー クライアント サービスの問題を示しており、汎用一意識別子 (UUID) タイプがサポートされていない場合に発生します。これを修正するには、グループ ポリシー設定をリセットし、別のユーザー アカウントを使用してログインし、DISM および SFC スキャンも実行します。
Windows がグループ ポリシー クライアント サービスに接続できなかった問題を修正するにはどうすればよいですか?
Windows デバイスでの「Windows サービスへの接続に失敗しました」エラーを修正するには、レジストリ エディターで gpsvc キーを変更し、高速スタートアップを無効にします。ただし、それでも問題が解決しない場合は、ウイルス対策ソフトウェアを無効にして、クリーン ブート モードでトラブルシューティングを試してください。
GPSVC サービスを開始するにはどうすればよいですか?
GPSVC サービスを開始するには、管理者としてコマンド プロンプトを開きます。sc config gpsvc start= auto次に、次のコマンドを実行しますsc start gpsvc。
コンピューターが「お待ちください」という状態になった場合はどうすればよいですか?
デバイスが[お待ちください] 画面でスタックした場合は、セーフ モードで再起動してみてください。ただし、それでも問題が解決しない場合は、システムの復元を実行し、Windows インストールの修復を試してください。



コメントを残す