Android で YouTube 動画をバックグラウンド再生する方法: ステップバイステップ ガイド
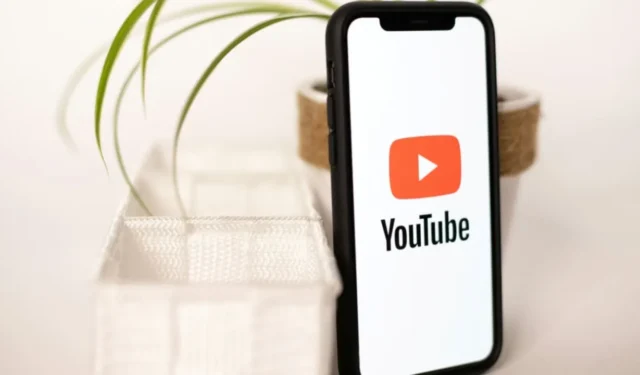
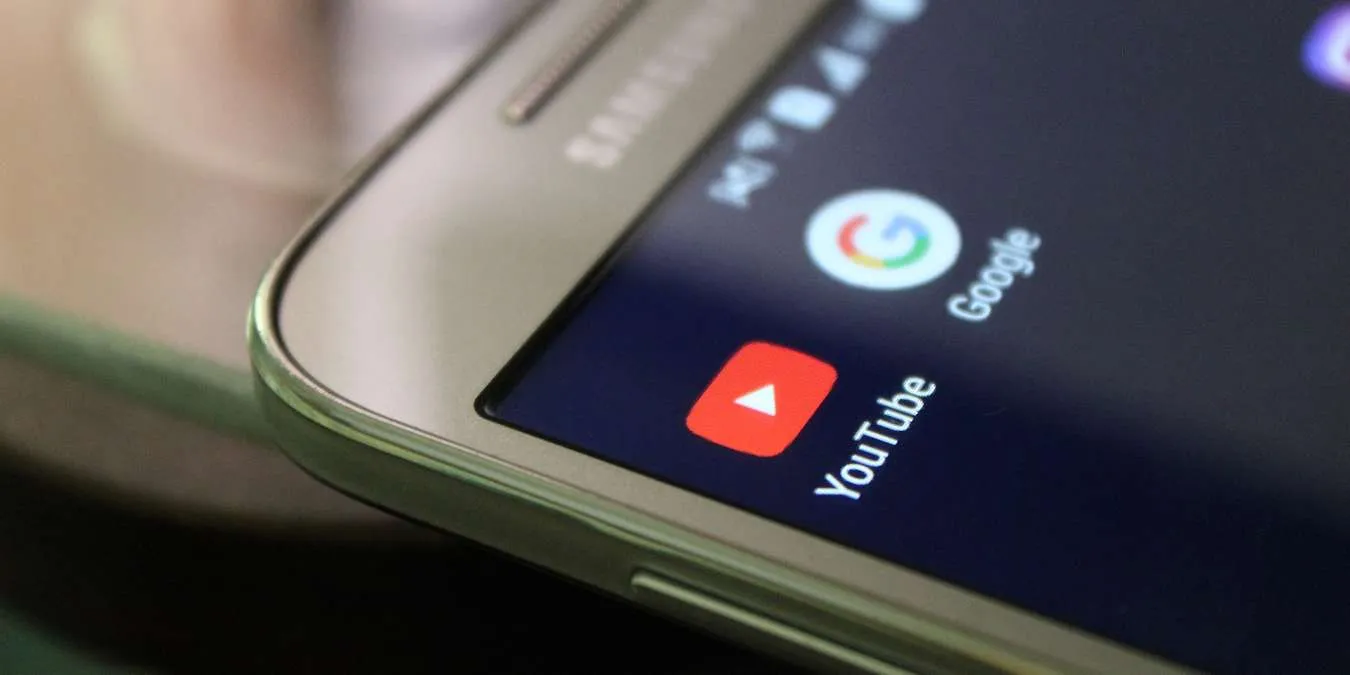
YouTube を視聴したり、Android スマートフォンで音楽をストリーミングしたりすることを楽しんでいる場合、公式アプリのイライラする制限に直面したことがあるかもしれません。画面をオフにしたり、アプリケーションを切り替えたりすると、オーディオの再生が停止します。
この制限を回避するには、この目的のために設計された特定のアプリをインストールするなど、代替手段があります。ただし、多くのユーザーは、追加のアプリ用のストレージ スペースが不足しているか、不要なアプリでデバイスを乱雑にしたくないと考えています。幸いなことに、ほとんどの Android ユーザーが既に使用している可能性のあるモバイル Web ブラウザーを使用する簡単な解決策があります。この記事では、Firefox と Chrome の両方を使用してこれを実現する方法を説明します。
仕組み
これまでに Firefox または Chrome を使用してメディアを再生したことがある場合は、ディスプレイをオフにしてもオーディオの再生が継続されることに気付いたかもしれません。これは通知にも反映され、いつでもメディアを一時停止または再生できます。この機能は、Soundcloud トラックから Web からダウンロード可能な .mp3 ファイルまで、さまざまな種類のメディアに適用できます。
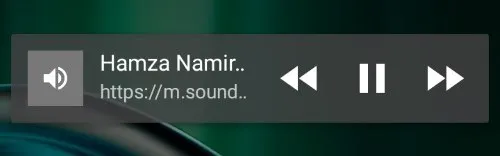
戦略としては、Firefox または Chrome を設定して、YouTube 動画を他のオーディオ メディアと同じように扱うようにします。こうすることで、画面が非アクティブになっていても動画の再生を継続できます。残念ながら、これらのブラウザーで YouTube を閲覧するだけでは、これは実現できません。画面をオフにするとすぐにオーディオの再生が停止します。YouTube のバックグラウンド再生を有効にするには、Firefox または Chrome にデスクトップ モードであると認識させる必要があります。こうすることで、YouTube は正常に機能し、バックグラウンドでオーディオの再生を継続できます。
Firefoxの使用手順
Firefox でバックグラウンド再生を開始するには、アクセスしたい YouTube ページに移動します。次に、ブラウザの右上隅にある縦に並んだ 3 つのドットをクリックします。

「デスクトップサイトをリクエスト」を選択します。
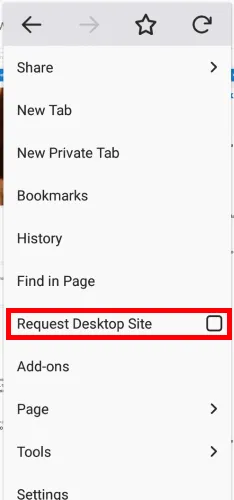
ビデオの再生が始まると、通知領域に Firefox のロゴが表示されます。画面をオフにしたり、アプリを終了したりしても、オーディオの再生は継続されます。一時停止した場合は、通知を下にスワイプするだけで再生を再開できます。
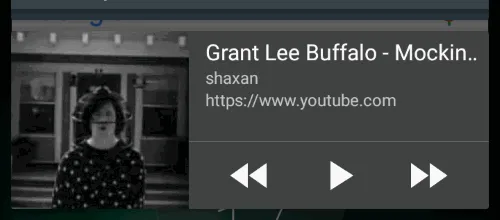
場合によっては、アプリを終了すると Firefox のロゴが消え、音声が停止することがあります。その場合は、デスクトップ サイト モードをオフにして再度オンにしてから、ビデオを再度再生してください。
Chromeの使用手順
Chrome を使用するには、バックグラウンドで再生したい YouTube 動画に移動します。右上隅にある縦に並んだ 3 つのドットをクリックします。

次に、「デスクトップサイト」を選択します。
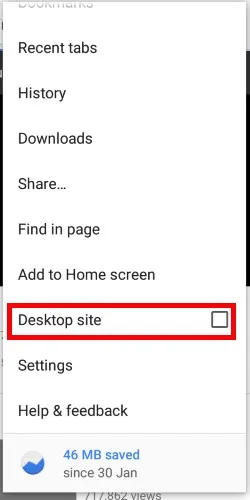
ビデオの再生が始まると、通知バーに小さなスピーカー アイコンが表示されます。Chrome を離れると、オーディオは一時停止します。心配はいりません。通知を下にスワイプして再生をクリックするだけで、引き続き聴くことができます。
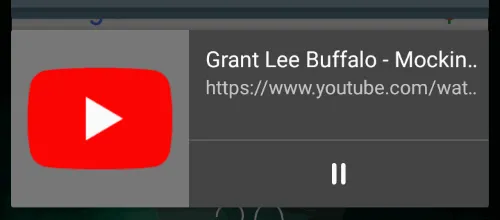
バックグラウンド再生オプション
多くのアプリケーションは YouTube 動画のバックグラウンド オーディオ再生専用に設計されていますが、おそらくデバイスに既にインストールされている Web ブラウザーを使用しても、同じことを実現できます。これで、Firefox と Chrome の両方を効果的に使用する方法がわかりました。
Android デバイスで YouTube 動画をバックグラウンドで再生するには、どのような方法がお好みですか? コメント欄でご意見をお聞かせください。



コメントを残す