Playストアにインストールされているアプリが表示されない – 修正方法
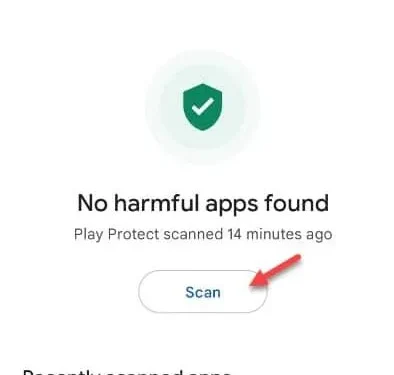
回避策 –
1.電話機を再起動します。電話機を再起動すると、問題を解決できるはずです。
解決策 1 – 他の場所を探す
ステップ 1 – Play ストアを開きます。
ステップ 2 –その後、プロフィールアイコンをタップしてコンテキストメニューを表示します。次に、「アプリとデバイスの管理」をタップしてアプリを見つけます。
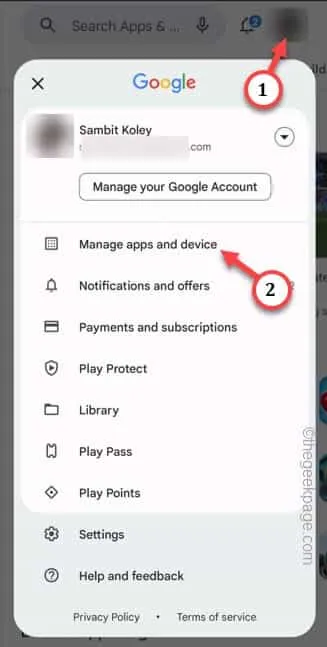
ステップ 3 –「管理」セクションに移動します。
ステップ 4 –インストールしたすべてのアプリがそこに表示されるはずです。表示したいアプリのリストを事前に設定できるドロップダウン オプションが表示されます。
これに加えて、「未インストール」オプションに設定して、所有しているが現在インストールされていないすべてのアプリを表示することもできます。
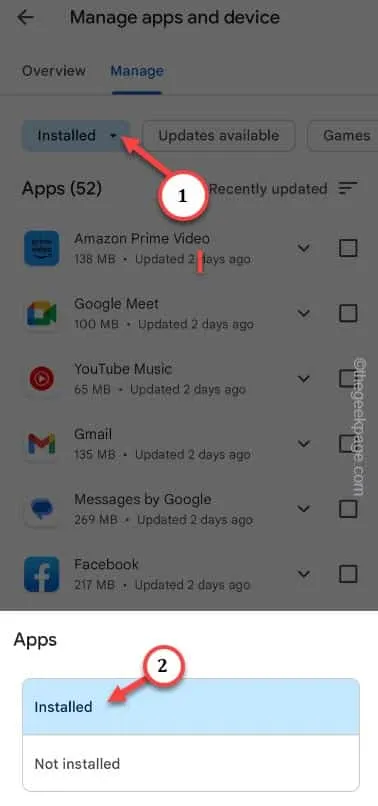
解決策 2 – 正しい Google アカウントを使用する
ステップ 1 – Play ストアに移動します。
ステップ 2 –右上隅にアカウントの画像が表示されます。アカウントをタップすると、Google アカウントのリストが表示されます。
ステップ 3 – Play ストアで使用するメインの Google アカウントを選択します。
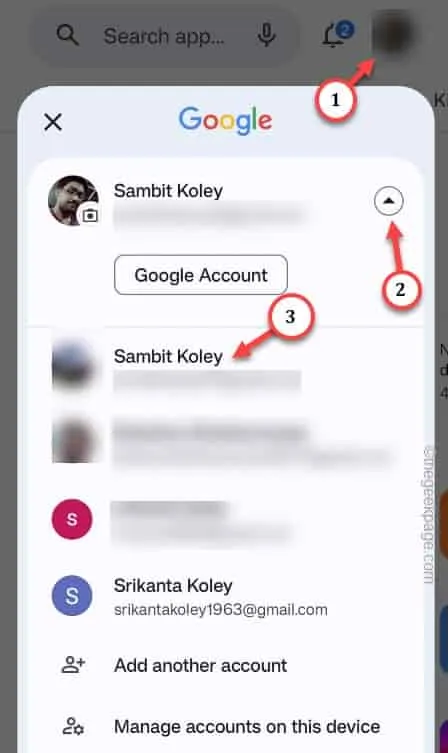
解決策 3 – Play ストアのキャッシュをクリアする
ステップ 1 – Play ストアアイコンを長押しし、「ⓘ」ボタンを 1 回タップします。
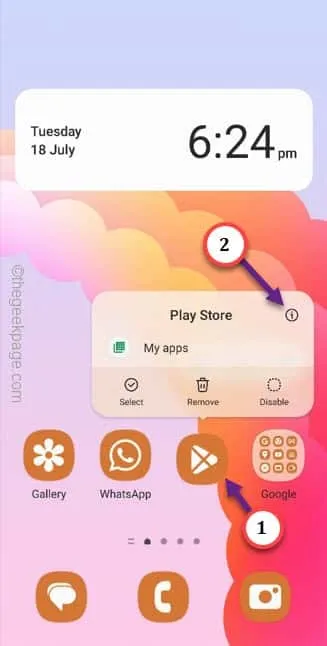
ステップ 2 –ここで、「ストレージ」オプションをタップして、さらにオプションを検討する必要があります。

ステップ 3 –次に、2 つのオプションがあります。「データを消去」をタップすると、Play ストアのキャッシュとともに Play ストアのデータが消去されます。

解決策 4 – Play ストアのアップデートを削除する
ステップ 1 –下に 1 回スワイプし、「⚙️」を直接タップして設定を開きます。
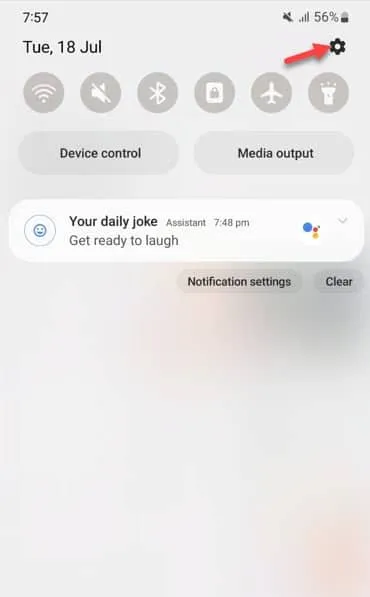
ステップ 2 –直接「アプリ」設定を開いて開きます。

ステップ 3 – [アプリ] ページが表示されたら、下にスクロールして「Google Play ストア」アプリを見つけます。それを開いてください。
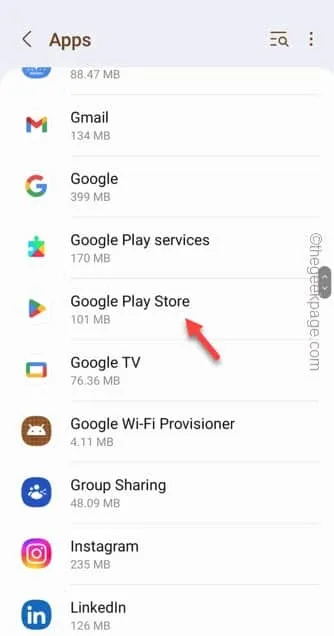
ステップ 4 –中に入ると、右上隅に小さな3 つの縦のドットが表示されます。
ステップ 5 –最後に、「アップデートのアンインストール」をタップしてアップデートをアンインストールします。
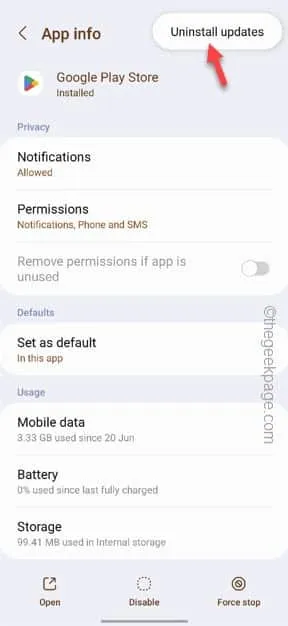
ステップ 6 –次に、「OK」をタップして、Play ストアからすべてのアップデートをアンインストールします。
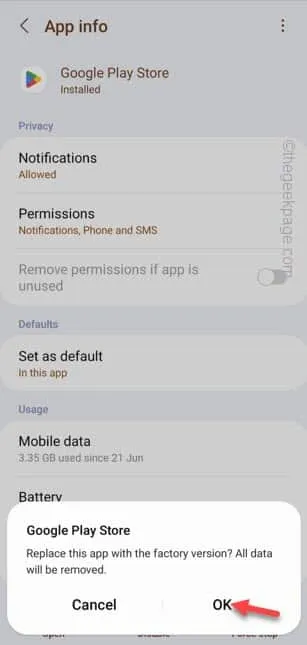
解決策 5 – Play Protect を使用してスキャンする
ステップ 1 – Play ストアを開きます。
ステップ 2 –次に、隅にあるアカウント画像をタップします。この後、「Play Protect」をタップしてPlay Protectを実行します。
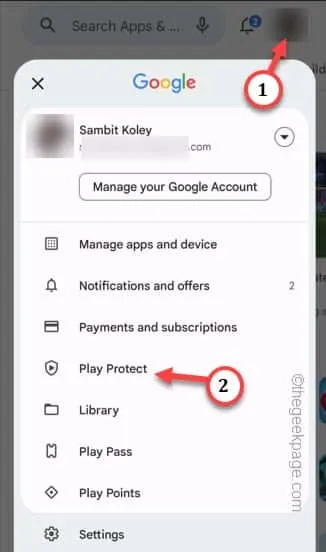
ステップ 3 – 「有害なアプリは見つかりませんでした」というメッセージが表示される場合があります。
ステップ 4 –この後、「スキャン」をタップしてスキャン操作を実行します。
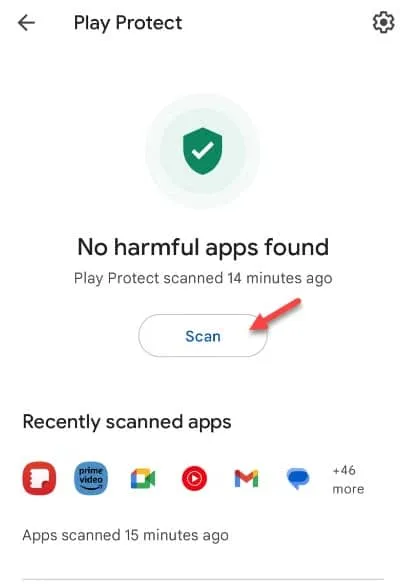
必要に応じて、電話機を再起動します。これらがお役に立てば幸いです!
解決策 6 – Play ストアを更新する
ステップ 1 –これを行うには、 Play ストアを起動する必要があります。それで、そうしてください。
ステップ 2 –この後、Play ストアのプロフィールを1 回タップし、さらに「設定」をクリックします。
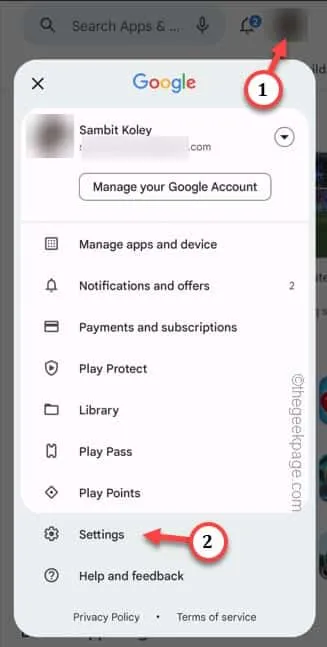
ステップ 3 – [設定] ページで、[バージョン情報] セクションを展開します。
ステップ 4 – Play ストアの現在のバージョンの詳細を確認できます。ここで、「Play ストアを更新」オプションをタッチして、Play ストアの最新ビルドを確認します。
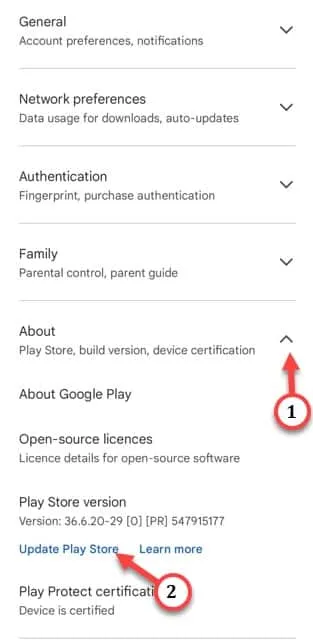



コメントを残す