Android フォンで Play ストアが開かない – 修正方法
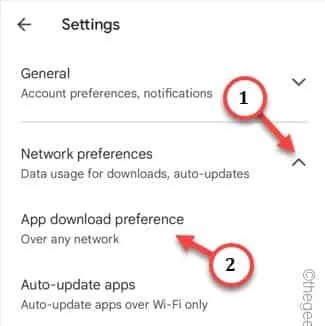
解決策 1 – インターネット接続を確認する
ステップ 1 –インターネット接続を確認する方法の 1 つは、速度テストを実行することです。そこで、携帯電話でブラウザを開きます。
ステップ 2 –次に、アドレスバーにこれを入力し、 Enterを押します。

解決策 2 – Play ストアがインターネット アクセスを許可されていることを確認する
ステップ 1 – [設定]を開く必要があります。そこで、少し下にスライドさせて「⚙️」を開きます。
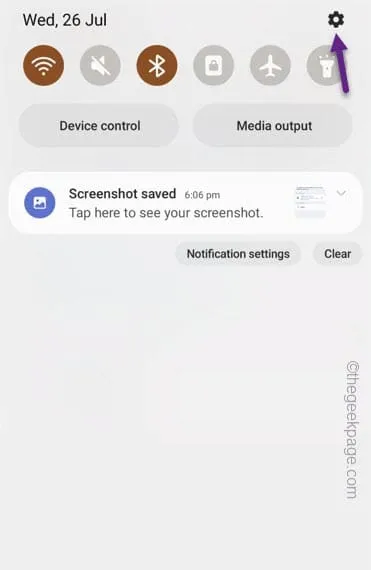
ステップ 2 –他のすべての設定の中に「接続」設定があります。
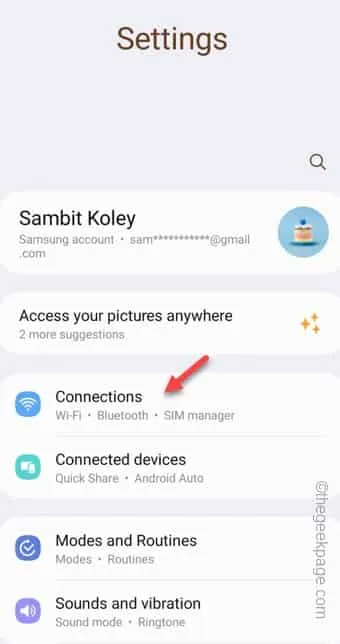
ステップ 3 – [接続] ページで、[データ使用量] 設定を開きます。
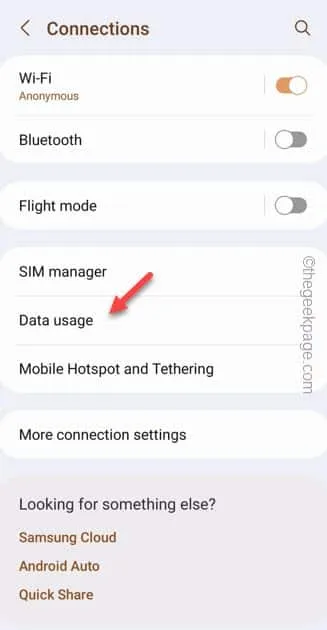
ステップ 4 –それを開くための「アプリに許可されたネットワーク」という設定に気づくでしょう。
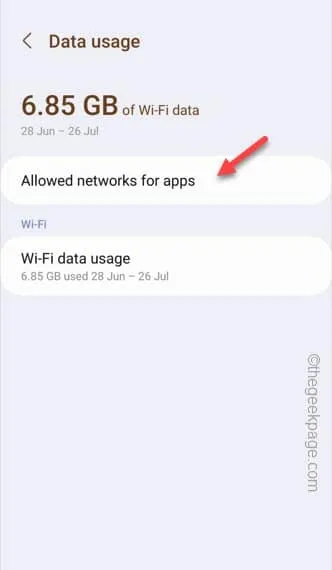
ステップ 5 –アプリの完全なリストが表示されます。下にスクロールして「Google Play ストア」を見つけます。
ステップ 6 –それを 1 回タップし、ドロップダウン リストから設定を「モバイル データまたは Wi-Fi 」に切り替えます。
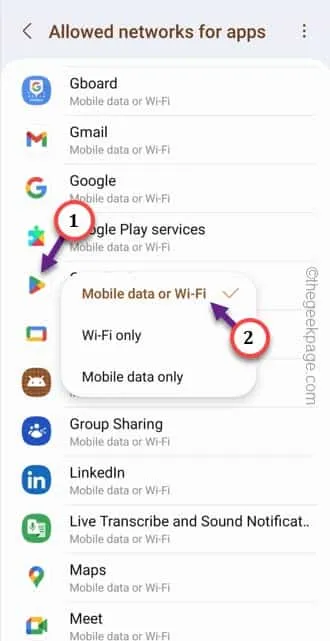
解決策 3 – Play ストア接続を切り替える
ステップ 1 – Play ストアを開きます。
ステップ 2 –開いたら、アカウント画像をタッチしてコンテキスト メニューを開きます。「設定」を開き、Playストア設定を開きます。
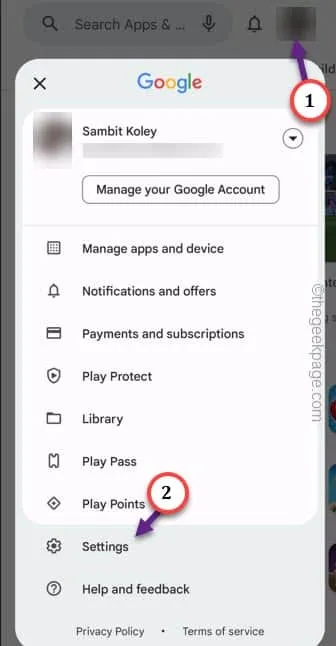
ステップ 3 – 2 番目のセクション「ネットワーク設定」セクションを展開します。
ステップ 4 –必ず「アプリのダウンロード設定」を切り替えて切り替えられるようにしてください。
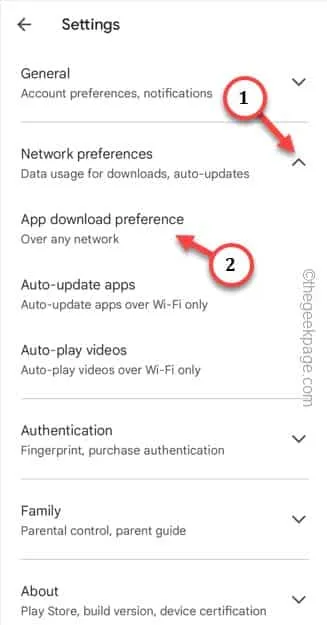
ステップ 5 – [任意のネットワーク経由] を選択して切り替えます。この後、「OK」をタップして保存します。
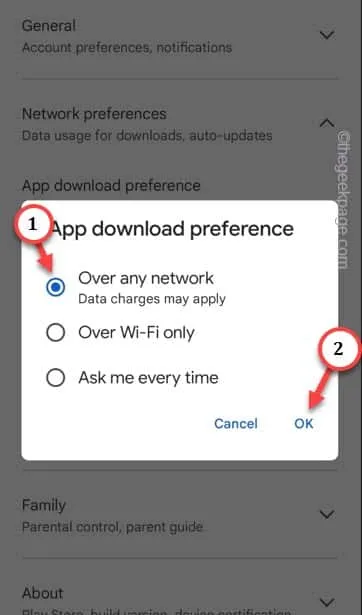
解決策 4 – Play ストアのデータを消去する
ステップ 1 – Play ストアアプリを直接長押しします。その後、右上隅にある小さな「 i 」ボタンをタップします。
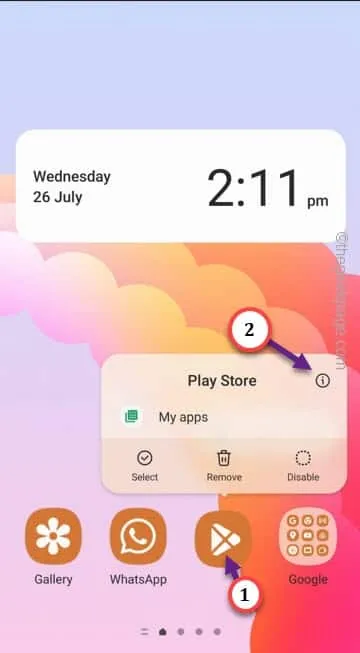
ステップ 2 – Play ストア情報ページに到達したら、そこにある「ストレージ」オプションを開きます。
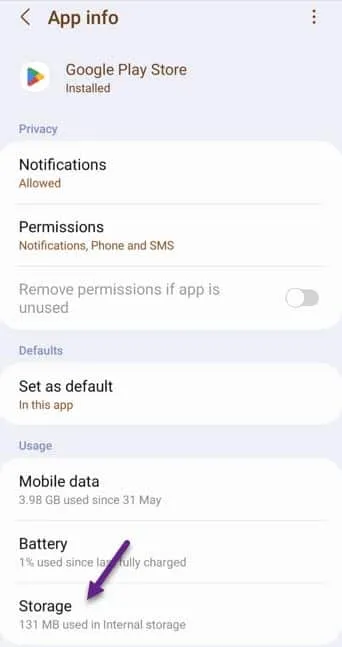
ステップ 3 –ここには 2 つのオプションが表示されます。1 つは「キャッシュのクリア」、もう 1 つは「データのクリア」です。最初に「キャッシュのクリア」を使用してください。

ステップ 4 –キャッシュをクリアした後、「データをクリア」をタッチして、Play ストアのデータをクリアします。
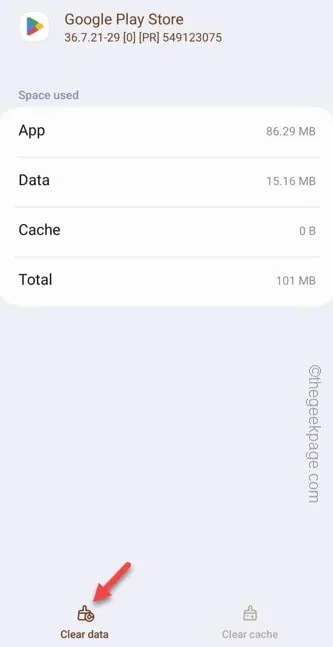
解決策 5 – Play ストアのアップデートをアンインストールする
ステップ 1 – Play ストアアイコンを 1 回押し続けます。
ステップ 2 –次に、「ⓘ」をタッチして開きます。
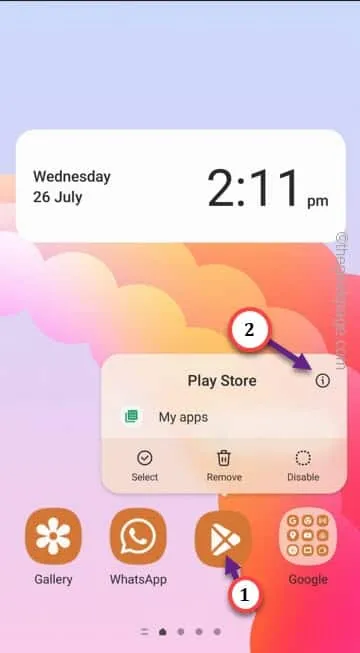
ステップ 3 – Play ストアページにアクセスすると、「 ⋮ 」ドットが表示されます。
ステップ 4 –この後、「アップデートのアンインストール」オプションをタップしてアップデートをアンインストールします。

ステップ 5 –「OK」をタップして続行します。
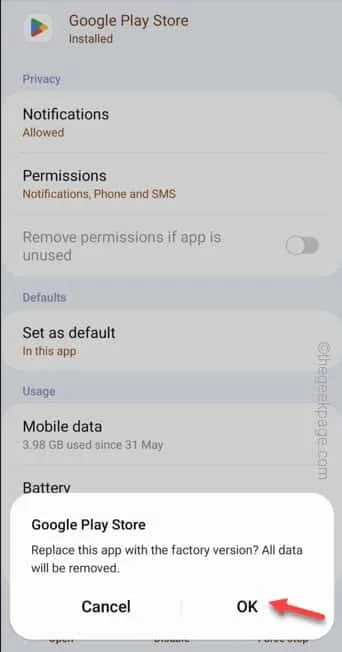



コメントを残す