Wtyczka Zoom nie działa w Outlooku [Poprawka]
![Wtyczka Zoom nie działa w Outlooku [Poprawka]](https://cdn.thewindowsclub.blog/wp-content/uploads/2023/05/zoom-plugin-is-not-working-in-outlook-640x356.webp)
Czy wtyczka Zoom w programie Microsoft Outlook nie działa poprawnie na komputerze z systemem Windows? Zoom Outlook Plugin to przydatny dodatek, który umożliwia użytkownikom Outlooka szybkie planowanie i rozpoczynanie spotkań Zoom. Możesz pobrać tę wtyczkę z Centrum pobierania Zoom i zainstalować ją na swoim komputerze, aby zintegrować ją z aplikacją Microsoft Outlook. Jednak niektórzy użytkownicy skarżyli się, że dodatek nie działa lub nie pojawia się w ich aplikacji Outlook. Teraz pozwól nam zrozumieć scenariusze, w których możesz napotkać ten problem.
Dlaczego moja wtyczka Zoom nie działa w Outlooku?
Mogą istnieć różne powody, dla których wtyczka Zoom Outlook może nie działać na komputerze z systemem Windows. Może się zdarzyć, że wcześniej wyłączyłeś wtyczkę Zoom w ustawieniach Outlooka i dlatego nie pojawia się ona w Outlooku. Poza tym, jeśli używasz starej wersji wtyczki Zoom Outlook, może ona nie działać poprawnie. Poza tym uszkodzona pamięć podręczna pakietu Office może być kolejnym powodem tego samego problemu. Przyczyną tego problemu może być również problem z połączeniem między Zoomem a usługą Office 365. Może się również zdarzyć, że instalacja wtyczki Zoom jest niekompletna lub uszkodzona.
Wtyczka Zoom nie działa w Outlooku
Możesz postępować zgodnie z omówionymi tutaj poprawkami roboczymi i sprawić, by wtyczka Zoom Outlook działała poprawnie. Ale wcześniej uruchom ponownie aplikację Outlook, jeśli właśnie zainstalowałeś wtyczkę. Może się nie pojawić, chyba że ponownie uruchomisz aplikację.
- Włącz wtyczkę Zoom dla programu Microsoft Outlook.
- Zaktualizuj wtyczkę.
- Wyczyść pamięć podręczną pakietu Office.
- Autoryzuj Office 365 na swoim profilu Zoom.
- Włącz funkcję Połączone środowiska.
- Ponownie zainstaluj wtyczkę Zoom.
- Skontaktuj się z zespołem pomocy technicznej programu Outlook/Zoom.
1] Włącz wtyczkę Zoom dla programu Microsoft Outlook
Jeśli nie widzisz dodatku Zoom w swoim kalendarzu w Microsoft Outlook, możliwe, że nie włączyłeś wtyczki w ustawieniach Outlooka. A może wtyczka została wcześniej celowo lub nieumyślnie wyłączona. Dlatego sprawdź swoje ustawienia i upewnij się, że dodatek Zoom jest włączony w Outlooku. Oto jak:
- Najpierw otwórz aplikację Outlook i kliknij menu Plik .
- Teraz naciśnij Opcje i przejdź do zakładki Dodatki w oknie opcji programu Outlook.
- Następnie wybierz opcję Dodatki COM w rozwijanym menu Zarządzaj i naciśnij przycisk Przejdź.
- Następnie upewnij się, że wtyczka Zoom Outlook jest włączona. Jeśli nie, zaznacz pole wyboru powiązane z tą wtyczką i dotknij przycisku OK.
- Na koniec zamknij program Outlook i uruchom go ponownie, aby sprawdzić, czy wtyczka Zoom działa teraz poprawnie.
Jeśli problem będzie się powtarzał, przejdź do następnego rozwiązania, aby go naprawić.
Dotyczy: Jak włączyć lub wyłączyć integrację Zoom i Outlook w systemie Windows ?
2] Zaktualizuj wtyczkę
Inną rzeczą, którą powinieneś zrobić, aby naprawić błąd, jest upewnienie się, że używasz najnowszej wersji wtyczki Zoom Outlook. Pobierz i zainstaluj najnowszą wersję wtyczki Zoom dla programu Outlook z zoom.us . Zobacz, czy to działa dla Ciebie.
3] Wyczyść pamięć podręczną pakietu Office
Jeśli wtyczka Zoom nie pojawia się w menu wstążki W MS Outlook możesz spróbować wyczyścić pamięć podręczną pakietu Office, aby rozwiązać problem. Oto kroki, aby to zrobić:
- Najpierw zamknij aplikację Outlook i inne uruchomione aplikacje pakietu Office.
- Teraz wywołaj okno poleceń Uruchom za pomocą Win + R.
- Następnie wprowadź poniższe polecenie w polu Otwórz:
%LOCALAPPDATA%\Microsoft\Office\16.0\Wef\ - W otwartej lokalizacji usuń wszystkie pliki i foldery.
- Następnie ponownie otwórz program Outlook i sprawdź, czy problem został rozwiązany.
4] Autoryzuj Office 365 na swoim profilu Zoom
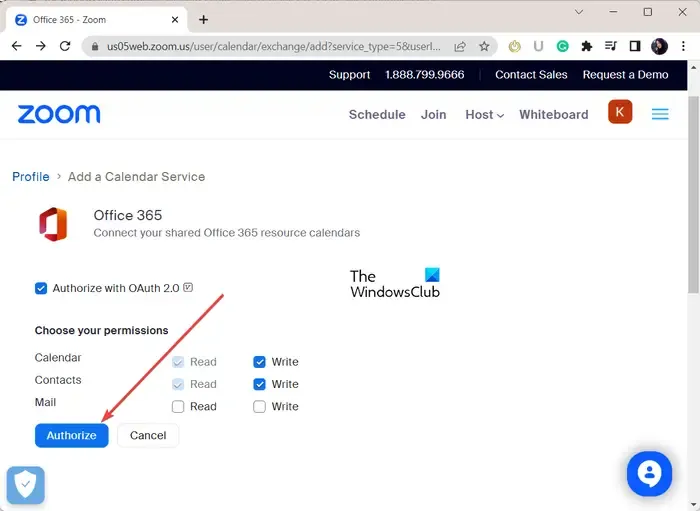
Możesz ponownie skonfigurować połączenie między Zoom i Outlookiem, autoryzując swoje konto Office 365 w Zoom, aby rozwiązać problem. Mogą wystąpić problemy z połączeniem, które uniemożliwiają poprawne połączenie Zoom i Twojego konta Office. W rezultacie wtyczka Zoom nie działa poprawnie. Dlatego możesz spróbować ponownie nawiązać połączenie między Zoom a kontem Office 365 i sprawdzić, czy to działa.
Oto kroki, aby to zrobić:
- Najpierw otwórz stronę logowania Zoom w przeglądarce internetowej i zaloguj się na swoje konto Zoom.
- Teraz kliknij awatar swojego profilu w prawym górnym rogu i dotknij swojej nazwy użytkownika.
- Następnie przewiń w dół do sekcji Inne i naciśnij przycisk Konfiguruj usługę kalendarza i kontaktów .
- Następnie wybierz usługę Office 365 i kliknij przycisk Dalej.
- Następnie naciśnij przycisk Autoryzuj i wprowadź swój adres e-mail i hasło firmy Microsoft.
- Po zakończeniu sprawdź, czy możesz użyć wtyczki Zoom w Outlooku, czy nie.
5] Włącz funkcję Połączone doświadczenia
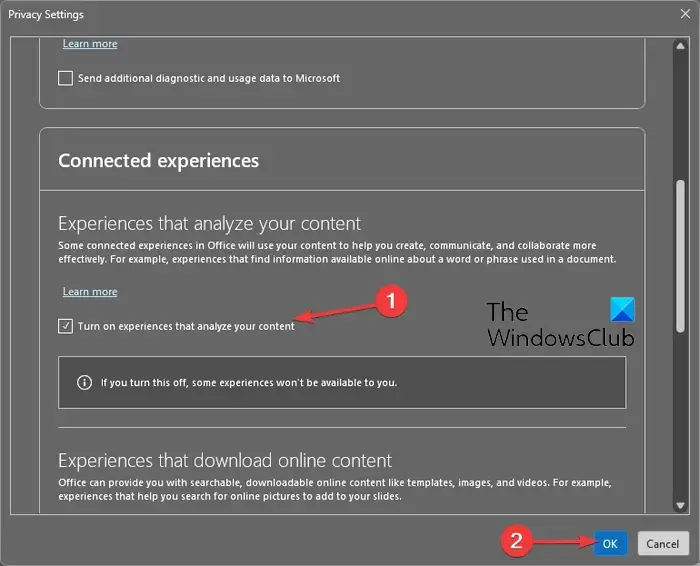
Funkcja Połączone środowiska w pakiecie Office umożliwia użytkownikom skuteczniejsze i wydajniejsze tworzenie, komunikację i współpracę. Możesz spróbować włączyć tę funkcję w programie Outlook i sprawdzić, czy problem został rozwiązany. Oto kroki, aby to zrobić:
- Najpierw otwórz program Outlook i kliknij Plik > Opcje .
- Teraz przejdź do zakładki Ogólne, a następnie naciśnij przycisk Ustawienia prywatności .
- Następnie w sekcji Połączone środowiska zaznacz pole wyboru powiązane z opcją Włącz środowiska, które analizują Twoje treści .
- Na koniec naciśnij przycisk OK i uruchom ponownie program Outlook, aby sprawdzić, czy problem został rozwiązany.
6] Ponownie zainstaluj wtyczkę Zoom
Jeśli żadne z powyższych rozwiązań nie zadziałało, zaleca się odinstalowanie, a następnie ponowne zainstalowanie wtyczki Zoom Outlook. Wtyczka mogła ulec uszkodzeniu, dlatego nie działa poprawnie. Dlatego jeśli scenariusz ma zastosowanie, możesz rozwiązać problem, usuwając wtyczkę, a następnie instalując ją ponownie w Outlooku.
Aby odinstalować wtyczkę Zoom z programu Outlook, otwórz aplikację Outlook, przejdź do menu Plik i kliknij opcję Informacje > Zarządzaj dodatkami . Teraz przejdź do karty Moje dodatki z panelu po lewej stronie, poszukaj dodatku Zoom dla programu Outlook i naciśnij przycisk menu z trzema kropkami. Następnie kliknij opcję Usuń , aby odinstalować wtyczkę.
Po odinstalowaniu wtyczki przejdź do strony pobierania Zoom i pobierz wtyczkę Zoom dla programu Microsoft Outlook. Po pobraniu uruchom pobrany plik i postępuj zgodnie z instrukcjami wyświetlanymi na ekranie, aby zakończyć proces instalacji.
Na koniec otwórz Outlooka i sprawdź, czy wtyczka Zoom działa teraz.
Mam nadzieję, że to pomoże!
7] Skontaktuj się z zespołem wsparcia Outlook/Zoom
Jeśli nic innego nie zadziałało, możesz skontaktować się z oficjalnym zespołem wsparcia Outlook i Zoom. Możesz skontaktować się z zespołem pomocy technicznej i dokładnie wyjaśnić problem, z którym masz do czynienia z wtyczką Zoom. Skontaktują się z Tobą i pomogą rozwiązać problem.
Jak sprawdzić wersję wtyczki Zoom Outlook?
Możesz sprawdzić historię wersji wtyczki Zoom Outlook na stronie informacji o wydaniu dla wtyczki Outlook dla Zoom. Wspomina wersję wtyczki Zoom z datą wydania. Najnowsza wersja Zoom jest dostępna w Centrum pobierania wraz z numerem wersji. Jeśli chcesz sprawdzić wersję aplikacji Zoom na komputerze z systemem Windows, otwórz aplikację i kliknij swoje zdjęcie profilowe. Następnie kliknij opcję Pomoc > Informacje o Zoom, a zobaczysz aktualną wersję Zoom, której używasz.



Dodaj komentarz