Zoom Error Code 300: Jak to naprawić
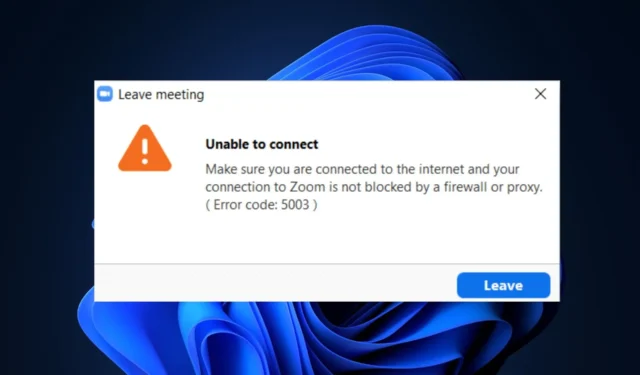
Niektórzy z naszych czytelników niedawno zgłosili, że napotkali kod błędu Zoom 300 podczas próby zalogowania się na swoje konto Zoom. Niektórzy inni użytkownicy na całym świecie zgłosili podobne problemy w Forum Zoom.
Jeśli masz problemy z organizacją spotkania Zoom lub dołączeniem do niego z powodu tego problemu z kodem błędu Zoom 300. W tym artykule zebraliśmy kilka potencjalnych rozwiązań problemu.
Co powoduje kod błędu Zoom 300?
Głównie zgłaszano, że kod błędu Zoom 300 był spowodowany nieprawidłowymi parametrami logowania. Istnieje jednak kilka innych przyczyn, które mogły spowodować wyświetlenie tego komunikatu o błędzie:
- Problemy z serwerem Zoom – Istnieje możliwość, że serwer Zoom jest w trakcie konserwacji z powodu przestoju serwera. Mogło to spowodować wyświetlenie komunikatu Zoom o kodzie błędu 300.
- Ingerencja w dodatki – aplikacja Zoom została zintegrowana z dodatkiem Outlook. Chociaż jest to świetna funkcja, przyczyną błędu mogły być zakłócenia ze strony dodatku.
- Nagłe wyłączenie – innym razem ten błąd może zostać wywołany przez wstrzymanie działań w aplikacji Zoom z powodu nagłego zamknięcia.
- Problemy z siecią – Jeśli Twoje połączenie sieciowe nie jest stabilne lub wystarczająco szybkie, aplikacja Zoom może nie działać prawidłowo.
Teraz, gdy znasz już niektóre z możliwych przyczyn kodu błędu Zoom 300, powinno to rozwiać Twoje wątpliwości dotyczące problemu. Przejdźmy do rozwiązania problemu.
Jak mogę naprawić kod błędu Zoom 300?
Przed wypróbowaniem któregokolwiek z zaawansowanych rozwiązań przedstawionych w tym artykule warto wypróbować następujące wstępne testy, ponieważ mogą one pomóc w rozwiązaniu problemu:
- Upewnij się, że wprowadziłeś prawidłowe parametry logowania.
- Sprawdź szybkość swojego połączenia internetowego, korzystając z strony z testami prędkości w internecie przeglądarka.
- Upewnij się, że komputer jest podłączony do nieprzerwanego źródła zasilania.
- Sprawdź oficjalną stan serwera Zoom, aby dowiedzieć się, czy platforma działa.
Po przeprowadzeniu powyższych kontroli i problem nadal występuje, możesz przejść przez dowolne z zaawansowanych metod rozwiązywania problemów lub poprawek ustawień przedstawionych poniżej.
1. Ponownie zsynchronizuj swoje Google & Konto Zoom
- Naciśnij przycisk Start, wpisz Zoom w polu wyszukiwania i uruchom.
- Kliknij ikonę profilu w prawym górnym rogu aplikacji Zoom i kliknij opcję Wyloguj w menu.
- Teraz zamknij aplikację Zoom i uruchom ją ponownie.
- Kliknij przycisk Zaloguj.
- Wybierz opcję Google i zaloguj się przy użyciu danych logowania Google.
Możesz spróbować zsynchronizować swoje konto, logując się na platformie Zoom i łącząc swoje konto Google. Ponowna synchronizacja konta powinna rozwiązać problem.
2. Wyczyść pamięć podręczną Zoom i pliki cookie
2.1 Wyczyść pamięć podręczną Zoom i pliki cookie w przeglądarce internetowej ( Chrome)
- Otwórz Google Chrome. Kliknij ikonę trzech kropek, aby otworzyć menu, kliknij Więcej narzędzi i wybierz Wyczyść dane przeglądania.
- Wybierz Pliki cookie i inne dane witryn oraz Obrazy i pliki zapisane w pamięci podręcznej. Teraz kliknij Wyczyść dane.
2.2 Wyczyść pamięć podręczną Zoom i pliki cookie w systemie Windows
- Naciśnij klawisze Windows + E, aby otworzyć Eksplorator plików.
- Teraz przejdź do następującej ścieżki:
C:/Users/Username/AppData/Roaming/Zoom - Kliknij prawym przyciskiem myszy folder danych i kliknij Usuń.
Aplikacja Zoom ładuje się szybko dzięki plikom w pamięci podręcznej. Zajmuje to jednak dużo miejsca na komputerze i wydłuża czas ładowania stron. Aby naprawić kod błędu Zoom 300, możesz usunąć te pliki, wykonując czynności podane powyżej.
3. Ponownie zainstaluj aplikację Zoom
- Naciśnij klawisze Windows + I, aby otworzyć Ustawienia.
- Następnie wybierz opcję Aplikacje i kliknij Zainstalowane aplikacje.
- Zlokalizuj aplikację Zoom, kliknij ikonę opcji obok niej i kliknij przycisk Odinstaluj.
- Następnie ponownie kliknij Odinstaluj, aby potwierdzić proces.
- Na koniec pobierz i zainstaluj aplikację Zoom z oficjalnej strony internetowej.
Jeśli wszystkie powyższe poprawki nie naprawią kodu błędu Zoom 300, spróbuj ponownie zainstalować aplikację, aby to naprawić.
I to wszystko, jak naprawić kod błędu Zoom 300. Mamy nadzieję, że jedna z poprawek przedstawionych w tym przewodniku pomoże rozwiązać kod błędu Zoom.
Jeśli błąd będzie się powtarzał, możesz przesłać prośbę do pomocy technicznej Zoom, aby uzyskać pomoc w rozwiązaniu problemu.
Jeśli masz jakieś pytania lub sugestie, jak rozwiązać ten problem, skorzystaj z sekcji komentarzy poniżej.



Dodaj komentarz