Zablokuj innym możliwość tworzenia zadań w Harmonogramie zadań
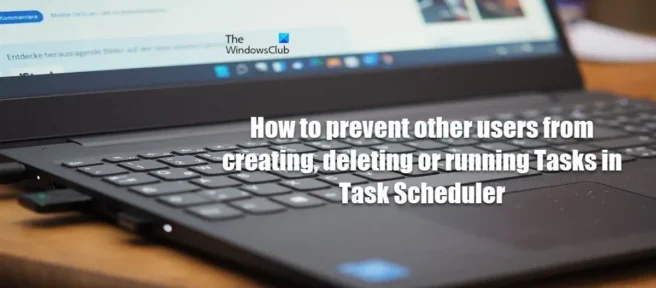
W systemie Windows Harmonogram zadań umożliwia automatyczne tworzenie lub wykonywanie rutynowych zadań na wybranym komputerze poprzez monitorowanie ustawionych kryteriów (zwanych wyzwalaczami), a następnie wykonywanie zadań po spełnieniu tych kryteriów. W tym poście podajemy instrukcje, jak uniemożliwić innym użytkownikom tworzenie, usuwanie lub uruchamianie zadań w Harmonogramie zadań .
Zablokuj innym możliwość tworzenia zadań w Harmonogramie zadań
Na komputerze z systemem Windows 11/10 skonfigurowanym z wieloma kontami użytkowników, z jakiegoś powodu, jako użytkownik z uprawnieniami administratora, możesz uniemożliwić innym użytkownikom tworzenie, usuwanie lub uruchamianie zadań w harmonogramie zadań na urządzeniu . Aby to zrobić, możesz to zrobić za pomocą dowolnej z następujących metod:
- Edytor lokalnych zasad grupy
- Edytor rejestru
- Plik rejestru (.reg)
- Wiersz poleceń
Omówmy szczegółowo te metody. W szczególności w przypadku metod Edytora rejestru, pliku REG i wiersza poleceń zaleca się wykonanie kopii zapasowej rejestru lub utworzenie punktu przywracania systemu jako niezbędne środki ostrożności, ponieważ metody te znacząco modyfikują rejestr systemu Windows.
1] Edytor lokalnych zasad grupy
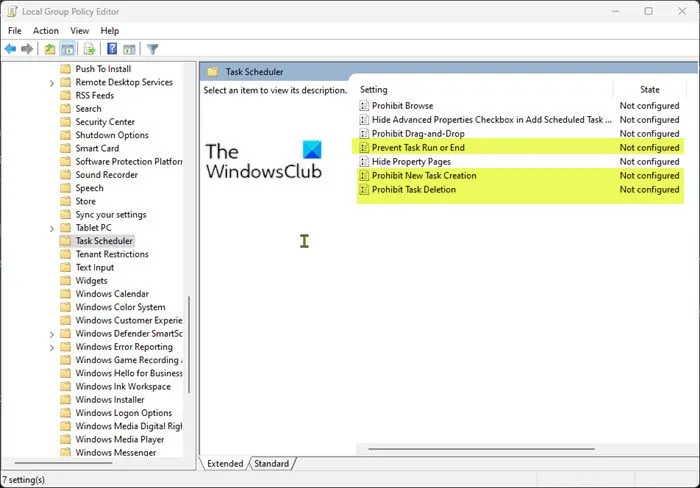
Aby uniemożliwić innym użytkownikom tworzenie, usuwanie lub uruchamianie zadań w Harmonogramie zadań na komputerze z systemem Windows 11/10 za pomocą Edytora lokalnych zasad grupy, wykonaj następujące kroki:
- Naciśnij klawisz Windows + R , aby wyświetlić okno dialogowe Uruchom.
- W oknie dialogowym Uruchom wpisz gpedit.msc i naciśnij klawisz Enter, aby otworzyć Edytor lokalnych zasad grupy.
- W Edytorze lokalnych zasad grupy w lewym okienku przejdź do poniższej ścieżki:
Computer Configuration > Administrative Templates > Windows Components > Task Scheduler
- Teraz wykonaj dowolne z poniższych czynności zgodnie z własnymi wymaganiami:
- Aby uniemożliwić innym użytkownikom tworzenie zadań, w prawym okienku kliknij dwukrotnie zasadę Zapobiegaj tworzeniu nowych zadań , aby zmienić jej właściwości.
- Aby uniemożliwić innym użytkownikom usuwanie zadań, w prawym okienku kliknij dwukrotnie zasadę Zapobiegaj usuwaniu zadań , aby zmienić jej właściwości.
- Aby uniemożliwić innym użytkownikom uruchamianie zadań, w prawym okienku kliknij dwukrotnie zasadę Zapobiegaj uruchamianiu lub kończeniu zadania , aby zmienić jego właściwości.
- W dowolnym z otwartych okien zasad ustaw opcję Włączone .
- Kliknij Zastosuj > OK , aby zapisać zmiany.
- Zamknij Edytor lokalnych zasad grupy.
- Nie wymaga ponownego uruchomienia.
Jeśli korzystasz z systemu Windows 11/10 Home Edition, możesz wykonać czynności opisane w tym przewodniku, aby dodać funkcję Edytor lokalnych zasad grupy, a następnie postępować zgodnie z powyższymi instrukcjami lub użyć Edytora rejestru, pliku REG lub metod wiersza polecenia poniżej.
2] Edytor rejestru
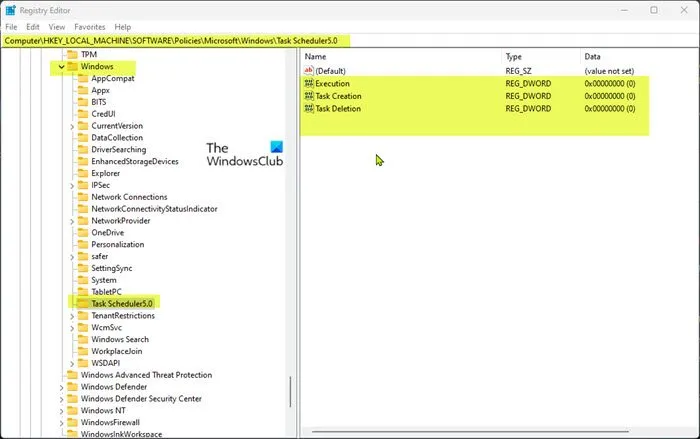
Aby uniemożliwić innym użytkownikom tworzenie, usuwanie lub uruchamianie zadań w Harmonogramie zadań na komputerze z systemem Windows 11/10 za pomocą Edytora rejestru, wykonaj następujące kroki:
- Naciśnij klawisz Windows + R , aby wyświetlić okno dialogowe Uruchom.
- W oknie dialogowym Uruchom wpisz regedit i naciśnij klawisz Enter, aby otworzyć Edytor rejestru.
- Przejdź lub przejdź do ścieżki klucza rejestru poniżej:
HKEY_LOCAL_MACHINE\Software\Policies\Microsoft\Windows\Task Scheduler5.0
Jeśli folder klucza Harmonogram zadań 5.0 nie jest obecny, możesz kliknąć prawym przyciskiem myszy podrzędny folder kluczy Windows w lewym okienku nawigacji, kliknąć Nowy > Klucz , aby utworzyć klucz rejestru, a następnie odpowiednio zmienić nazwę klucza i nacisnąć Enter. .
- Teraz kliknij przycisk Harmonogram zadań 5.0 i wykonaj jedną z następujących czynności zgodnie z wymaganiami:
- Aby uniemożliwić innym użytkownikom tworzenie zadań, kliknij prawym przyciskiem myszy puste miejsce w prawym okienku i wybierz Nowy > Wartość DWORD (32-bitowa) . Nazwij tę wartość jako Tworzenie zadania .
- Aby uniemożliwić innym użytkownikom usuwanie zadań, w prawym okienku kliknij prawym przyciskiem myszy puste miejsce i wybierz Nowy > Wartość DWORD (32-bitowa) . Nazwij tę wartość Zadanie Usuń .
- Aby uniemożliwić innym użytkownikom uruchamianie zadań, w prawym okienku kliknij prawym przyciskiem myszy puste miejsce i wybierz Nowy > Wartość DWORD (32-bitowa) . Nazwij tę wartość Wykonanie .
- Kliknij dwukrotnie nowo utworzony klucz, aby zmienić jego właściwości.
- Wprowadź wartość 0 w polu Dane wartości.
- Naciśnij OK lub Enter, aby zapisać zmiany.
- Wyjdź z Edytora Rejestru
- Nie wymaga ponownego uruchomienia.
3] Plik rejestru (.reg)
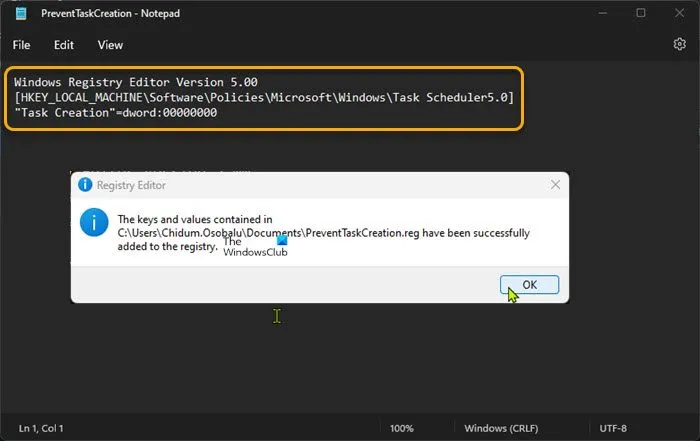
Aby uniemożliwić innym użytkownikom tworzenie, usuwanie lub uruchamianie zadań w Harmonogramie zadań na komputerze z systemem Windows 11/10 przy użyciu pliku rejestru (.reg), wykonaj następujące kroki:
- Naciśnij klawisz Windows + R , aby wyświetlić okno dialogowe Uruchom.
- W oknie dialogowym Uruchom wpisz Notatnik i naciśnij klawisz Enter, aby otworzyć Notatnik.
- Teraz wykonaj dowolne z poniższych czynności zgodnie z własnymi wymaganiami:
- Aby uniemożliwić innym użytkownikom tworzenie zadań, skopiuj poniższy kod i wklej go do edytora tekstu.
Windows Registry Editor Version 5.00[HKEY_LOCAL_MACHINE\Software\Policies\Microsoft\Windows\Task Scheduler5.0]"Task Creation"=dword:00000000
- Aby uniemożliwić innym użytkownikom usuwanie zadań, skopiuj poniższy kod i wklej go do edytora tekstu.
Windows Registry Editor Version 5.00[HKEY_LOCAL_MACHINE\Software\Policies\Microsoft\Windows\Task Scheduler5.0]"Task Deletion"=dword:00000000
- Aby uniemożliwić innym użytkownikom uruchamianie zadań, skopiuj poniższy kod i wklej go do edytora tekstu.
Windows Registry Editor Version 5.00[HKEY_LOCAL_MACHINE\Software\Policies\Microsoft\Windows\Task Scheduler5.0]"Execution"=dword:00000000
- Teraz wybierz z menu opcję „ Plik ” i kliknij przycisk „ Zapisz jako ”.
- Wybierz lokalizację (najlepiej pulpit), w której chcesz zapisać plik.
- Wprowadź opisową nazwę z rozszerzeniem .reg (na przykład PreventTaskCreation.reg ).
- Wybierz „Wszystkie pliki” z listy rozwijanej Zapisz jako typ.
- Kliknij dwukrotnie zapisany plik. reg, aby go scalić.
- Po wyświetleniu monitu kliknij Uruchom > Tak ( UAC ) > Tak > OK , aby potwierdzić scalenie.
- Teraz możesz usunąć plik. reg, jeśli chcesz.
- Nie wymaga ponownego uruchomienia.
4] Wiersz poleceń

Aby uniemożliwić innym użytkownikom tworzenie, usuwanie lub uruchamianie zadań w Harmonogramie zadań na komputerze z systemem Windows 11/10 przy użyciu wiersza polecenia, wykonaj następujące czynności:
- Naciśnij klawisz Windows + R , aby wyświetlić okno dialogowe Uruchom.
- W oknie dialogowym Uruchom wpisz cmd, a następnie naciśnij klawisze CTRL + SHIFT + ENTER , aby otworzyć wiersz polecenia w trybie administratora/podwyższonym.
- Teraz wykonaj dowolne z poniższych czynności zgodnie z własnymi wymaganiami:
- Aby uniemożliwić innym użytkownikom tworzenie zadań, skopiuj i wklej poniższe polecenie w wierszu CMD i naciśnij Enter.
reg.exe Add "HKLM\Software\Policies\Microsoft\Windows\Task Scheduler5.0"/V "Task Creation"/T REG_DWORD /D "0"
- Aby uniemożliwić innym użytkownikom usuwanie zadań, skopiuj i wklej poniższe polecenie w wierszu polecenia CMD i naciśnij klawisz Enter.
reg.exe Add "HKLM\Software\Policies\Microsoft\Windows\Task Scheduler5.0"/V "Task Deletion"/T REG_DWORD /D "0"
- Aby uniemożliwić innym użytkownikom uruchamianie zadań, skopiuj i wklej poniższe polecenie w wierszu polecenia CMD i naciśnij Enter.
reg.exe Add "HKLM\Software\Policies\Microsoft\Windows\Task Scheduler5.0"/V "Execution"/T REG_DWORD /D "0"
- Wyjdź z wiersza polecenia CMD po uruchomieniu polecenia.
- Nie wymaga ponownego uruchomienia.
To wszystko, jak uniemożliwić innym użytkownikom tworzenie, usuwanie lub uruchamianie zadań w Harmonogramie zadań w systemie Windows 11/10!
Czy użytkownik niebędący administratorem może utworzyć zaplanowane zadanie?
Jedynymi użytkownikami, którzy mogą zaplanować uruchomienie zadania na koncie innego użytkownika, są użytkownicy należący do grupy Administratorzy lub posiadający uprawnienia administratora. Jeśli jednak zadanie jest tworzone po raz pierwszy, użytkownik niebędący administratorem może użyć harmonogramu zadań do zaplanowania zadania uruchamianego na innym koncie użytkownika.
Czy zaplanowane zadania są specyficzne dla użytkownika?
Możesz zobaczyć tylko „swoje” zadania, ponieważ zaplanowane zadania są domyślnie specyficzne dla użytkownika. Możesz wybrać konkretnego użytkownika lub grupę użytkowników podczas tworzenia „zwykłego” zadania (nie prostego zadania). Aby zmienić użytkownika lub grupę w Harmonogramie zadań, kliknij prawym przyciskiem myszy nazwę zaplanowanego zadania, które chcesz zmienić, wybierz Właściwości i kliknij kartę Zadanie . W polu „Uruchom jako” wpisz nazwę używanego konta.
Źródło: Klub Windows



Dodaj komentarz