Wideo z YouTube nie odtwarza się w programie PowerPoint
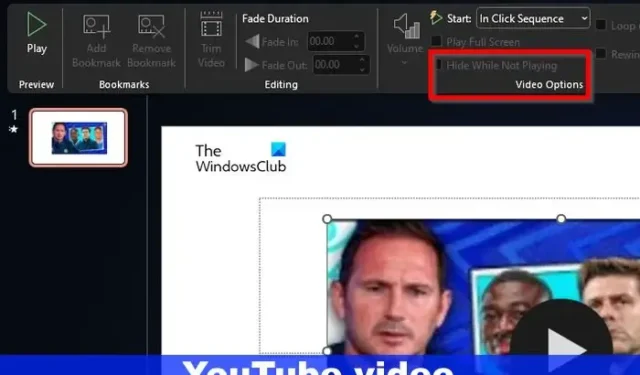
Ludzie mogą przesyłać filmy do prezentacji Microsoft PowerPoint, ale ci, którzy mogą nie mieć określonego filmu zapisanego na swoim komputerze, mogą zamiast tego dodać film z YouTube. Czasami filmy z YouTube nie będą odtwarzane w programie PowerPoint po dodaniu ich do prezentacji. Jest to bez wątpienia problem, zwłaszcza jeśli wideo nie jest odtwarzane podczas prezentacji na żywo. I tu pytanie, czy da się rozwiązać ten problem? Z pewnością tak, i sugerujemy podwójne sprawdzenie, czy wszystko działa przed uruchomieniem.
Jak naprawić film z YouTube, który nie jest odtwarzany w programie PowerPoint
Jeśli Twój film z YouTube nie jest odtwarzany w programie PowerPoint, sprawdź połączenie internetowe wraz z osadzonym kodem. Upewnij się również, że pakiet Office jest zaktualizowany do najnowszej wersji.
- Sprawdź swoje połączenie z internetem
- Sprawdź kod osadzania filmu na YouTube
- Zaktualizuj swoją wersję pakietu Microsoft Office
- Zapisz tylko w nowym formacie PowerPoint
- Pokaż wideo, jeśli jest ukryte
1] Sprawdź swoje połączenie internetowe
Pierwszą rzeczą, którą powinieneś tutaj zrobić, jest sprawdzenie jakości połączenia internetowego . Wierzymy, że co najmniej jedno z rozwiązań wymienionych w poście, do którego prowadzi link, pomoże Twojemu filmowi w YouTube wrócić na właściwe tory.
2] Sprawdź kod osadzania filmu na YouTube
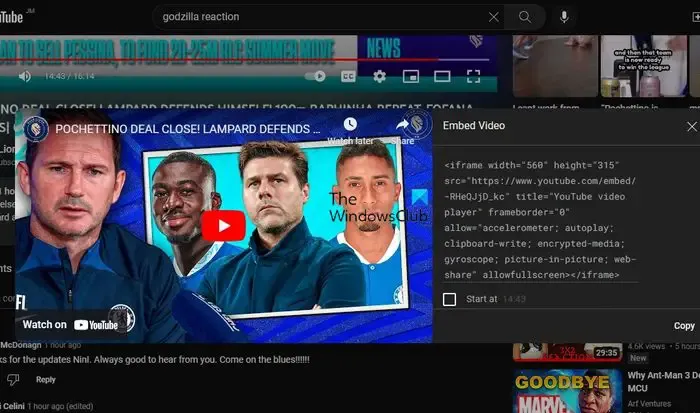
Jeśli połączenie internetowe nie stanowi problemu, być może problem tutaj ma wiele wspólnego z osadzonym kodem filmu YouTube.
Najpierw sprawdź, czy film z YouTube dodany do prezentacji programu PowerPoint nie został utworzony za pomocą łącza. Zawsze powinien to być osadzony kod za każdym razem, ponieważ PowerPoint nie jest w stanie przekształcić linków wideo YouTube w treści przesyłane strumieniowo.
- Aby zweryfikować, odwiedź witrynę YouTube za pomocą swojej ulubionej przeglądarki internetowej.
- Znajdź wideo, które chcesz dodać do prezentacji.
- Na stronie wideo kliknij przycisk Udostępnij znajdujący się pod odtwarzaczem wideo.
- Następnie kliknij przycisk Osadź w oknie opcji udostępniania.
- Skopiuj kod z ekranu Osadź wideo.
- Wróć do prezentacji PowerPoint i kliknij Wstaw > Wideo > Wideo online.
- Wklej odpowiedni kod osadzania w polu adresu URL i to wszystko, wideo zostanie teraz dodane bezpośrednio do slajdu.
3] Zaktualizuj swoją wersję pakietu Microsoft Office
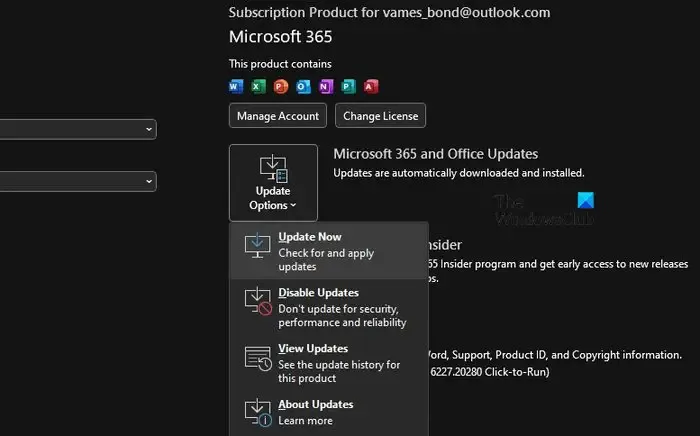
Następnym krokiem, który należy tutaj wykonać, jest aktualizacja pakietu Microsoft Office. Spowoduje to również aktualizację programu PowerPoint, ponieważ jest on częścią pakietu Office Suite aplikacji.
- Aby zaktualizować pakiet Microsoft Office , musisz otworzyć jedną z aplikacji pakietu Office. Na przykład od razu otwórz PowerPoint.
- Kliknij Plik, a następnie wybierz Konto.
- Przejdź do opcji aktualizacji, a następnie kliknij na nią.
- W menu rozwijanym kliknij Aktualizuj teraz, a następnie poczekaj.
4] Zapisz tylko w nowym formacie PowerPoint
Chodzi o to, że PowerPoint wraz ze wszystkimi innymi aplikacjami pakietu Office umożliwia użytkownikom zapisywanie w starszych formatach. Ma to na celu poprawę kompatybilności, ale nie ma sensu tego robić, gdy do prezentacji dodawany jest film z YouTube.
Jeśli planujesz dodać wideo do swojej prezentacji, zalecamy zawsze zapisywanie go w domyślnym formacie, czyli PPTX . Jeśli postąpisz inaczej, istnieje prawdopodobieństwo, że plik ulegnie uszkodzeniu i w związku z tym wideo nie zostanie załadowane zgodnie z przeznaczeniem.
5] Ujawnij wideo, jeśli jest ukryte
PowerPoint ma funkcję, w której ludzie mogą ukrywać filmy. W niektórych sytuacjach użytkownicy mogą przypadkowo ukryć film z YouTube, który dodali do prezentacji.
- Aby odkryć ukryte wideo, musisz otworzyć PowerPoint.
- Wybierz wideo na odpowiednim slajdzie.
- Kliknij kartę Odtwarzanie za pomocą wstążki.
- Zajrzyj do obszaru Opcje wideo, aby ukryć, gdy nie jest odtwarzane .
- Jeśli opcja „Ukryj, gdy nie grasz” nie jest odznaczona, zrób to.
Dlaczego mój film nie jest automatycznie odtwarzany w programie PowerPoint?
Być może wideo nie jest ustawione na automatyczne odtwarzanie, więc musimy to zmienić. Przejdź do Narzędzia wideo i kliknij kartę Odtwarzanie. Następnie, aby rozpocząć, kliknij strzałkę w dół i wybierz opcję Automatycznie.
Dlaczego mój PowerPoint nie odtwarza dźwięku ani wideo?
Istnieje kilka typowych przyczyn, dla których Twoje filmy i dźwięk nie działają w programie PowerPoint. Może to sprowadzić się do słabego połączenia internetowego, problemów z systemem operacyjnym, a może ma więcej wspólnego z samym filmem niż z czymkolwiek innym.



Dodaj komentarz