YouTube nie działa przez WiFi na iPhonie: Napraw

Najlepsze wrażenia ze strumieniowego przesyłania filmów na YouTube można uzyskać, gdy jesteś połączony z Wi-Fi. Ale co, jeśli YouTube przestanie odtwarzać filmy przez Wi-Fi? Istnieje kilka zrozumiałych powodów, dla których YouTube nie może strumieniować filmów w trybie komórkowym, ale sytuacja nie jest taka sama, gdy jesteś w trybie Wi-Fi. W takim przypadku te rozwiązania rozwiążą problem.
Rozwiązanie 1 – Włącz tryb samolotowy i sprawdź
Na początek należy przełączyć iPhone’a w tryb samolotowy, a później go wyłączyć i sprawdzić, czy YouTube działa, czy nie.
Krok 1 – Po prostu przesuń palcem w dół. Później dotknij przycisku Trybu samolotowego, aby go włączyć .

Zauważysz, że wszystkie sieci (Wi-Fi, ustawienia operatora i Bluetooth) są wyłączone.
Poczekaj 15–20 sekund.
Krok 2 – Następnie otwórz Centrum sterowania w ten sam sposób. Wyłącz tryb samolotowy.
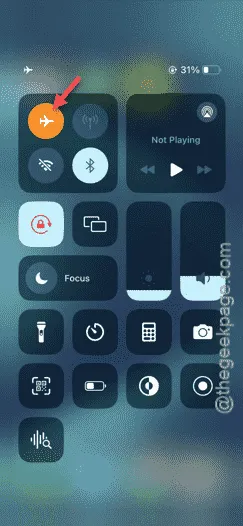
Wszystkie sieci, połączenia Wi-Fi zostaną przywrócone w ciągu kilku sekund. Jeśli Twój iPhone nie łączy się z Wi-Fi automatycznie, musisz połączyć się z nim ręcznie.
Wypróbuj aplikację YouTube.
Rozwiązanie 2 – Uruchom ponownie router i przetestuj
Istnieje procedura, którą możesz wdrożyć, aby sprawdzić, czy przyczyną problemu jest router, czy nie.
Krok 1 – Odłącz iPhone’a od Wi-Fi.
Krok 2 – Następnie wyłącz router . Odłącz go od gniazdka zasilania.
Krok 3 – Następnie odczekaj co najmniej pół minuty.
Krok 4 – Następnie możesz podłączyć router do gniazdka elektrycznego i włączyć go.
Wróć do swojego iPhone’a i włącz Wi-Fi. Gdy Wi-Fi połączy się z siecią i połączysz się z Wi-Fi, spróbuj odtworzyć dowolny film z kanału domowego.
Poprawka 3 – Zmień preferencje jakości wideo
Bieżące preferencje dotyczące jakości wideo mogą mieć wpływ na jakość filmu w aplikacji YouTube.
Krok 1 – Otwórz aplikację YouTube. Zignoruj, nawet jeśli filmy nie są odtwarzane.
Krok 2 – Następnie kliknij obraz swojego konta w prawym dolnym rogu.
Krok 3 – Na nowej stronie dotknij przycisku ⚙, aby otworzyć ustawienia YouTube.
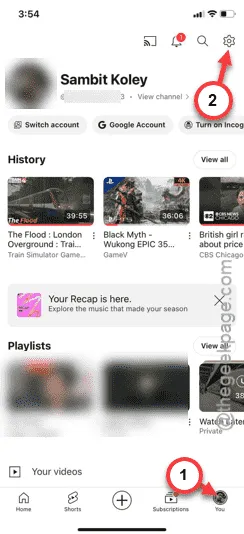
Krok 4 – Kliknij, aby otworzyć „ Preferencje jakości wideo ”.
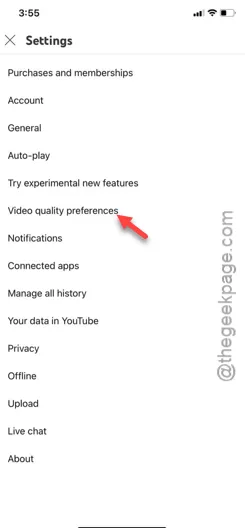
Krok 5 – Wewnątrz znajdziesz dwa ustawienia, ale musisz otworzyć opcję „ Włącz Wi-Fi ”.
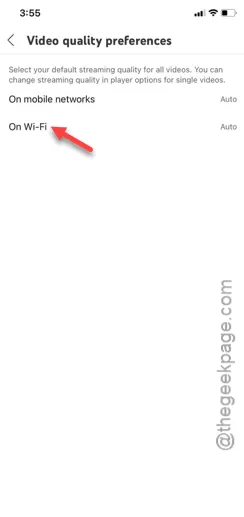
Krok 6 – Ustaw „Jakość wideo przez Wi-Fi” na tryb „ Auto (zalecane) ”.
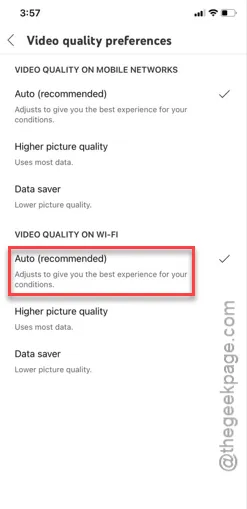
Po zmianie preferencji jakości wideo w ustawieniach Wi-Fi spróbuj przesłać strumieniowo film.
Sprawdź, czy to pomoże.
Rozwiązanie 3 – Zapomnij o sieci Wi-Fi i połącz się ponownie
Zapomnij o sieci Wi-Fi i ponownie połącz się z tą samą siecią.
Krok 1 – Przejdź do ustawień iPhone’a i otwórz ustawienia „ Wi-Fi ”.
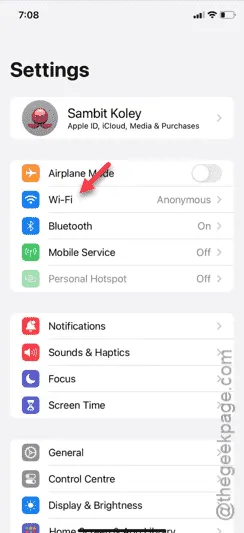
Krok 2 – Będzie tam mały niebieski przycisk ℹ. Stuknij, aby otworzyć jego ustawienia.

Krok 3 – Kliknij opcję „ Zapomnij tę sieć ”.
Krok 4 – Dotknij opcji „ Zapomnij ”, aby zapomnieć o sieci.
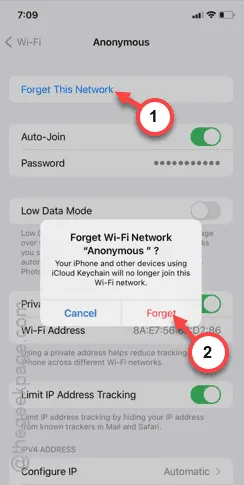
Oznacza to, że zapisane hasło zostanie usunięte dla tego konkretnego SSID. Musisz więc ponownie połączyć się z Wi-Fi.
Krok 5 – Wróć do głównej strony Wi-Fi.
Krok 6 – Kliknij ten identyfikator SSID, aby się z nim połączyć.
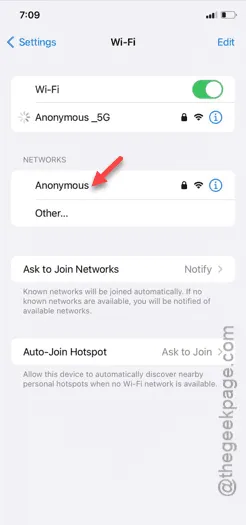
Krok 7 – Musisz podać hasło Wi-Fi, a następnie nacisnąć przycisk „ Dołącz ”, aby połączyć się z tą siecią Wi-Fi.
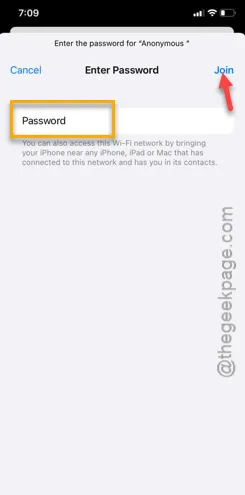
Po połączeniu z siecią Wi-Fi możesz ponownie przesyłać strumieniowo filmy.
Rozwiązanie 4 – Zresetuj konfigurację internetową
Całkowicie zresetuj konfigurację iPhone’a.
Krok 1 – Możesz rozpocząć to podejście ze strony głównej Ustawień.
Krok 2 – Następnie podążaj tą ścieżką –
General > Transfer or reset iPhone

Krok 3 – Tam, na następnej stronie, kliknij przycisk „ Resetuj ”.
Krok 4 – Zauważysz tam szereg opcji resetowania. Kliknij opcję „ Resetuj ustawienia sieciowe ”.
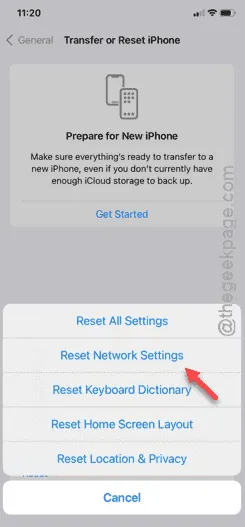
Po dostosowaniu konfiguracji sieciowej na Twoim iPhonie, urządzenie zostanie ponownie uruchomione. To standardowy proces. Więc nie martw się.
Połącz się ponownie z Wi-Fi, używając prawidłowego hasła. Teraz możesz oglądać filmy z YouTube na Wi-Fi bez żadnych problemów.



Dodaj komentarz