YouTube ciągle się wstrzymuje [Napraw]
![YouTube ciągle się wstrzymuje [Napraw]](https://cdn.thewindowsclub.blog/wp-content/uploads/2023/09/youtube-keeps-pausing-itself-1-640x300.webp)
Czy filmy z YouTube’a są automatycznie i losowo wstrzymywane ? Jak zgłaszają niektórzy użytkownicy, ich filmy na YouTube są zatrzymywane lub wstrzymywane losowo i wielokrotnie, bez naciskania przycisku Wstrzymaj. Zgłoszono, że ten problem występuje zarówno na komputerach PC, jak i telefonach komórkowych. A teraz, jak rozwiązać ten problem, dowiemy się w tym poście.
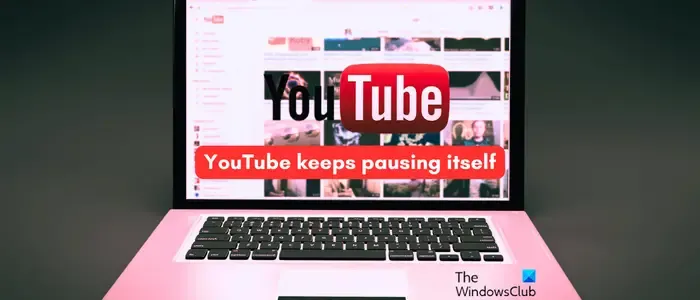
Jak wyłączyć automatyczne wstrzymywanie YouTube?
Aby zapobiec automatycznemu wstrzymywaniu odtwarzania YouTube, możesz sprawdzić, czy słuchawki nie odłączają się losowo, ponieważ YouTube wstrzymuje filmy po odłączeniu słuchawek. Poza tym może to być problem tymczasowy, więc uruchom ponownie urządzenie i sprawdź, czy problem został rozwiązany.
YouTube ciągle się wstrzymuje
Jeśli YouTube sam losowo wstrzymuje filmy, oto rozwiązania, których możesz użyć, aby pozbyć się problemu:
- Sprawdź, czy występuje problem z połączeniem internetowym.
- Wyczyść pamięć podręczną przeglądarki i pliki cookie.
- Wyłącz rozszerzenia przeglądarki.
- Zamknij oprogramowanie powodujące konflikt.
- Użyj AutoTube, aby oglądać YouTube bez przerwy.
- Wyłącz Przypomnij mi, żebym zrobił sobie przerwę.
- Sprawdź, czy przyczyną problemu są słuchawki.
- Przełącz się na inną przeglądarkę internetową.
- Pobierz film, aby obejrzeć go offline.
- Skontaktuj się z zespołem pomocy YouTube.
1] Sprawdź, czy występuje problem z połączeniem internetowym
Ten problem może wystąpić w przypadku słabego połączenia internetowego lub innych problemów z siecią. Dlatego pierwszą rzeczą, którą powinieneś zrobić, to sprawdzić swoje połączenie internetowe i upewnić się, że masz dobre połączenie z Internetem o dobrej szybkości. Oto kilka wskazówek, których możesz przestrzegać:
- Sprawdź, czy występują problemy z połączeniem internetowym i napraw je .
- Sprawdź prędkość swojego Internetu i w razie potrzeby zaktualizuj swój plan sieciowy.
2] Wyczyść pamięć podręczną przeglądarki i pliki cookie
Nieaktualna lub uszkodzona pamięć podręczna przeglądarki i pliki cookie mogą zakłócać działanie YouTube i powodować jego automatyczne wstrzymywanie. Dlatego też, jeśli dany scenariusz ma zastosowanie, możesz usunąć pamięć podręczną i pliki cookie ze swojej przeglądarki internetowej i sprawdzić, czy problem został rozwiązany. Oto jak:
Przeglądarka Chrome:
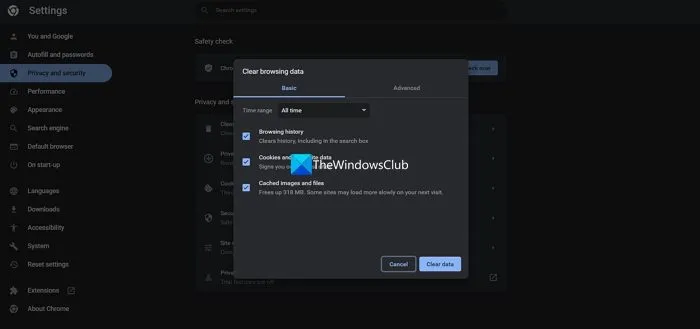
- Najpierw otwórz przeglądarkę Chrome, dotknij przycisku menu z trzema kropkami, przejdź do opcji Więcej narzędzi i wybierz opcję Wyczyść dane przeglądania . Alternatywnie możesz także szybko nacisnąć klawisz skrótu Ctrl+Shift+Delete .
- Następnie ustaw Zakres czasu na Cały czas i zaznacz pola wyboru Pliki cookie i inne dane witryn , Obrazy i pliki w pamięci podręcznej.
- Na koniec naciśnij przycisk Wyczyść dane , a po zakończeniu procesu otwórz ponownie YouTube i sprawdź, czy problem z automatyczną pauzą został rozwiązany.
Microsoft Edge:
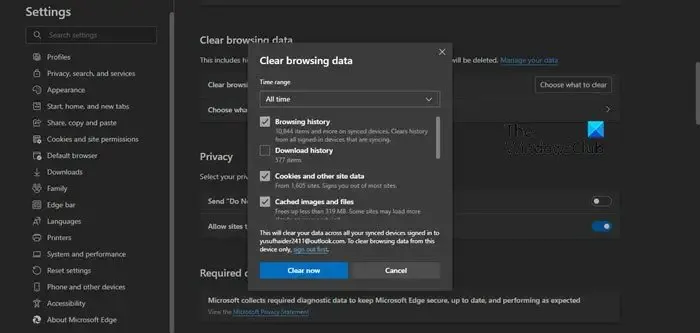
- Najpierw przejdź do Edge, naciśnij przycisk Ustawienia i nie tylko (menu z trzema kropkami), a następnie wybierz opcję Historia . Możesz też użyć klawiszy CTRL+H, aby wybrać opcję Historia.
- Teraz kliknij przycisk menu z trzema kropkami w wyświetlonym oknie, a następnie wybierz opcję Wyczyść dane przeglądania .
- Następnie wybierz Cały czas jako Zakres czasu i zaznacz opcje o nazwie Pliki cookie i inne dane witryn oraz Obrazy i pliki w pamięci podręcznej .
- Po zakończeniu kliknij przycisk Wyczyść teraz , a następnie ponownie otwórz YouTube, aby sprawdzić, czy problem został rozwiązany.
3] Wyłącz rozszerzenia przeglądarki
Inną potencjalną przyczyną tego problemu może być problematyczne rozszerzenie przeglądarki innej firmy, które może zakłócać działanie YouTube. Teraz, jeśli scenariusz ma zastosowanie, możesz rozwiązać problem, wyłączając lub odinstalowując wszelkie podejrzane rozszerzenia przeglądarki . Oto kroki, jak to zrobić:
Przeglądarka Chrome:
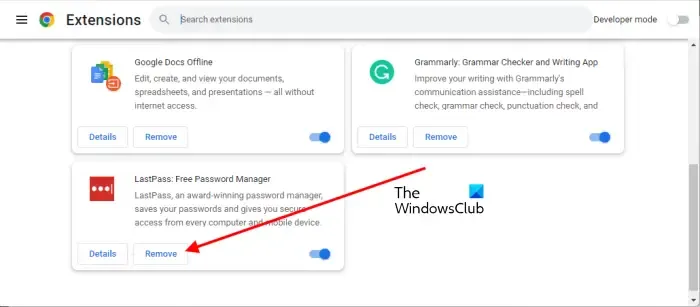
- Najpierw otwórz przeglądarkę Chrome, kliknij przycisk menu z trzema kropkami, przejdź do opcji Więcej narzędzi i wybierz opcję Rozszerzenia .
- Teraz możesz wyłączyć podejrzane rozszerzenie, wyłączając powiązany z nim przełącznik. Możesz też trwale odinstalować rozszerzenie, klikając przycisk Usuń .
Microsoft Edge:
- Najpierw otwórz Edge i naciśnij przycisk Ustawienia i więcej .
- Teraz kliknij opcję Rozszerzenia i wybierz opcję Zarządzaj rozszerzeniami .
- Następnie usuń lub wyłącz wszelkie podejrzane rozszerzenia, a następnie ponownie otwórz YouTube, aby sprawdzić, czy problem został rozwiązany.
4] Zamknij oprogramowanie powodujące konflikt
Oprogramowanie powodujące konflikt, takie jak VPN lub program antywirusowy innej firmy działający w tle, może być kolejną przyczyną problemów z automatyczną pauzą w YouTube. Dlatego możesz spróbować zamknąć programy działające w tle i sprawdzić, czy problem został rozwiązany. Ta poprawka dotyczy zarówno komputerów PC, jak i urządzeń mobilnych.
5] Użyj AutoTube, aby oglądać YouTube bez przerwy
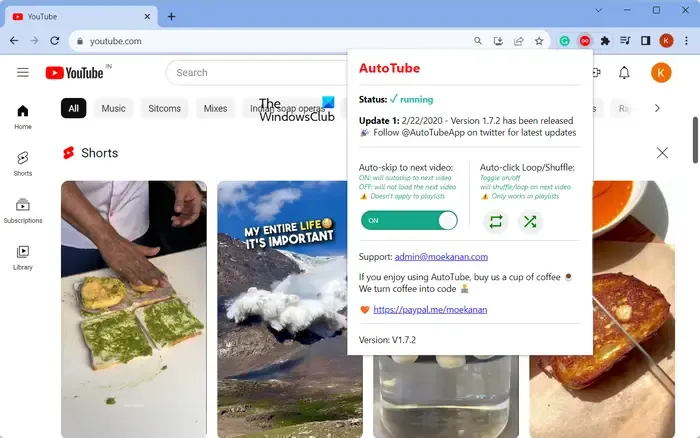
Jeśli problem będzie się powtarzał nawet po wypróbowaniu powyższych rozwiązań, możesz użyć rozszerzenia AutoTube w przeglądarce, aby oglądać YouTube bez przerwy, bez żadnych przerw.
YouTube może wstrzymywać odtwarzanie filmów po pewnym czasie, jeśli stale je oglądasz. Jeśli jednak chcesz oglądać YouTube bez żadnych przeszkód, rozwiązaniem jest AutoTube. To bezpłatne rozszerzenie internetowe dla przeglądarki Chrome, które pozwala oglądać YouTube bez przerw, a także automatycznie przechodzi do następnego filmu znajdującego się na liście.
Możesz pobrać AutoTube ze sklepu internetowego Chrome i dodać go do swojej przeglądarki.
6] Wyłącz Przypomnij mi, żebym zrobił sobie przerwę
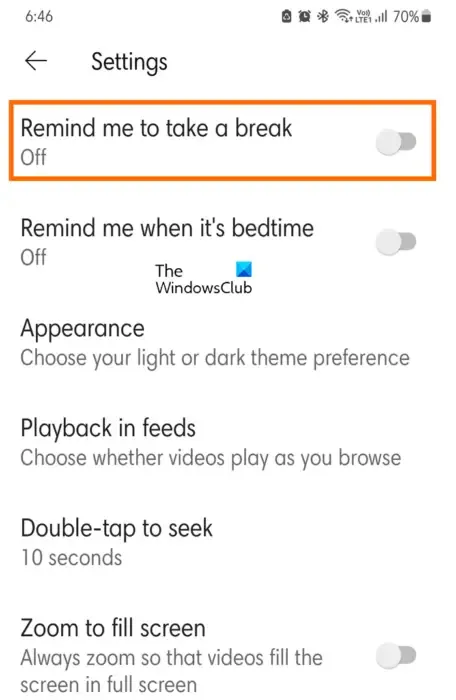
YouTube udostępnia przydatną funkcję Przypomnij mi o przerwie , która powiadamia Cię o ciągłym korzystaniu z aplikacji przez dłuższy czas i wstrzymuje odtwarzanie wideo. Jest to bardzo przydatne, gdy chcesz skupić się na innej pracy. Ta funkcja jest automatycznie włączana dla użytkowników poniżej 18 roku życia i domyślnie wyłączona w przypadku osób dorosłych.
Teraz, jeśli ta funkcja jest włączona na Twoim koncie YouTube, możesz ją wyłączyć, wyłączając ją w ustawieniach. Ta funkcja jest dostępna tylko w telefonach komórkowych. Oto kroki, jak wyłączyć funkcję Przypomnij mi o przerwie w YouTube:
- Najpierw otwórz aplikację YouTube i kliknij swoje zdjęcie profilowe.
- Teraz wybierz opcję Ustawienia , a następnie przejdź do zakładki Ogólne .
- Następnie przewiń w dół do opcji Przypomnij mi, aby zrobić sobie przerwę i wyłącz powiązany z nią przełącznik.
Możesz teraz rozpocząć oglądanie filmów z YouTube bez automatycznej pauzy.
7] Sprawdź, czy przyczyną problemu są słuchawki
Jeśli używasz słuchawek, zwłaszcza w telefonie, wideo jest automatycznie wstrzymywane po odłączeniu słuchawek. Jeśli więc używasz słuchawek przewodowych, upewnij się, że są one prawidłowo podłączone do urządzenia. W przypadku słuchawek Bluetooth lub bezprzewodowych upewnij się, że słuchawki są naładowane i podłączone do telefonu lub komputera.
8] Przełącz na inną przeglądarkę internetową
Możesz także spróbować użyć innej przeglądarki internetowej, aby naprawić problem z automatycznym wstrzymywaniem YouTube. Problem może być specyficzny dla przeglądarki, więc przejście na inną przeglądarkę powinno pomóc w rozwiązaniu problemu.
9] Pobierz film, aby obejrzeć go offline

Jeśli problem występuje w przypadku określonych filmów, możesz pobrać je w trybie offline, a następnie obejrzeć je. Pod filmem znajdziesz opcję pobierania , dzięki której możesz zapisać go w trybie offline. Kliknij tę opcję, a następnie wybierz jakość wideo, w jakiej chcesz pobrać i obejrzeć wideo. Sprawdź, czy to pomoże Ci rozwiązać problem.
Dlaczego YouTube zamyka się co kilka sekund?
Awaria lub losowe zamknięcie YouTube może wynikać z różnych czynników, w tym problemów z siecią, awarii serwera, niewystarczającej ilości miejsca na dysku i uszkodzonej pamięci podręcznej aplikacji. Poza tym, jeśli Twoja wersja aplikacji YouTube jest nieaktualna, ten problem może wystąpić. Może się również zdarzyć, że instalacja aplikacji jest uszkodzona lub niekompletna i dlatego ciągle się zawiesza. Sprawdź więc swoje połączenie internetowe, upewnij się, że serwery YouTube nie działają, wyczyść pamięć podręczną YouTube i zaktualizuj YouTube.



Dodaj komentarz