Brak synchronizacji dźwięku w YouTube [Poprawka]
![Brak synchronizacji dźwięku w YouTube [Poprawka]](https://cdn.thewindowsclub.blog/wp-content/uploads/2023/07/youtube-audio-out-of-sync-1-640x300.webp)
Niektórzy użytkownicy wciąż doświadczają problemów z desynchronizacją, opóźnieniami i opóźnieniami między dźwiękiem i wideo w YouTube . Zgłasza się, że problemy te występują zarówno na komputerach PC, jak i na innych urządzeniach, takich jak Smart TV, Roku TV itp.
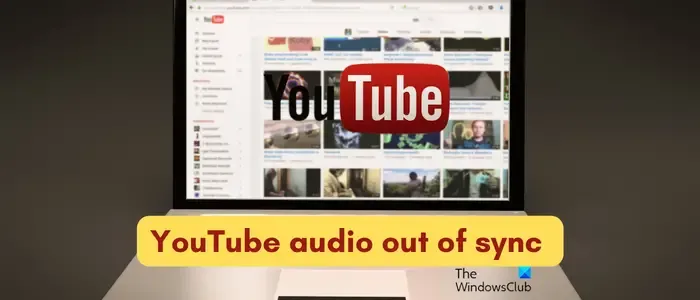
Może to być spowodowane kilkoma przyczynami. Jednym z głównych powodów może być fakt, że twoje połączenie internetowe jest słabe, dlatego podczas oglądania wysokiej jakości filmów na YouTube masz problemy z dźwiękiem niezsynchronizowanym. Poza tym użytkownicy komputerów PC mogą napotkać ten problem, jeśli ich sterowniki urządzeń są nieaktualne lub z powodu dużej ilości danych przeglądania. Nieaktualna aplikacja YouTube, włączona akceleracja sprzętowa w przeglądarce i wadliwa zawartość mogą być innymi przyczynami tego samego problemu. W każdym razie zapewniliśmy ci ochronę. Tutaj omówimy różne działające poprawki, które pomogą Ci rozwiązać problemy z desynchronizacją dźwięku w YouTube na komputerze i telewizorze.
Jak naprawić opóźnienie dźwięku w YouTube?
Jeśli dźwięk jest opóźniony lub nie jest zsynchronizowany z filmem w YouTube, upewnij się, że masz dobre połączenie ze stabilnym i sprawnym połączeniem internetowym. Poza tym upewnij się, że treść filmu nie jest wadliwa. Możesz także spróbować zaktualizować sterowniki karty graficznej i audio, wyczyścić pamięć podręczną przeglądarki i pliki cookie, wyłączyć przyspieszenie sprzętowe w przeglądarce internetowej lub ponownie zainstalować aplikację YouTube, aby rozwiązać problem.
Napraw brak synchronizacji dźwięku YouTube na komputerze z systemem Windows
Jeśli masz problemy z synchronizacją dźwięku i obrazu w YouTube, możesz skorzystać z poniższych rozwiązań, aby je rozwiązać:
- Upewnij się, że sterowniki wideo i audio są aktualne.
- Spróbuj odtworzyć inne filmy z YouTube.
- Sprawdź problemy z połączeniem sieciowym.
- Wyczyść pamięć podręczną przeglądarki i pliki cookie.
- Wyłącz przyspieszenie sprzętowe w przeglądarce internetowej.
- Zaktualizuj lub ponownie zainstaluj YouTube (jeśli dotyczy).
- Użyj alternatywnej przeglądarki.
1] Upewnij się, że sterowniki wideo i audio są aktualne
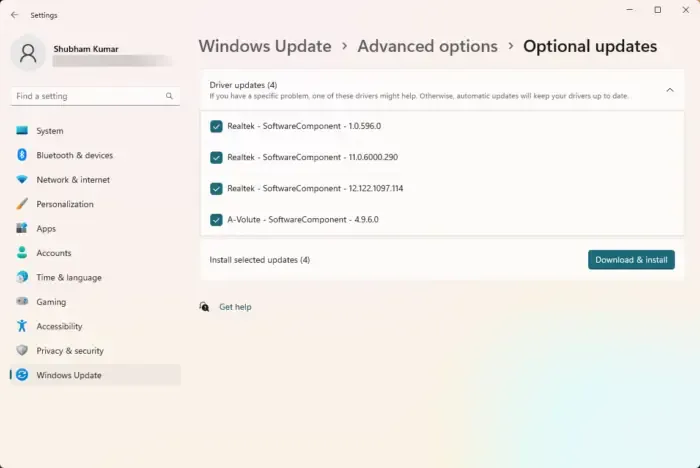
Pierwszą rzeczą, którą powinieneś upewnić się, jest to, że problem nie jest spowodowany problemem ze sterownikiem. Jeśli Twoja grafika, dźwięk i inne sterowniki urządzeń są nieaktualne lub uszkodzone. Dlatego upewnij się, że sterowniki urządzeń, zwłaszcza sterowniki graficzne i dźwiękowe, są aktualne . Możesz je zaktualizować za pomocą ustawień systemu Windows. Oto jak:
- Najpierw otwórz Ustawienia za pomocą Win + I i przejdź do zakładki Windows Update .
- Teraz kliknij Opcje zaawansowane , a następnie naciśnij opcję Opcjonalne aktualizacje .
- Następnie sprawdź, czy dostępne są aktualizacje sterowników urządzeń. Jeśli tak, zaznacz pola wyboru aktualizacji sterownika, a następnie kliknij przycisk Pobierz i zainstaluj .
- Po pobraniu aktualizacji uruchom ponownie komputer, aby zakończyć proces instalacji.
Przy następnym uruchomieniu problemy z synchronizacją dźwięku z YouTube powinny zostać naprawione.
2] Spróbuj odtworzyć inne filmy z YouTube
Błąd może dotyczyć konkretnego filmu z YouTube, który próbujesz obejrzeć. Dlatego, aby wykluczyć taką możliwość, obejrzyj inne filmy na YouTube i sprawdź, czy problem nadal występuje. Jeśli nie, możesz być pewien, że sama treść była wadliwa. Jeśli jednak problem występuje we wszystkich filmach w YouTube, przejdź do następnego rozwiązania.
3] Sprawdź problemy z połączeniem sieciowym
Ponieważ potrzebujesz szybkiego połączenia z Internetem, aby przesyłać strumieniowo lub oglądać wysokiej jakości filmy z YouTube, przyczyną problemu może być problem z połączeniem sieciowym. Twoje połączenie internetowe może być opóźnione, dlatego dźwięk i wideo w YouTube nie są zsynchronizowane. Po Twojej stronie mogą występować inne problemy z siecią. Dlatego upewnij się, że twoje połączenie internetowe jest stabilne i niezawodne. Możesz także rozwiązać problemy z Wi-Fi, aby rozwiązać problem.
4] Wyczyść pamięć podręczną przeglądarki i pliki cookie
Jeśli oglądasz YouTube w przeglądarce internetowej na swoim komputerze i napotykasz ten problem, przyczyną problemu może być stara, uszkodzona i zbiorcza pamięć podręczna oraz dane plików cookie. Wiadomo, że nieaktualne lub uszkodzone dane przeglądarki powodują problemy z wydajnością w przeglądarkach. Tak więc, jeśli scenariusz ma zastosowanie, usuń pamięć podręczną przeglądarki i pliki cookie i sprawdź, czy problem został rozwiązany.
Jeśli korzystasz z jednej z następujących przeglądarek internetowych, w tym Google Chrome lub Microsoft Edge , możesz zapoznać się z poniższymi instrukcjami czyszczenia pamięci podręcznej i plików cookie.
Google Chrome:
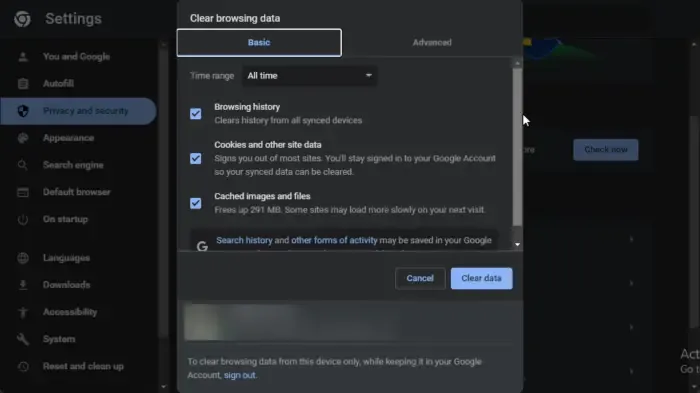
- Najpierw otwórz przeglądarkę Google Chrome i kliknij opcję menu z trzema kropkami.
- Następnie naciśnij opcję Więcej narzędzi > Wyczyść dane przeglądania lub naciśnij klawisz skrótu Ctrl+Shift+Delete, aby szybko wyczyścić dane przeglądania.
- Następnie upewnij się, że ustawiłeś Zakres czasu na Cały czas i zaznacz pola wyboru Pliki cookie i inne dane witryn oraz Obrazy i pliki w pamięci podręcznej.
- Na koniec naciśnij przycisk Wyczyść dane i uruchom ponownie Chrome, aby sprawdzić, czy dźwięk nadal nie jest zsynchronizowany w YouTube, czy nie.
Microsoft Edge:

- Najpierw otwórz przeglądarkę Edge i kliknij opcję Ustawienia i więcej (przycisk menu z trzema kropkami)> Historia . Lub szybko naciśnij klawisz skrótu CTRL+H.
- W wyświetlonym panelu Historia dotknij przycisku menu z trzema kropkami i kliknij opcję Wyczyść dane przeglądania.
- Teraz wybierz Cały czas jako Zakres czasu i zaznacz pola wyboru Pliki cookie i inne dane witryn oraz Obrazy i pliki zapisane w pamięci podręcznej.
- Następnie naciśnij przycisk Wyczyść teraz i uruchom ponownie przeglądarkę.
- Na koniec otwórz YouTube i sprawdź, czy problem zniknął.
5] Wyłącz przyspieszenie sprzętowe w przeglądarce internetowej
Przyspieszenie sprzętowe to przydatna funkcja, dzięki której możesz wykorzystać swój procesor graficzny do dalszego zwiększenia wydajności przeglądarki, zwłaszcza podczas przesyłania strumieniowego i oglądania wideo. Jednak w niektórych przypadkach ta funkcja może nie działać zgodnie z przeznaczeniem i powodować problemy, takie jak problemy z desynchronizacją dźwięku w YouTube. Dlatego, jeśli scenariusz ma zastosowanie, możesz wyłączyć funkcję przyspieszenia sprzętowego w przeglądarce internetowej i sprawdzić, czy problem został rozwiązany.
Google Chrome:

- Najpierw otwórz przeglądarkę Chrome i dotknij przycisku menu z trzema kropkami w prawym górnym rogu.
- Następnie wybierz opcję Ustawienia i przejdź do karty System z panelu po lewej stronie.
- Następnie zobaczysz opcję Użyj przyspieszenia sprzętowego, gdy jest dostępna w prawym okienku; po prostu wyłącz powiązany z nim przełącznik.
- Po zakończeniu uruchom ponownie Chrome i otwórz YouTube, aby sprawdzić, czy problem został rozwiązany.
Microsoft Edge:
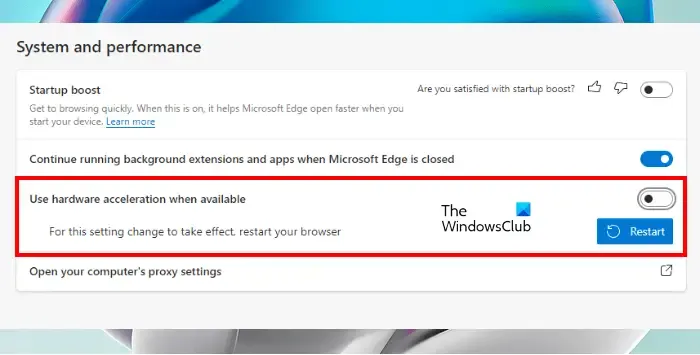
- Najpierw otwórz przeglądarkę Microsoft Edge, naciśnij opcję Ustawienia i więcej (przycisk menu z trzema kropkami) i kliknij opcję Ustawienia .
- Następnie przejdź do zakładki System i wydajność .
- Teraz wyłącz przełącznik powiązany z opcją Użyj przyspieszenia sprzętowego, gdy jest dostępna .
- Możesz teraz ponownie uruchomić Edge’a, a następnie spróbować odtworzyć filmy z YouTube i sprawdzić, czy nadal nie są zsynchronizowane.
6] Zaktualizuj lub ponownie zainstaluj YouTube (jeśli dotyczy)
Jeśli masz zainstalowaną aplikację YouTube ze sklepu Microsoft Store i napotykasz ten problem, być może wersja aplikacji jest nieaktualna. Dlatego możesz spróbować zaktualizować aplikację YouTube i sprawdzić, czy problem został rozwiązany.
Jeśli aktualizacja aplikacji nie pomoże, aplikacja może być uszkodzona. Możesz więc odinstalować, a następnie ponownie zainstalować aplikację, aby rozwiązać problem. Aby odinstalować YouTube, otwórz Ustawienia za pomocą Win + I, przejdź do Ustawienia > Aplikacje > Zainstalowane aplikacje , wybierz YouTube, kliknij znajdujący się obok niego przycisk menu z trzema kropkami i wybierz Odinstaluj . Następnie postępuj zgodnie z wyświetlanymi instrukcjami, a aplikacja YouTube zostanie usunięta z komputera. Możesz teraz ponownie uruchomić komputer i ponownie zainstalować YouTube ze sklepu Microsoft Store. Mam nadzieję, że nie będziesz już miał do czynienia z tym problemem.
7] Użyj alternatywnej przeglądarki
Użytkownicy przeglądarek mogą spróbować przełączyć się na inną przeglądarkę internetową, aby oglądać YouTube. Na przykład możesz przełączyć się na Chrome, jeśli obecnie używasz Edge. I podobnie.
Napraw problem braku synchronizacji dźwięku YouTube TV
Jeśli masz problem z niezsynchronizowanym dźwiękiem w aplikacji YouTube na telewizorze, może to mieć różne przyczyny, takie jak problemy z połączeniem sieciowym, uszkodzona pamięć podręczna urządzenia, przestarzała pamięć podręczna aplikacji YouTube, przestarzała aplikacja itp. Poniżej znajdują się rozwiązania problemu:
- Uruchom ponownie telewizor.
- Upewnij się, że twoje połączenie internetowe jest stabilne.
- Wyczyść pamięć podręczną aplikacji.
- Spróbuj zmienić format audio na PCM.
- Zaktualizuj lub ponownie zainstaluj aplikację YouTube TV.
1] Uruchom ponownie telewizor
Pierwszą rzeczą, którą należy zrobić, aby rozwiązać problem z desynchronizacją dźwięku w YouTube, jest ponowne uruchomienie telewizora. Niektóre tymczasowe problemy, takie jak zapełniona pamięć podręczna systemu itp., mogą powodować ten problem na telewizorze. Dlatego możesz spróbować ponownie uruchomić telewizor.
Jeśli proste ponowne uruchomienie nie działa, wykonaj wyłączenie i wyłączenie urządzenia. Aby to zrobić, wyłącz telewizor, odłącz urządzenie od źródła zasilania i odczekaj co najmniej minutę. Następnie podłącz przewód zasilający do telewizora i włącz go. Po ponownym uruchomieniu telewizora otwórz YouTube i sprawdź, czy problem został rozwiązany.
2] Upewnij się, że połączenie internetowe jest stabilne
Opóźnione lub niestabilne połączenie internetowe może bardzo ułatwić ten problem. Upewnij się więc, że telewizor jest podłączony do aktywnego i stabilnego połączenia internetowego.
3] Wyczyść pamięć podręczną aplikacji
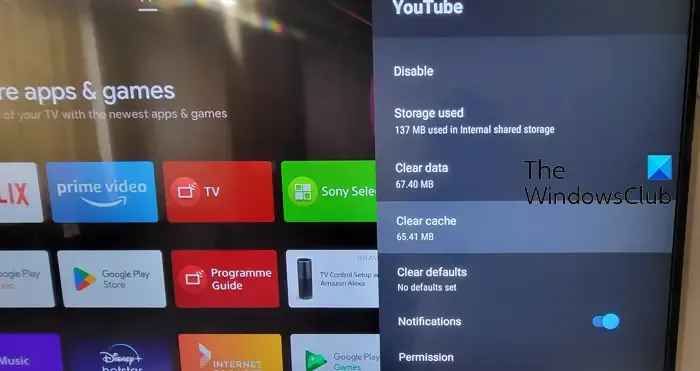
Innym rozwiązaniem, które prawdopodobnie rozwiąże problem, jest wyczyszczenie pamięci podręcznej aplikacji YouTube na telewizorze. Ten problem może występować z powodu przestarzałej lub uszkodzonej pamięci podręcznej aplikacji. Wyczyść pamięć podręczną i sprawdź, czy problem został rozwiązany. Jeśli używasz telewizora z systemem Android, wykonaj następujące czynności, aby wyczyścić pamięć podręczną YouTube:
- Najpierw z ekranu głównego przejdź do opcji Ustawienia .
- Teraz kliknij opcję Aplikacje , a następnie wybierz opcję Zobacz wszystkie aplikacje .
- Następnie wybierz aplikację YouTube , a następnie kliknij opcję Wyczyść pamięć podręczną .
- Następnie naciśnij przycisk OK w oknie dialogowym potwierdzenia.
- Po wyczyszczeniu pamięci podręcznej ponownie otwórz YouTube i sprawdź, czy problem został rozwiązany.
4] Spróbuj zmienić format audio na PCM
Możesz także spróbować przełączyć się na format audio PCM i sprawdzić, czy to pomoże. Możesz po prostu otworzyć ustawienia dźwięku w telewizorze i zmienić format audio. Sprawdź, czy to pomoże rozwiązać problemy z desynchronizacją audio i wideo w YouTube, czy nie.
5] Zaktualizuj lub ponownie zainstaluj aplikację YouTube TV
Jeśli żadne z powyższych rozwiązań nie zadziałało, zaktualizuj aplikację YouTube do najnowszej wersji na telewizorze. Jeśli to nie zadziała, możesz odinstalować i ponownie zainstalować aplikację YouTube na telewizorze.
Dlaczego YouTube nie synchronizuje się między urządzeniami?
Jeśli nie widzisz pobranych offline filmów z YouTube na innych urządzeniach, sprawdź, czy zalogowałeś się na urządzeniu przy użyciu tego samego konta, którego użyłeś do pobrania treści. Poza tym upewnij się, że używasz najnowszej wersji aplikacji YouTube na wszystkich swoich urządzeniach.



Dodaj komentarz