Twój mikrofon automatycznie dostosowuje głośność? Oto jak to zatrzymać
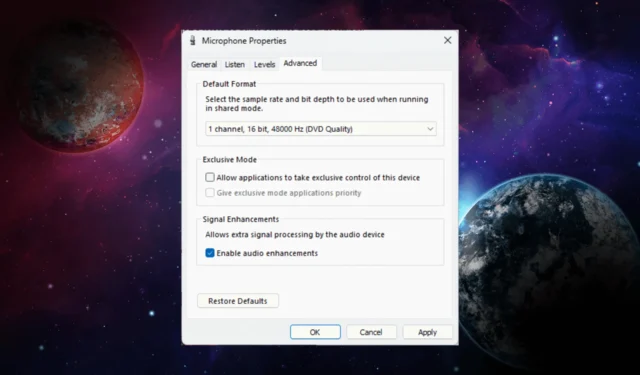
Praca z mikrofonem, który stale automatycznie dostosowuje głośność, może być frustrująca, zwłaszcza podczas ważnych rozmów lub nagrań.
W tym przewodniku przyjrzymy się przyczynom automatycznej regulacji mikrofonu i przedstawimy praktyczne rozwiązania problemu z automatyczną regulacją głośności mikrofonu.
Dlaczego mój mikrofon ciągle zmienia głośność?
Problem może mieć różne przyczyny; niektóre z typowych wymieniono tutaj:
- Ustawienia mikrofonu Skype/Steam – Jeśli Skype lub Steam jest skonfigurowany do uruchamiania przy każdym uruchomieniu systemu, może to być przyczyną automatycznej regulacji mikrofonu.
- Nieaktualny sterownik — sterownik mikrofonu, jeśli jest uszkodzony lub nieaktualny, może powodować ten problem. Spróbuj zaktualizować sterowniki , aby rozwiązać problem.
- Aplikacja przejmuje kontrolę nad mikrofonem – jeśli aplikacja przejmuje pełną kontrolę nad mikrofonem, prawdopodobnie może automatycznie regulować głośność.
- Ustawienia mikrofonu wyłączone — ustawienia mikrofonu, które zastępują wszelkie aplikacje w celu dostosowania mikrofonu, są wyłączone; możesz napotkać ten problem.
- Infekcja złośliwym oprogramowaniem — jeśli komputer jest zainfekowany wirusami, może on zostać wyłączony lub zmodyfikować ustawienia mikrofonu, powodując ten problem. Uruchom skanowanie w poszukiwaniu złośliwego oprogramowania za pomocą narzędzia antywirusowego, aby je naprawić.
Teraz, gdy znasz przyczyny, sprawdźmy rozwiązania, aby rozwiązać problem.
Jak mogę zatrzymać automatyczną regulację głośności mikrofonu?
Przed przystąpieniem do zaawansowanych kroków rozwiązywania problemów należy rozważyć wykonanie następujących kontroli:
- Zrestartuj swój komputer.
- Sprawdź wszystkie najnowsze aplikacje pod kątem uprawnień do mikrofonu.
- Upewnij się, że system Windows nie ma oczekujących aktualizacji.
Po zakończeniu przejdź do wykonania szczegółowych metod rozwiązania problemu z automatyczną regulacją głośności mikrofonu.
1. Uruchom narzędzie do rozwiązywania problemów
- Naciśnij Windows klawisz, wpisz narzędzie do rozwiązywania problemów z dźwiękiem i kliknij Znajdź i napraw problemy z nagrywaniem dźwięku.
- Kliknij Zaawansowane.
- Wybierz Zastosuj naprawę automatycznie i kliknij Dalej.
- Postępuj zgodnie z instrukcjami wyświetlanymi na ekranie, aby zakończyć proces.
2. Dostosuj ręcznie wartość mikrofonu
- Naciśnij Windows klawisz, wpisz panel sterowania i kliknij Otwórz.
- Wybierz Duże ikony jako Widok według i kliknij Dźwięk .
- W oknie Dźwięk przejdź do karty Nagrywanie .
- Wybierz mikrofon, którego dotyczy problem, i kliknij Właściwości .
- W oknie Właściwości mikrofonu przejdź do zakładki Zaawansowane .
- Usuń zaznaczenie obok opcji Zezwalaj aplikacjom na przejmowanie wyłącznej kontroli nad tym urządzeniem .
- Kliknij Zastosuj, a następnie OK .
- Ponownie kliknij OK, aby zamknąć okno Dźwięk.
Uruchom ponownie komputer, aby sprawdzić, czy problem nadal występuje.
3. Sprawdź sterownik mikrofonu
- Naciśnij Windows + R , aby otworzyć konsolę Uruchom .
- Wpisz devmgmt.msc i kliknij OK, aby otworzyć Menedżera urządzeń .
- Znajdź i kliknij Kontrolery dźwięku, wideo i gier, aby je rozwinąć.
- Kliknij prawym przyciskiem myszy swoje urządzenie mikrofonowe i kliknij Aktualizuj sterownik.
- Wybierz Automatyczne wyszukiwanie sterowników .
- Postępuj zgodnie z instrukcjami wyświetlanymi na ekranie, aby zakończyć proces.
4. Wyłącz wszystkie efekty dźwiękowe
- Naciśnij Windows + R , aby otworzyć okno dialogowe Uruchom .
- Wpisz mmsys.cpl i kliknij OK, aby otworzyć okno Dźwięk .
- Przejdź do zakładki Nagrywanie, wybierz Mikrofon i kliknij Właściwości.
- W oknie właściwości mikrofonu przejdź do karty Zaawansowane .
- Usuń zaznaczenie obok opcji Włącz ulepszenia dźwięku .
- Kliknij Zastosuj, a następnie OK .
- Teraz kliknij OK w oknie Dźwięki, aby je zamknąć.
5. Sprawdź ustawienia Skype (jeśli dotyczy)
- Naciśnij Windows klawisz, wpisz skype i kliknij Otwórz.
- Przejdź do Narzędzia , a następnie kliknij Opcje.
- Teraz kliknij Ustawienia audio i usuń zaznaczenie obok opcji Automatycznie dostosuj ustawienia mikrofonu .
6. Uruchom skanowanie w poszukiwaniu złośliwego oprogramowania
- Naciśnij Windows klawisz, wpisz zabezpieczenia systemu Windows i kliknij Otwórz.
- Przejdź do Ochrona przed wirusami i zagrożeniami i kliknij Opcje skanowania .
- Wybierz Pełne skanowanie i kliknij Skanuj teraz .
Narzędzie przeskanuje teraz wszystkie sektory komputera w poszukiwaniu infekcji złośliwym oprogramowaniem i wyświetli ich listę, jeśli zostaną znalezione. Usuń je, aby rozwiązać problem.
Ten krok jest ważny, ponieważ czasami wirus na twoim komputerze może wprowadzić zmiany w ustawieniach systemu i spowodować problemy.
7. Edytuj wpis rejestru
- Naciśnij Windows + R , aby otworzyć okno Uruchom .
- Wpisz regedit i kliknij OK, aby otworzyć Edytor rejestru .
- Przejdź do tej ścieżki:
Computer\HKEY_CURRENT_USER\Software\Microsoft\Speech\RecoProfiles\Tokens{5E552DC5-71E4-4CD8-90F5-136D06A1A3D7}{DAC9F469-0C67-4643-9258-87EC128C5941}\Volume - Zlokalizuj i kliknij dwukrotnie poniższą wartość w prawym okienku, aby ją otworzyć:
HKEY_LOCAL_MACHINE\SOFTWARE\Microsoft\Speech\AudioInput\TokenEnums\MMAudioIn{0.0.1.00000000}.{f6b9dfaa-d83c-4ad5-ae4b-3bbd3039a1ac} - Zmień dane wartości , aby dostosować głośność mikrofonu. Możesz zmienić go na 8888 , aby uzyskać głośność 88% lub dowolną inną wartość zgodnie z własnymi preferencjami.
Są to więc metody naprawy problemów z automatyczną regulacją głośności i nieprzewidywalnymi wahaniami głośności oraz odzyskania kontroli nad ustawieniami mikrofonu.
Jeśli do tej pory nic nie zadziałało, zalecamy przywrócenie komputera do poprzedniej wersji lub wykonanie czystej instalacji systemu Windows.
Prosimy o przekazanie nam wszelkich informacji, wskazówek i doświadczeń z tym tematem w sekcji komentarzy poniżej.



Dodaj komentarz