Twój administrator IT wymaga skanowania bezpieczeństwa tego elementu
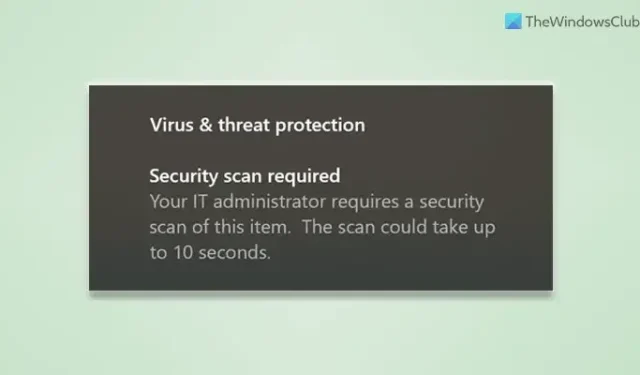
Czasami Zabezpieczenia systemu Windows mogą wyświetlać powiadomienie informujące, że Ty lub Twój administrator musicie przeskanować niektóre elementy uruchomione na komputerze. Powiadomienie mówi: Twój administrator IT wymaga przeskanowania bezpieczeństwa tego elementu .
Całe powiadomienie mówi:
Twój administrator IT wymaga skanowania bezpieczeństwa tego elementu. skanowanie może zająć do 10 sekund.
Może istnieć kilka powodów, dla których Zabezpieczenia systemu Windows wyświetlają różne powiadomienia. W większości przypadków na komputerze mogą znajdować się podejrzane pliki, które mogą uszkodzić system. Jednak może to być również fałszywy alarm – zwłaszcza gdy próbujesz coś opracować, pisząc kody w swojej aplikacji do edycji kodu.
Może to być również fałszywy alarm. Aby pozbyć się takich ostrzeżeń bezpieczeństwa ze strony Zabezpieczeń systemu Windows, możesz użyć Edytora rejestru. Niezależnie od tego, czy otrzymasz fałszywe ostrzeżenie, czy prawdziwe, jeśli nie chcesz często widzieć ich na ekranie, możesz wyłączyć powiadomienia Zabezpieczeń systemu Windows. Jeśli jednak chcesz pozbyć się tego konkretnego powiadomienia, o którym mowa powyżej, musisz śledzić ten post.
Twój administrator IT wymaga skanowania bezpieczeństwa tego elementu
Aby pozbyć się powiadomienia Twój administrator IT wymaga skanowania bezpieczeństwa tego elementu na komputerze z systemem Windows, wykonaj następujące kroki:
- Dodaj wykluczenie do Zabezpieczeń systemu Windows
- Sprawdź Podgląd zdarzeń
Aby dowiedzieć się więcej o tych rozwiązaniach, czytaj dalej.
1] Dodaj wykluczenie do Zabezpieczeń systemu Windows
Załóżmy, że piszesz kod w Visual Studio Code, który jest jedną z najpopularniejszych aplikacji dla programistów. Może się zdarzyć, że zabezpieczenia systemu Windows mogą oflagować niektóre pliki, nawet podczas pisania skryptu z różnych powodów. Jeśli tak się stanie, możesz nie być w stanie edytować kodu zgodnie z życzeniem. Może się to również zdarzyć z każdą inną aplikacją. Dlatego możesz utworzyć wykluczenie dla tego folderu programistycznego i pisać swój kod bez przerw.
Aby dodać wykluczenie do Zabezpieczeń systemu Windows, wykonaj następujące kroki:
- Otwórz Zabezpieczenia systemu Windows na swoim komputerze.
- Przejdź do zakładki Ochrona przed wirusami i zagrożeniami .
- Kliknij opcję Zarządzaj ustawieniami .
- Przejdź do sekcji Wykluczenia .
- Kliknij opcję Dodaj lub usuń wykluczenia .
- Kliknij przycisk Dodaj wykluczenie .
- Wybierz opcję Folder .
- Wybierz folder, w którym zapisujesz wszystkie pliki.
Następnie możesz korzystać z aplikacji bez takich powiadomień.
2] Sprawdź Podgląd zdarzeń
Ponieważ Podgląd zdarzeń przechowuje wszystkie zdarzenia, które miały miejsce na twoim komputerze, możesz znaleźć przydatne informacje, korzystając z tego narzędzia. Jeśli powyższe instrukcje ci nie pomogą, możesz użyć Podglądu zdarzeń, aby sprawdzić, która aplikacja jest odpowiedzialna za ten błąd. Następnie możesz wyłączyć aplikację lub umieścić ją na liście wykluczeń. W tym celu wykonaj następujące czynności:
- Otwórz Podgląd zdarzeń na swoim komputerze.
- Przejdź do tej ścieżki: Dzienniki aplikacji i usług > Microsoft > Windows > Windows Defender > Operacyjne.
Tutaj musisz sprawdzić wszystkie błędy, kody błędów i komunikaty o błędach, aby uzyskać lepszy przegląd.
Możesz również poruszyć ten problem ze swoim administratorem IT, aby dowiedzieć się, czy wdrożył jakąkolwiek Politykę Grupy w tym zakresie,
Jak wyłączyć Wymagane skanowanie zabezpieczeń?
Aby wyłączyć komunikat Wymagane skanowanie zabezpieczeń przez Zabezpieczenia systemu Windows, masz dwie możliwości. Najpierw możesz przeskanować komputer przy użyciu Zabezpieczeń systemu Windows. Jeśli jednak już to zrobiłeś, ale nadal otrzymujesz ten sam komunikat, musisz wybrać drugie rozwiązanie. Musisz postępować zgodnie z tym przewodnikiem, aby wyłączyć powiadomienia z Zabezpieczeń systemu Windows.
Jak pozbyć się fałszywych ostrzeżeń bezpieczeństwa firmy Microsoft?
Aby usunąć fałszywy alert wirusowy firmy Microsoft, otwórz Menedżera zadań, wybierając na klawiaturze kombinację klawiszy CTRL + Shift + ESC. Zlokalizuj proces dla swojej przeglądarki internetowej, kliknij go prawym przyciskiem myszy, a następnie naciśnij Zakończ zadanie, aby zabić proces. Następnie odinstaluj podejrzane PUP za pomocą Panelu sterowania. Dodatkowo zalecamy również skorzystanie z AdwCleaner, programu przeznaczonego do usuwania niechcianego oprogramowania z komputera z systemem Windows.



Dodaj komentarz