Twój iPhone nie jest skonfigurowany tak, aby umożliwiać wykonywanie połączeń telefonicznych za pomocą tego iPada: Napraw
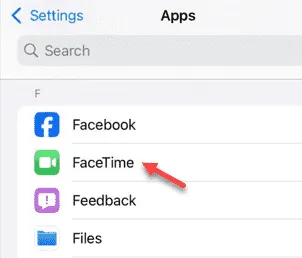
Ekosystem Apple zapewnia użytkownikom bezproblemowe działanie, dzięki któremu można łatwo odbierać połączenia z iPhone’a bezpośrednio na iPadzie. Ale co, jeśli podczas próby odebrania połączenia zobaczysz komunikat „Połączenia z iPhone’a niedostępne”? Nie martw się. To tylko problem z ustawieniami iPada, a ich modyfikacja powinna rozwiązać problem.
Poprawka 1 – Zezwalaj na połączenia na innych urządzeniach
Musisz zmienić funkcję umożliwiającą wykonywanie połączeń na innych urządzeniach Apple.
Krok 1 – Możesz to zrobić na swoim iPhonie. Po prostu znajdź i naciśnij przycisk ⚙, aby uzyskać do niego dostęp.
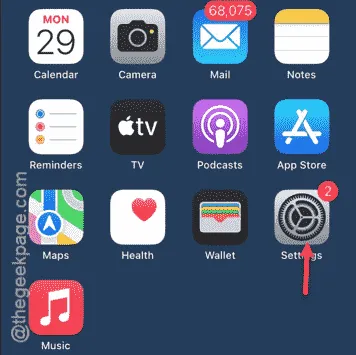
Krok 2 – Teraz, jeśli masz iOS 18, musisz przejść na stronę „ Aplikacje ”. Przewiń w dół, a tam ją znajdziesz.
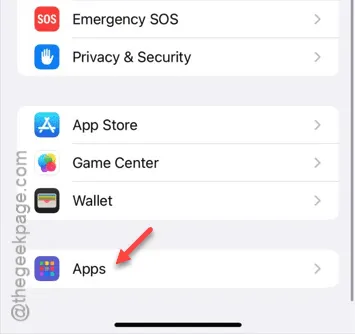
Krok 3 – Na stronie Aplikacje otwórz aplikację „ Telefon ”.
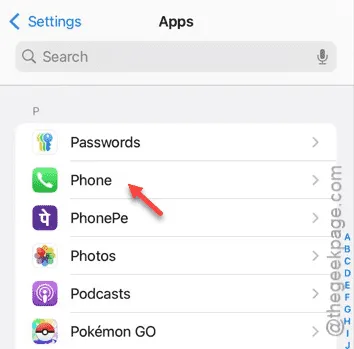
Krok 4 – Po załadowaniu głównych ustawień telefonu otwórz ustawienia „ Połączenia na innych urządzeniach ”.
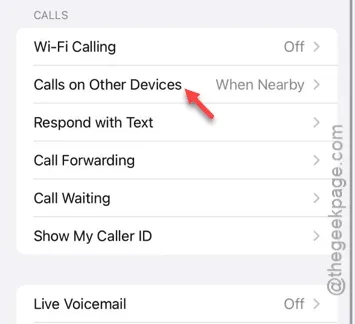
To ustawienie odpowiada za wyświetlanie połączeń na pozostałych urządzeniach z systemem iOS.
Krok 5 – Musisz włączyć opcję „ Połączenia na innych urządzeniach ”.
Krok 6 – Dodaj urządzenie do listy „Zezwalaj na połączenia”.
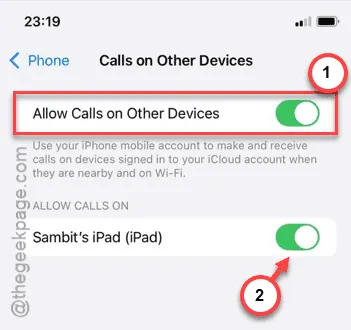
Po włączeniu tej funkcji możesz odbierać połączenia telefoniczne bezpośrednio na iPadzie lub dowolnym innym urządzeniu z systemem iOS.
Jednak po włączeniu tej opcji, u niektórych użytkowników może pojawić się również ten komunikat –
FaceTime and iCloud must be signed in to the same Apple ID to enable Calls on Other Devices.
Jeżeli tak jest, wykonaj kroki podane w kolejnym rozwiązaniu.
Poprawka 2 – Użyj tego samego Apple ID
Funkcja Apple Ecosystem działa poprzez sieć iCloud. Musisz więc używać tego samego Apple ID na swoim iPhonie i iPadzie.
Krok 1 – Przejdź ponownie do ustawień iPhone’a.
Krok 2 – Spójrz na baner z nazwą. Teraz przejdź do strony ustawień iPada lub Maca. Musisz zobaczyć identyczne banery z nazwą (to jest Twój Apple ID) na obu urządzeniach.
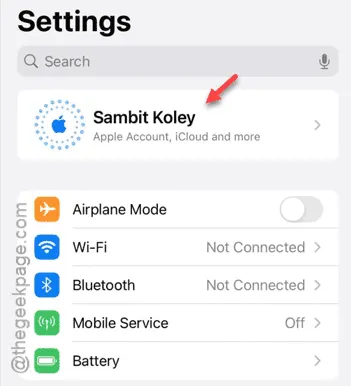
Krok 3 – Jeśli jednak na którymkolwiek z urządzeń widzisz inny baner z nazwą, oznacza to, że używasz dwóch różnych Apple ID.
Musisz więc zmienić Apple ID na jednym urządzeniu, tak aby móc używać tego samego Apple ID na obu urządzeniach.
Krok 4 – Po przejściu na stronę Apple ID przewiń w dół i stuknij opcję „ Wyloguj się ”.
Krok 5 – Później użyj tej samej opcji „ Wyloguj się ”, aby wylogować się z Apple ID.
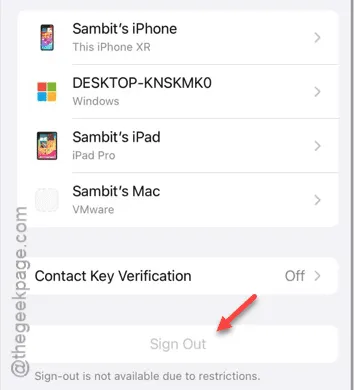
Aby usunąć bieżące Apple ID, musisz wykonać kilka kroków.
Po zakończeniu procesu wróć do strony Ustawień iPhone’a.
Krok 6 – Tym razem zobaczysz „ Zaloguj się przy użyciu swojego Apple ID ” zamiast zwykłego baneru Apple ID. Stuknij go, aby go otworzyć.
Krok 7 – Teraz użyj tego samego Apple ID, którego używasz na MacBooku lub iPadzie.
Krok 8 – Postępuj zgodnie z instrukcjami, wprowadź swoje dane logowania Apple ID i zakończ proces logowania.
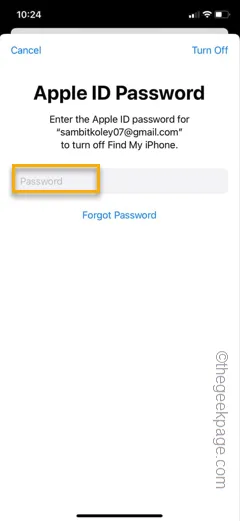
Krok 9 – po zalogowaniu się na obu urządzeniach Apple przy użyciu tego samego Apple ID, wykonaj następujące czynności na stronie Ustawienia –
Phone > Calls on Other Devices
Krok 10 – Po prostu włącz ustawienia .
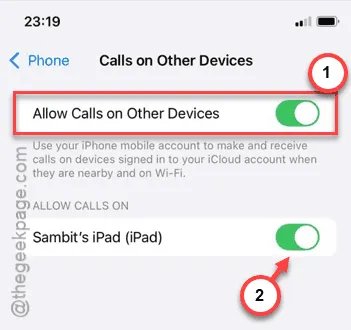
Połączenia będą znów dostępne na iPadach i MacBookach.
Zadzwoń pod swój numer i sprawdź, czy otrzymasz to samo powiadomienie o połączeniu, a także czy będziesz mógł odebrać połączenie.
Poprawka 3 – Użyj Apple ID do FaceTime
Jeśli to rozwiązanie nie pomoże, musisz skorzystać z funkcji Apple ID dla FaceTime, aby rozwiązać problem.
Krok 1 – Musisz otworzyć ustawienia swojego iPhone’a.
Krok 2 – Przewiń w dół do zakładki „ Aplikacje ”.
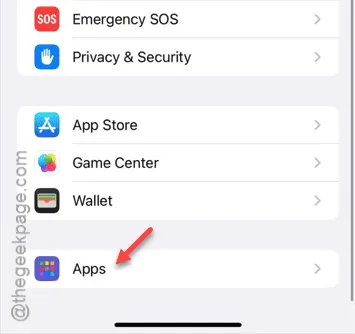
Krok 3 – Otwórz ustawienia „ FaceTime ”.
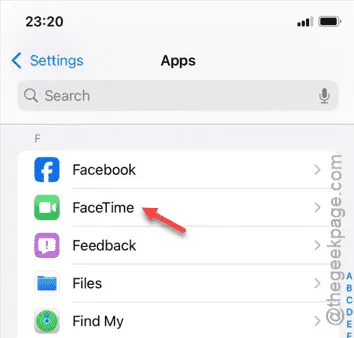
Krok 4 – Po załadowaniu ustawień FaceTime stuknij opcję „ Użyj swojego Apple ID dla FaceTime ”.
Krok 5 – Stuknij „ Zaloguj się ”, aby zalogować się przy użyciu istniejącego Apple ID na urządzeniu. W przeciwnym razie możesz również skorzystać z opcji „ Użyj innego Apple ID ”.
To powinno załatwić sprawę i rozwiązać problem. Połączenia będą odbierane bezpośrednio na połączeniach na iPadzie.



Dodaj komentarz