Ustawienia konta iCloud są nieaktualne, błąd w systemie Windows
W tym artykule pokażemy, jak naprawić błąd Ustawienia konta iCloud są nieaktualne w systemie Windows. Ten błąd występuje podczas logowania się do poczty iCloud w programie Outlook. Oprócz programu Outlook ten błąd może również wystąpić w innych aplikacjach Apple zainstalowanych na komputerze z systemem Windows.
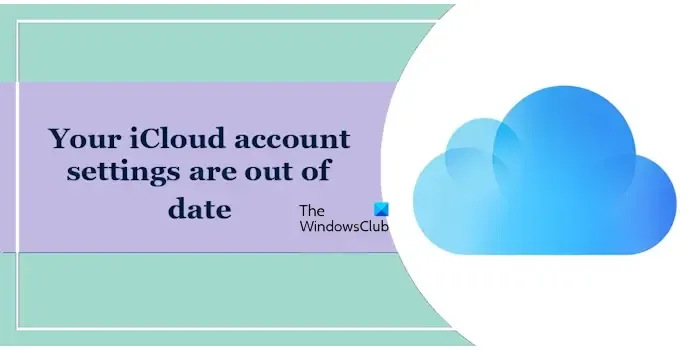
Ustawienia konta iCloud są nieaktualne, błąd w systemie Windows
Jeśli w systemie Windows pojawi się błąd „Ustawienia Twojego konta iCloud są nieaktualne”, skorzystaj z poniższych sugestii, aby naprawić ten błąd. Zanim przejdziesz dalej, sugerujemy ponowne uruchomienie systemu, ponieważ czasami pojawiają się problemy z powodu drobnej usterki.
- Sprawdź stronę Stan systemu Apple
- Usuń i dodaj swoje konto ponownie
- Sprawdź datę i godzinę systemową
- Zmień hasło do swojego konta
- Włącz uwierzytelnianie dwuskładnikowe i wygeneruj hasło specyficzne dla aplikacji
- Napraw lub zresetuj iCloud dla Windows
Poniżej szczegółowo wyjaśniliśmy wszystkie te poprawki.
1] Sprawdź stronę Stan systemu Apple
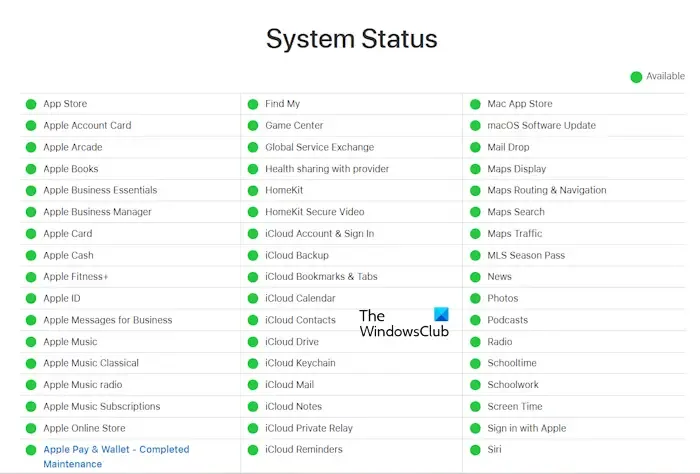
Pierwszą rzeczą, którą powinieneś zrobić, to sprawdzić stronę Stan systemu Apple. Apple aktualizuje na tej stronie stan serwera różnych usług. Jeśli wystąpi problem z konkretną usługą Apple, na tej stronie zobaczysz informacje na ten temat. Sugerujemy odwiedzenie strony Stan systemu Apple i sprawdzenie, czy występuje problem z usługą, z której korzystasz, powiedzmy iCloud Mail.
2] Usuń i dodaj swoje konto ponownie
Jeśli błąd występuje w iCloud Mail w Outlooku, sugerujemy usunięcie i ponowne dodanie konta iCloud. Możesz usunąć pocztę iCloud z Outlooka, wykonując czynności opisane poniżej:
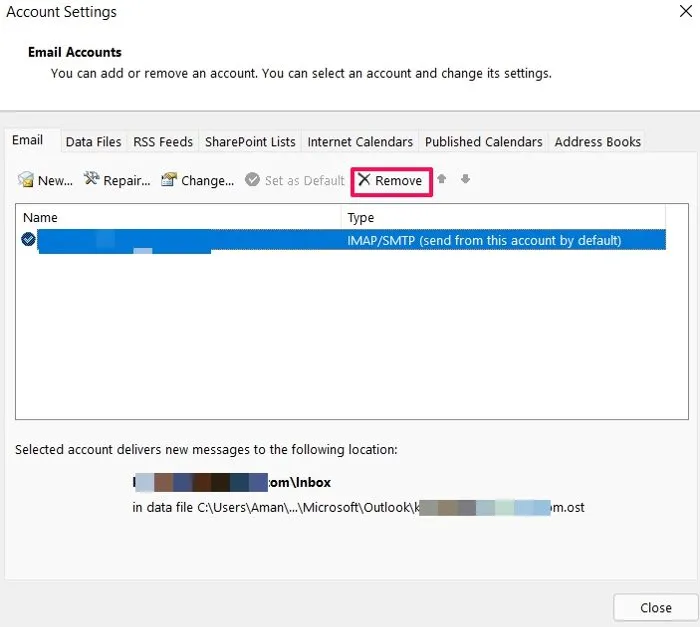
- Otwórz Outlooka.
- Przejdź do „ Plik > Informacje > Ustawienia konta > Ustawienia konta ”.
- Na karcie E-mail wybierz swoje konto iCloud Mail. Wybierz i kliknij Usuń .
Po usunięciu poczty iCloud z Outlooka dodaj ją ponownie. Teraz sprawdź, czy błąd nadal występuje.
3] Sprawdź datę i godzinę systemu
Sugerujemy również sprawdzenie ustawień godziny i daty na komputerze z systemem Windows. Aby to zrobić, wykonaj następujące czynności:
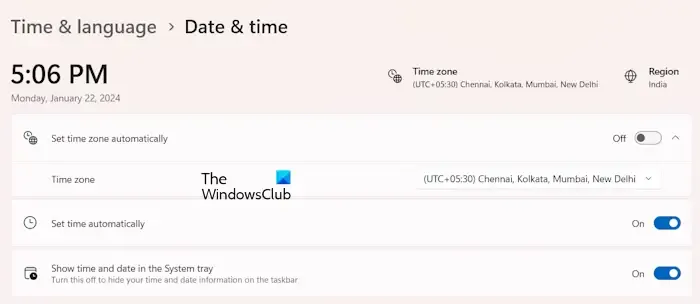
- Otwórz Ustawienia systemu Windows 11/10.
- Przejdź do „ Czas i język > Data i godzina ”.
- Sprawdź, czy ustawienia godziny i daty są prawidłowe. Jeśli nie, popraw je.
Po wykonaniu powyższych kroków sprawdź czy błąd występuje.
4] Zmień hasło do swojego konta
Sugerujemy również zmianę hasła do konta. Pomogą Ci w tym poniższe kroki:
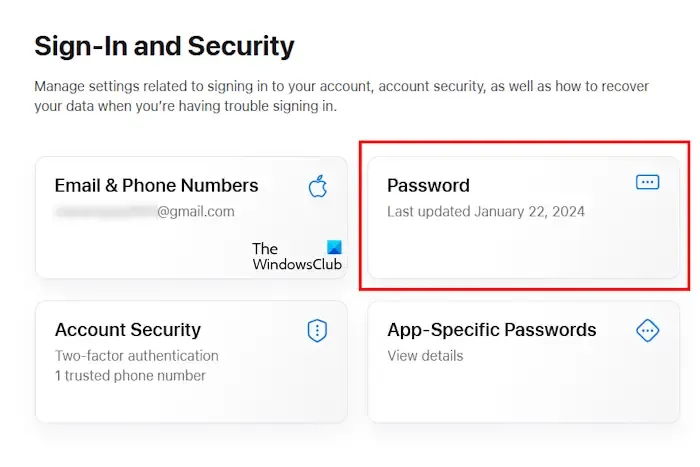
- Zaloguj się na swoje konto iCloud w przeglądarce internetowej.
- Kliknij ikonę swojego profilu w prawym górnym rogu i wybierz Ustawienia iCloud .
- Kliknij link Ustawienia Apple ID .
- Teraz kliknij Hasło .
- Ustaw nowe hasło.
Teraz użyj tego nowego hasła w iCloud Mail w Outlooku i sprawdź, czy wystąpi błąd.
5] Włącz uwierzytelnianie dwuskładnikowe i wygeneruj hasło specyficzne dla aplikacji
Jeśli błąd nadal występuje, sugerujemy włączenie uwierzytelniania dwuskładnikowego na koncie Apple i ustawienie hasła specyficznego dla aplikacji.

Aby to zrobić, wykonaj następujące czynności:
- Zaloguj się na swoje konto Apple w przeglądarce internetowej.
- Otwórz Ustawienia iCloud , a następnie wybierz Ustawienia Apple ID .
- Kliknij Bezpieczeństwo konta, aby skonfigurować uwierzytelnianie dwuskładnikowe. Tutaj możesz dodać swój numer telefonu komórkowego. Upewnij się, że jesteś w strefie sieci, ponieważ musisz zweryfikować swój numer telefonu komórkowego za pomocą kodu Apple ID.
- Teraz kliknij Hasła specyficzne dla aplikacji .
- Kliknij opcję Wygeneruj hasło aplikacji .
- Wprowadź nazwę aplikacji, powiedz Outlook i kliknij Utwórz . Musisz zweryfikować swoją tożsamość, wprowadzając hasło Apple ID.
Po wykonaniu powyższych kroków zostanie wygenerowane hasło specyficzne dla aplikacji. Teraz skopiuj to hasło. Usuń konto iCloud Mail z Outlooka i dodaj konto ponownie. Teraz tym razem musisz wprowadzić hasło specyficzne dla aplikacji, które właśnie skopiowałeś.
6] Napraw lub zresetuj iCloud dla Windows
Jeśli ten błąd występuje w aplikacji iCloud w systemie Windows i nawet po wygenerowaniu hasła aplikacji błąd nadal występuje. Możesz spróbować naprawić lub zresetować aplikację iCloud dla systemu Windows.

Poniższe kroki poprowadzą Cię w tej kwestii:
- Otwórz Ustawienia systemu Windows 11/10.
- Wybierz kolejno Aplikacje > Zainstalowane aplikacje .
- Znajdź iCloud .
- Kliknij trzy kropki i wybierz Opcje zaawansowane .
- Przewiń w dół i kliknij Napraw . Jeśli to nie zadziała, kliknij Resetuj .
Otóż to. Mam nadzieję, że to pomoże.
Dlaczego mój komputer ciągle wyświetla komunikat, że moje ustawienia iCloud są nieaktualne?
Jeśli korzystasz z iCloud Mail na urządzeniu innym niż Apple, np. na komputerze z systemem Windows, musisz skonfigurować uwierzytelnianie dwuskładnikowe i wygenerować hasło aplikacji dla poczty iCloud. Poza tym może występować problem z serwerami iCloud Mail.
Czy iCloud działa na Windows 11/10?
Tak, iCloud działa zarówno na komputerach z systemem Windows 10, jak i Windows 11. Możesz zainstalować aplikację dla systemu Windows ze sklepu Microsoft Store. Po zainstalowaniu aplikacji zaloguj się do niej, podając swój Apple ID i hasło. Jeśli nie masz Apple ID, nie możesz używać iCloud w systemie Windows.
Dodaj komentarz