Twoja pamięć GPU jest pełna w DaVinci Resolve [Naprawiono]
![Twoja pamięć GPU jest pełna w DaVinci Resolve [Naprawiono]](https://cdn.thewindowsclub.blog/wp-content/uploads/2023/02/your-gpu-memory-is-full-640x375.webp)
Podczas pracy z zawartością w wysokiej rozdzielczości w DaVinci Resolve na komputerze z systemem Windows 11 lub Windows 10 może zostać wyświetlone powiadomienie o błędzie Twoja pamięć GPU jest pełna . Ten post zawiera najbardziej praktyczne poprawki, które użytkownicy komputerów PC mogą zastosować w celu rozwiązania problemu.
Błąd oznacza, że używana jest cała pamięć VRAM na twoim GPU; osiągnąłeś ograniczenia swojej karty graficznej. Pełny komunikat o błędzie wyświetlany w przypadku wystąpienia tego problemu wygląda następująco:
Twoja pamięć GPU jest pełna
Spróbuj zmniejszyć rozdzielczość osi czasu lub liczbę korektorów.
- Procesor GPU nie wykonał przetwarzania obrazu
- Ostrzeżenie dotyczące konfiguracji GPU
- Nieobsługiwany tryb przetwarzania GPU
Te błędy GPU mogą wystąpić, gdy występują problemy ze zgodnością z kartą graficzną, sterownikiem wideo i wersją DaVinci Resolve zainstalowaną i używaną w twoim systemie.
Twoja pamięć GPU jest pełna w DaVinci Resolve
Jeśli podczas pracy z DaVinci Resolve na komputerze z systemem Windows 11/10 otrzymasz powiadomienie o błędzie Twoja pamięć GPU jest pełna. Przedstawione poniżej sugerowane przez nas poprawki powinny wystarczyć, aby rozwiązać problem w systemie.
- Wstępna lista kontrolna
- Zmień ustawienia konfiguracji GPU
- Wyczyść pamięć podręczną/pamięć GPU/CPU
- Zmniejsz rozdzielczość osi czasu
- Zaktualizuj sterownik GPU
- Zwiększ lub wyłącz plik stronicowania
- Zaktualizuj lub wycofaj DaVinci Resolve
Przyjrzyjmy się szczegółowo tym stosownym poprawkom.
1] Wstępna lista kontrolna
W przeciwieństwie do innych edytorów wideo, które w dużym stopniu polegają na procesorze, DaVinci Resolve intensywnie wykorzystuje GPU, ponieważ GPU wykonuje wszystkie ciężkie operacje przetwarzania obrazu zgodnie z BlackMagic Design. Aplikacja wymaga oddzielnego procesora graficznego z minimum 16 GB pamięci RAM – jeśli chcesz korzystać z Fusion, będziesz chciał wyposażyć swój komputer w 32 GB pamięci RAM – i w obu przypadkach minimum 2 GB VRAM (4 GB i więcej to lepszy). Zarówno NVIDIA (CUDA), jak i AMD Radeon (OpenCL) są dobre – najczęściej używane są następujące procesory graficzne NVIDIA:
- Seria GeForce GTX, taka jak 970, 1080, 1650 Ti. itp. – dla Konsumentów
- Seria Quadro – dla profesjonalistów
- Seria Tesla – Data Center
Ze względu na oferowane warianty kart graficznych NVIDIA i Radeon konieczne staje się upewnienie się, że twoja karta graficzna jest obsługiwana, a twój komputer jest zaktualizowany o odpowiednią i najnowszą wersję sterowników dla twojego GPU (takich jak sterownik NVIDIA Studio), a także , DaVinci Resolve został zaktualizowany do najnowszej wersji.
Minimalne wymaganie określa Windows 10 Creators Update, CUDA 11.0 lub OpenCL 1.2 oraz sterownik NVIDIA w wersji 451.82 z minimalnymi możliwościami obliczeniowymi 3.5. Możliwości obliczeniowe można sprawdzić na stronie internetowej firmy NVIDIA pod adresem developer.nvidia.com/cuda-gpus .
2] Zmień ustawienia konfiguracji GPU
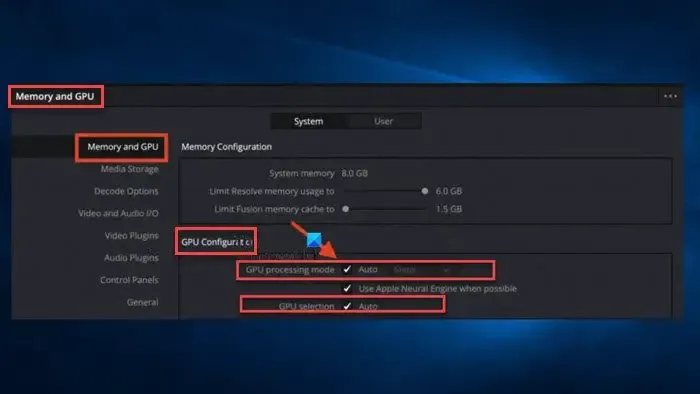
Jeśli zdolność obliczeniowa twojej karty jest większa niż 3,5, to dobrze. Ale jeśli jest mniejszy niż 3,5, nie będziesz mógł używać CUDA w Resolve. Zamiast tego w tym przypadku musisz przejść do menu DaVinci Resolve > Preferences > System > Memory and GPU > GPU Configuration > GPU Processing Mode , odznaczyć Auto i wybrać OpenCL zamiast CUDA. Z drugiej strony, jeśli pojawi się komunikat Twoja pamięć GPU jest pełna, mimo że moc obliczeniowa jest większa niż 3,5, to w tym przypadku musisz wybrać CUDA zamiast OpenCL i dodatkowo odznaczyć opcję Auto dla wyboru GPUa następnie ręcznie wybierz dostępną kartę NVIDIA w swoim systemie. Po zakończeniu uruchom ponownie komputer.
3] Wyczyść pamięć podręczną/pamięć GPU/CPU
Jest to ogólna poprawka, która powinna działać również dla graczy na PC, którzy mogą napotkać problem z pełną pamięcią GPU podczas grania. Możesz wykonać dowolną z poniższych czynności.
- Zamknij i ponownie uruchom grę lub aplikację. Ponadto otwórz Menedżera zadań i kliknij Pamięć w sekcji Procesy, aby posortować listę uruchomionych programów od najbardziej do najmniej wymagającego pamięci RAM. Zakończ aplikacje, klikając Zakończ zadanie dla aplikacji, których nie używasz, ale nadal zużywasz znaczną ilość pamięci RAM w tle.
- Wyłącz komputer i odłącz zasilanie (aby mieć pewność, że jest wyłączone) cała pamięć podręczna/RAM w systemie (w tym w procesorze, GPU, pamięci, dyskach itp.) zostanie wyczyszczona — poczekaj około 30-60 sekund, a następnie podłącz przewód zasilający i uruchom system.
- Wyłącz i ponownie włącz GPU w Menedżerze urządzeń, aby wyczyścić pamięć podręczną na komputerze z systemem Windows 11/10.
4] Zmniejsz rozdzielczość osi czasu
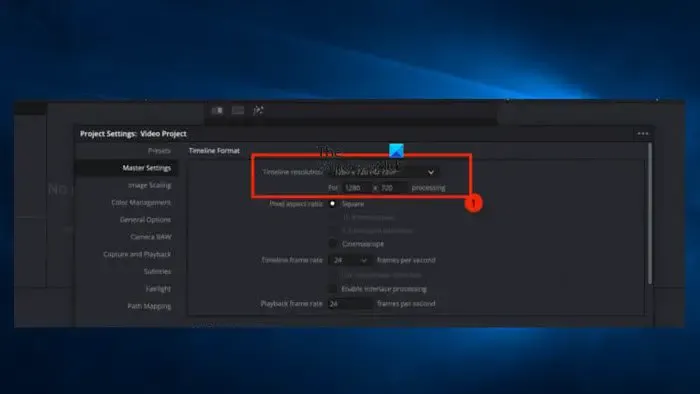
To rozwiązanie wymaga zmniejszenia ustawień osi czasu, aby zapobiec używaniu przez DaVinci Resolve zbyt dużej ilości pamięci RAM i VRAM na komputerze, aw konsekwencji zgłaszaniu błędu. Zmniejszając ustawienia osi czasu, komputer zaczyna zużywać mniej zasobów, co pozwala na edycję i renderowanie w wybranej rozdzielczości wideo.
Wykonaj następujące czynności:
- Kliknij ikonę Ustawienia (koło zębate) w prawym dolnym rogu, aby otworzyć Ustawienia projektu.
- Następnie kliknij Ustawienia główne > Rozdzielczość osi czasu .
- Wybierz niższą rozdzielczość wideo z menu rozwijanego.
Spróbuj zmniejszyć rozdzielczość osi czasu do 1920 x 1080 HD lub 1280 x 1080 HD – przed dostarczeniem można renderować w rozdzielczości 4K UHD = 3840 x 2160).
- Kliknij przycisk Zapisz .
5] Zaktualizuj sterownik GPU
Problem może być spowodowany tym, że DaVinci Resolve nie komunikuje się prawidłowo z kartą graficzną z powodu nieprawidłowego lub nieaktualnego sterownika. W takim przypadku możesz rozwiązać ten problem, aktualizując sterownik karty graficznej do najnowszej wersji, korzystając z dowolnej z poniższych metod.
- Możesz ręcznie zaktualizować sterownik karty graficznej za pomocą Menedżera urządzeń, jeśli pobrałeś już plik .inf lub .sys dla sterownika.
- W witrynie Windows Update można równie dobrze uzyskać aktualizacje sterowników w sekcji Aktualizacje opcjonalne.
- Najnowszą wersję sterownika można pobrać ze strony internetowej producenta sprzętu graficznego.
- Inną dostępną opcją jest automatyczna aktualizacja sterowników za pomocą dowolnego bezpłatnego oprogramowania do aktualizacji sterowników dla komputerów z systemem Windows 11/10.
6] Zwiększ lub wyłącz plik stronicowania
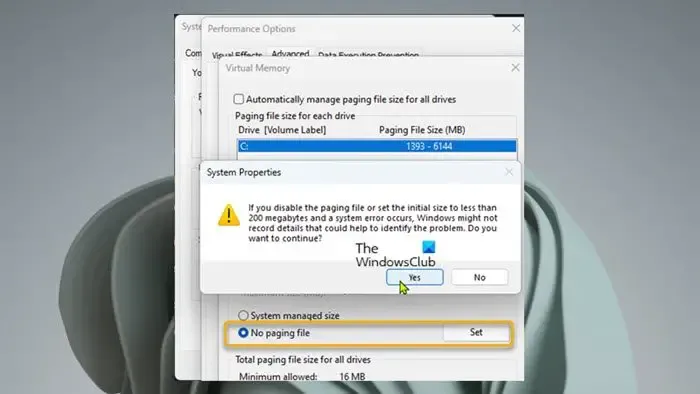
Chociaż możesz myśleć, że w komputerze jest wystarczająco dużo pamięci, aby obsłużyć wszystkie uruchomione programy, nadal możesz przekroczyć ten limit, co może spowodować błędy programów i awarie systemu. To rozwiązanie wymaga zwiększenia rozmiaru pliku stronicowania na komputerze i sprawdzenia, czy to pomoże rozwiązać problem. Jeśli nie, możesz wykonać następujące kroki, aby wyłączyć plik stronicowania.
- Naciśnij klawisz Windows + R, aby wywołać okno dialogowe Uruchom.
- W oknie dialogowym Uruchom wpisz sysdm.cpl i naciśnij Enter, aby otworzyć Właściwości systemu.
- We Właściwościach systemu kliknij kartę Zaawansowane .
- Następnie kliknij przycisk Ustawienia w sekcji Wydajność.
- W opcjach wydajności kliknij kartę Zaawansowane .
- Następnie wybierz przycisk Zmień w sekcji Pamięć wirtualna.
- Teraz odznacz opcję Automatycznie zarządzaj rozmiarem pliku stronicowania dla wszystkich dysków.
- Następnie wybierz dysk systemowy, jeśli masz więcej niż jeden dysk.
- Teraz wybierz przycisk radiowy dla opcji Brak pliku stronicowania .
- Kliknij przycisk Ustaw .
- Kliknij Tak w monicie, aby potwierdzić.
- Kliknij przycisk OK , aby zamknąć okno.
- Uruchom ponownie system Windows.
7] Zaktualizuj lub wycofaj DaVinci Resolve
Jeśli problem nadal występuje po wyczerpaniu powyższych rozwiązań, możesz zaktualizować Resolve do najnowszej wersji lub przywrócić poprzednią wersję (np. 16.2.6), aby sprawdzić, czy istniejąca karta jest obsługiwana w Resolve, czy nie. Najprawdopodobniej najnowsza wersja powinna zawierać poprawki błędów i może obsługiwać Twój procesor graficzny bez żadnych problemów.
Mam nadzieję, że ten post Ci pomoże!
Dlaczego użycie pamięci mojego GPU jest tak wysokie?
Jednym z powodów wysokiego zużycia pamięci GPU przez przeglądarkę Chrome na komputerze z systemem Windows 11/10 może być to, że niektóre strony internetowe z rozbudowaną grafiką lub filmami są otwarte na wielu kartach. Te strony wymagają większej mocy obliczeniowej i mogą powodować, że proces GPU zużywa więcej pamięci. Ponadto nieprawidłowe ustawienia Chrome to kolejny powód, który może powodować wysokie zużycie pamięci.
Czy można zwiększyć pamięć GPU?
GPU nie ma dedykowanej pamięci, ponieważ korzysta z pamięci współdzielonej, która zostanie przydzielona automatycznie w zależności od różnych czynników. Chociaż nie jest dostępna dla wszystkich systemów, opcja dostosowania maksymalnej pamięci jest zwykle dostępna w systemie BIOS. Jeśli użycie GPU jest bardzo niskie, może to być spowodowane tym, że używasz zintegrowanej grafiki, występuje problem ze sterownikiem, masz wąskie gardło procesora lub gra, w którą grasz, nie jest zoptymalizowana. W takim przypadku możesz rozwiązać problem, ponownie instalując sterowniki, aktualizując lub podkręcając procesor i dostosowując niektóre ustawienia gry.



Dodaj komentarz