Twoje urządzenie ma problemy z rozpoznaniem błędu w systemie Windows 11
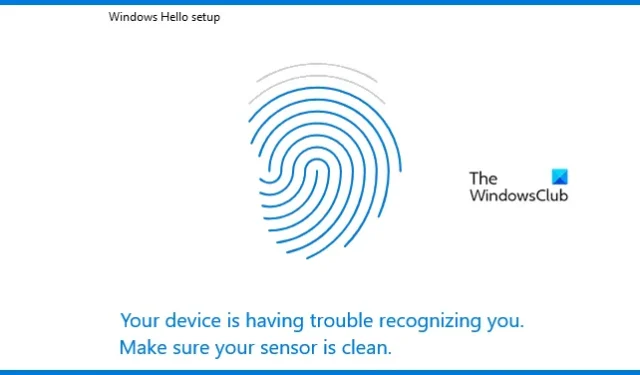
Wielu użytkowników zgłosiło, że nie było w stanie skonfigurować odcisku palca Windows Hello. Czytnik linii papilarnych nie rozpoznaje odcisku palca, mimo że został już zarejestrowany. Z tego powodu pojawia się komunikat Twoje urządzenie ma problemy z rozpoznaniem Cię. W tym poście zobaczymy, jak można rozwiązać ten problem na komputerze z systemem Windows.
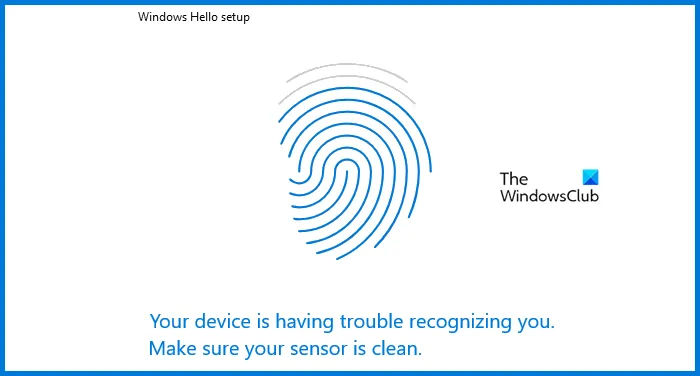
Napraw Twoje urządzenie ma problemy z rozpoznaniem błędu w systemie Windows 11
Jeśli Twoje urządzenie ma problemy z rozpoznaniem Cię na komputerze z systemem Windows 11/10, postępuj zgodnie z poniższymi rozwiązaniami, aby rozwiązać problem.
- Przywróć sterownik linii papilarnych
- Zaktualizuj sterownik linii papilarnych
- Wybierz inny sterownik
- Upewnij się, że usługa biometryczna systemu Windows jest poprawnie skonfigurowana
- Usuń istniejący odcisk palca i dodaj nowy
- Uruchom narzędzie do rozwiązywania problemów ze sprzętem i urządzeniami
Porozmawiajmy o nich szczegółowo.
1] Przywróć sterownik linii papilarnych
Czasami nasz komputer ma tendencję do instalowania błędnej aktualizacji, przez co wykazuje pewną osobliwość. W takim przypadku musimy przywrócić sterownik i ustawić go na wersję, w której nie było takich problemów. To samo można i należy zrobić w przypadku danego komunikatu o błędzie. Przywrócimy sterownik linii papilarnych zainstalowany na Twoim komputerze. Aby zrobić to samo, wykonaj czynności wymienione poniżej.
- Otwórz Menedżera urządzeń, wyszukując go w menu Start.
- Teraz rozwiń urządzenie biometryczne.
- Kliknij prawym przyciskiem myszy sterownik linii papilarnych i kliknij Właściwości.
- Przejdź do zakładki Sterowniki, a następnie kliknij Przywróć sterownik.
Jeżeli opcja jest wyszarzona, oznacza to, że Twój sterownik nie został zaktualizowany; dlatego przejdź do następnego rozwiązania, aby je zaktualizować.
2] Zaktualizuj sterownik linii papilarnych
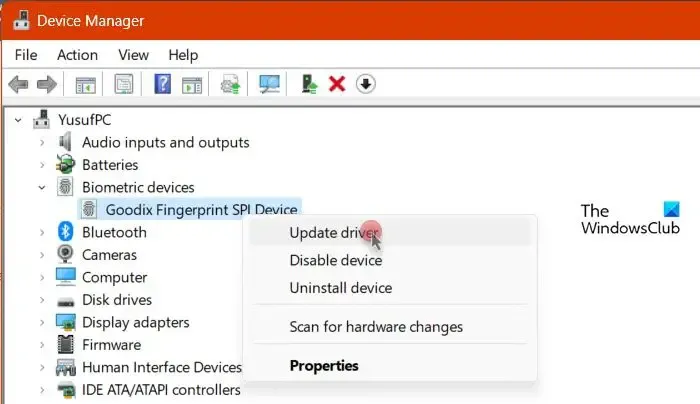
Jeśli przycisk Przywróć sterownik jest wyszarzony, Twoje urządzenie nie zostało zaktualizowane. Musimy więc go zaktualizować, aby działał. Aby zrobić to samo, użyj dowolnej z metod opisanych poniżej.
- Pobierz i zainstaluj jedno z bezpłatnych narzędzi do aktualizacji sterownika .
- Pobierz sterownik ze strony producenta .
- Zaktualizuj sterownik z Menedżera urządzeń .
Na koniec sprawdź, czy problem został rozwiązany.
3] Wybierz inny sterownik
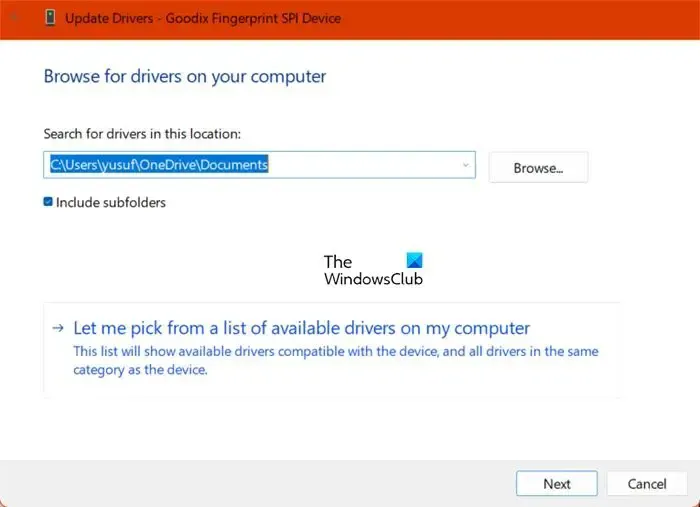
Jeśli aktualizacja nie jest dostępna, musisz wybrać inny sterownik, jeśli jest dostępny. Aby zrobić to samo, wykonaj czynności wymienione poniżej.
- Otwórz Menedżera urządzeń.
- Rozwiń Urządzenie biometryczne, kliknij swoje urządzenie prawym przyciskiem myszy i wybierz Aktualizuj sterownik.
- Przejdź do opcji Przeglądaj mój komputer w poszukiwaniu sterownika > Pozwól mi wybrać z listy dostępnych sterowników na moim komputerze.
- Wybierz starszy sterownik i kliknij Dalej.
Na koniec sprawdź, czy problem został rozwiązany
4] Upewnij się, że usługa biometryczna systemu Windows jest poprawnie skonfigurowana
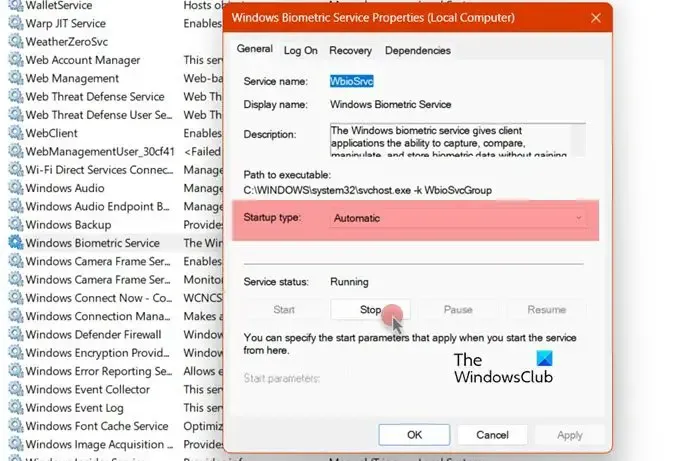
Następnie musimy sprawdzić, czy usługa biometryczna systemu Windows jest skonfigurowana w taki sposób, że uruchamia się automatycznie po uruchomieniu komputera. Jeśli usługa nie jest uruchomiona lub nie jest ustawiona jak wspomniano wcześniej, czujnik odcisków palców nie rozpozna wejścia. Wykonaj więc kroki wymienione poniżej, aby skonfigurować usługę biometryczną systemu Windows.
- Otwórz aplikację Usługi z menu Start.
- Poszukaj usługi biometrycznej systemu Windows.
- Kliknij usługę prawym przyciskiem myszy i wybierz Właściwości.
- Upewnij się, że działa, a typ uruchomienia jest ustawiony na Automatyczny.
- Na koniec kliknij Zastosuj > OK.
Teraz sprawdź, czy problem został rozwiązany.
5] Usuń istniejący odcisk palca i dodaj nowy
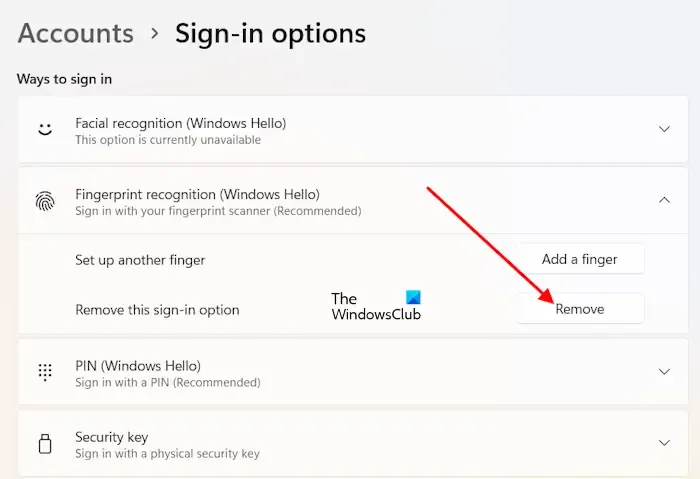
Czasami zarejestrowane pliki odcisków palców ulegają uszkodzeniu, przez co nie są w stanie zidentyfikować Twoich plików. Dlatego musimy usunąć istniejący, a następnie dodać nowy. Aby zrobić to samo, otwórz Ustawienia, przejdź do Konta > Opcje logowania > Rozpoznawanie linii papilarnych, a następnie kliknij Usuń powiązany z Usuń te opcje logowania. Spowoduje to usunięcie odcisku palca. Po usunięciu załóż go ponownie. Na koniec sprawdź, czy problem nadal występuje.
6] Uruchom narzędzie do rozwiązywania problemów ze sprzętem i urządzeniami
Narzędzie do rozwiązywania problemów ze sprzętem i urządzeniami to wbudowane narzędzie, które może sprawdzić, co jest nie tak z czujnikiem linii papilarnych i rozwiązać problem.
Mamy nadzieję, że uda Ci się rozwiązać problem, korzystając z rozwiązań wymienionych w tym poście.
Dlaczego system Windows 11 nie rozpoznaje czytnika linii papilarnych?
System Windows 11 nie rozpozna czytnika linii papilarnych, jeśli wystąpi problem z jego sterownikiem. Aby rozwiązać ten problem, musimy najpierw zainstalować najnowszą wersję czytnika linii papilarnych. Jeśli to nie pomoże, uruchom narzędzie do rozwiązywania problemów ze sprzętem i urządzeniami. Jeśli to nie zadziała, zapoznaj się z naszym przewodnikiem, aby dowiedzieć się, co zrobić, gdy czytnik linii papilarnych nie działa .
Jak zresetować czujnik odcisków palców w systemie Windows 11?
Aby zresetować czujnik odcisków palców, musisz usunąć i ponownie dodać odcisk palca. Aby zrobić to samo, otwórz Ustawienia i kliknij Konta > Opcje logowania > Rozpoznawanie linii papilarnych > Usuń. Na koniec dodaj odcisk palca i sprawdź, czy problem został rozwiązany.



Dodaj komentarz