Komputer nie mógł się uruchomić – naprawa błędu
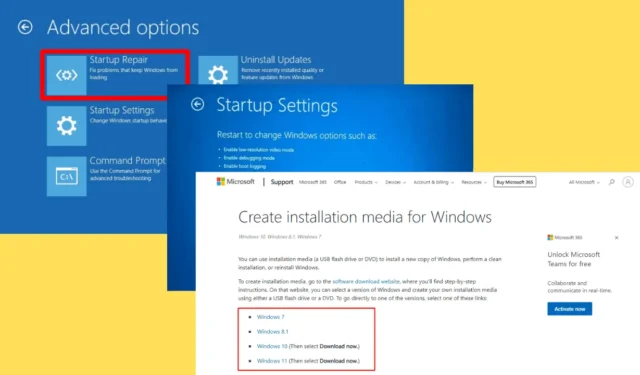
Komputer nie mógł się uruchomić to błąd, który wskazuje, że system ma problemy z prawidłowym uruchomieniem. Problem ten może wystąpić z różnych powodów, takich jak uszkodzone pliki systemowe, wadliwy sprzęt lub niedawna instalacja oprogramowania . Na szczęście istnieje kilka metod, które możesz wypróbować, aby rozwiązać ten problem i przywrócić komputer do normy.
Przeprowadzę Cię przez proces naprawy tego błędu i przywrócenia funkcjonalności systemu.
Zaczynajmy!
5 sposobów na naprawienie błędu „Komputer nie mógł się uruchomić”
Oto pięć rozwiązań:
Uruchom w trybie awaryjnym
Tryb awaryjny umożliwia uruchomienie komputera z minimalną liczbą sterowników i usług, co może pomóc w identyfikacji i rozwiązaniu problemów. Oto jak go uruchomić:
- Aby aktywować tryb automatycznej naprawy, należy kilkukrotnie uruchomić ponownie komputer .
- Z dostępnych opcji wybierz Rozwiązywanie problemów .
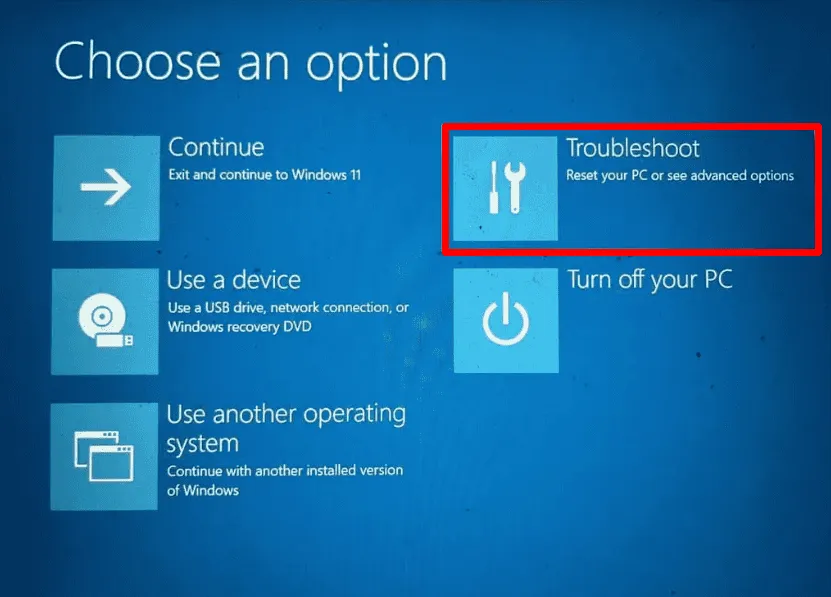
- Kliknij Opcje zaawansowane .
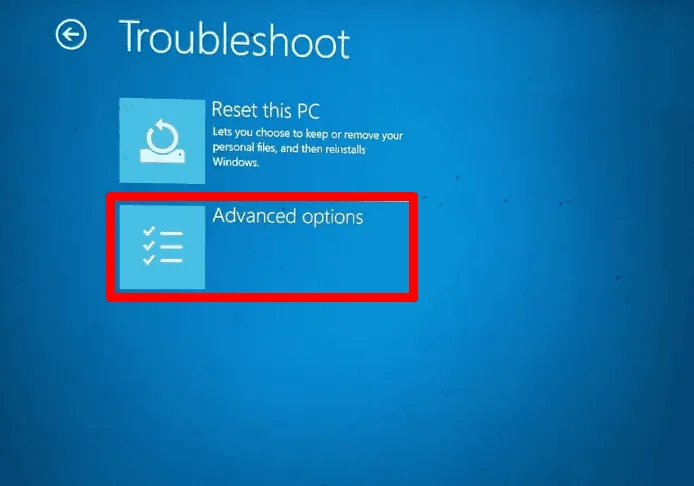
- Kliknij Ustawienia uruchamiania.
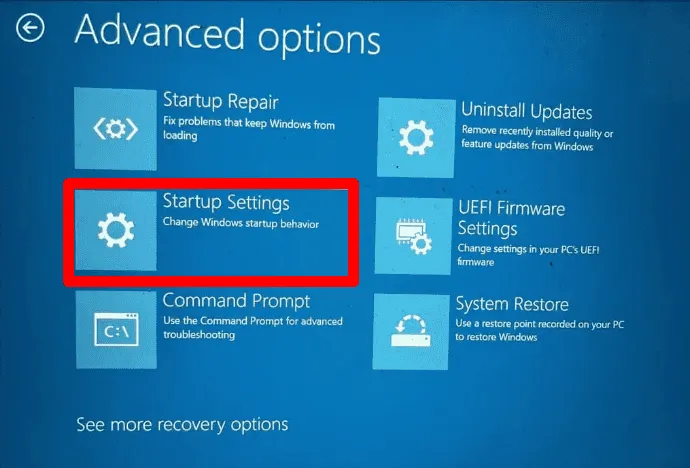
- Kliknij Uruchom ponownie.

- Naciśnij klawisz F5 , aby uruchomić system Windows w trybie awaryjnym z obsługą sieci.
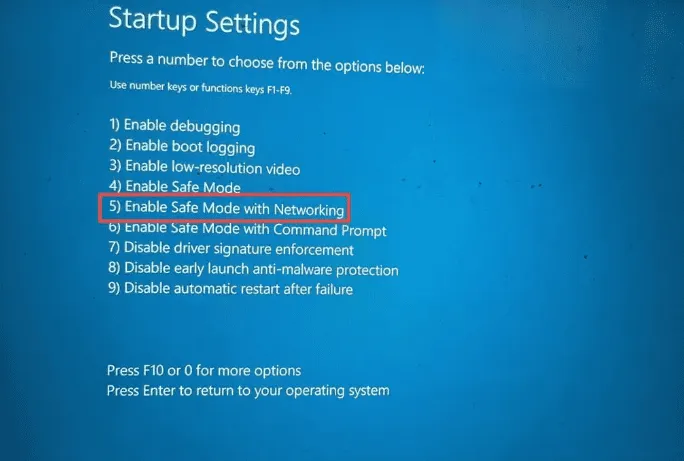
System Windows uruchomi się teraz w trybie awaryjnym, co umożliwi przeprowadzenie bardziej szczegółowego rozwiązywania problemów.
Napraw uszkodzone pliki systemowe
Uszkodzone pliki systemowe mogą uniemożliwić prawidłowe uruchomienie komputera. Za pomocą narzędzia System File Checker (SFC) możesz je przeskanować i naprawić. Wykonaj następujące kroki:
- Naciśnij ikonę Windows + X, a następnie wybierz opcję Windows PowerShell (administrator).
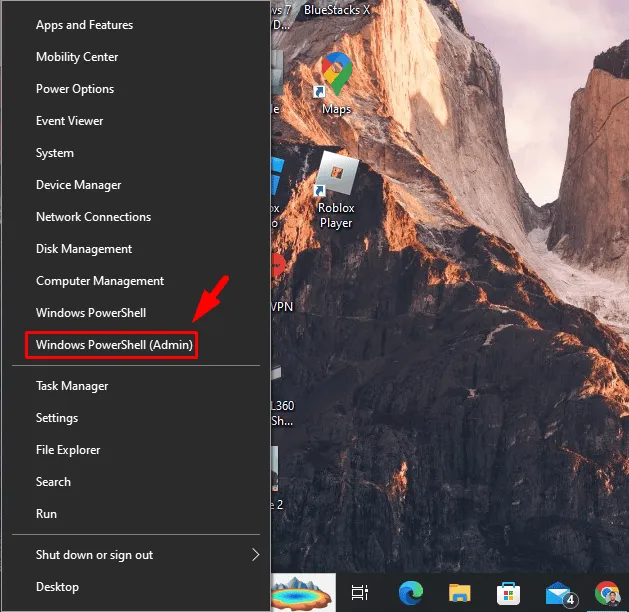
- Wpisz sfc /scannow i naciśnij Enter.
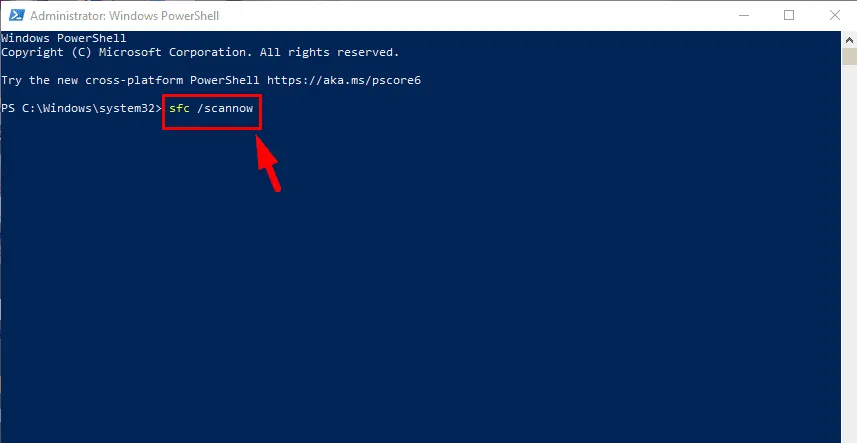
Poczekaj, aż skanowanie się zakończy, a uszkodzone pliki zostaną automatycznie naprawione.
Przywróć swój system
Jeśli Twój komputer działał ostatnio dobrze, przywrócenie systemu do poprzedniego stanu może rozwiązać problem. Oto jak to zrobić:
- Naciśnij ikonę Windows + I , aby otworzyć Ustawienia , a następnie kliknij System.
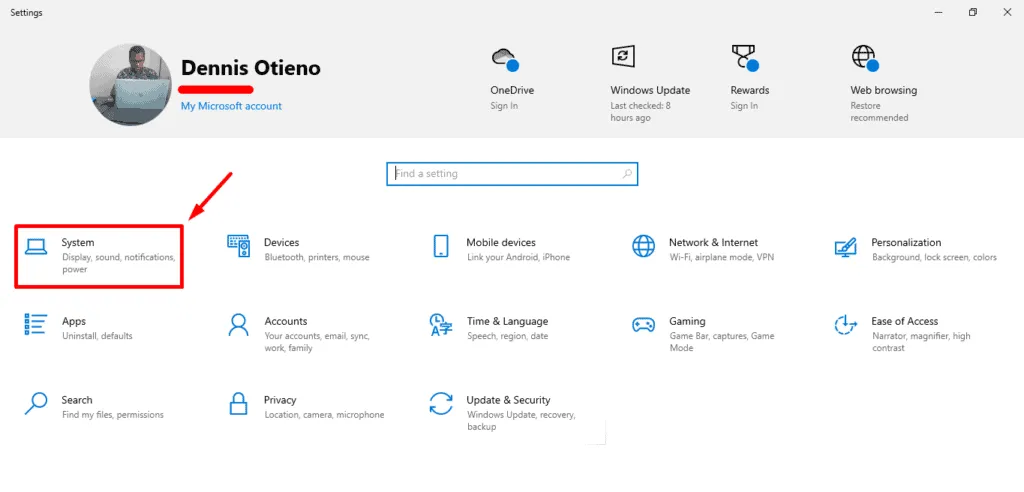
- Kliknij Informacje , a następnie kliknij Ochrona systemu .
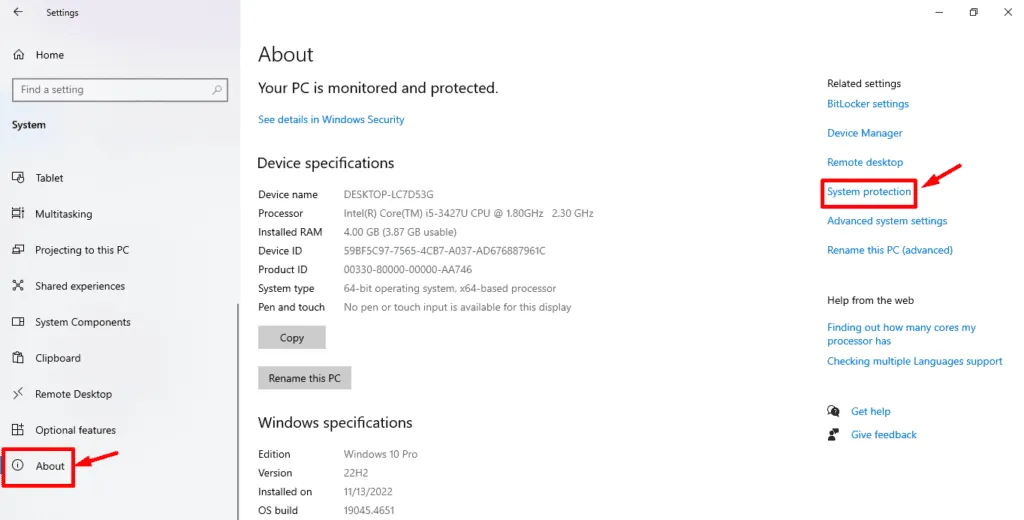
- Kliknij Przywracanie systemu .
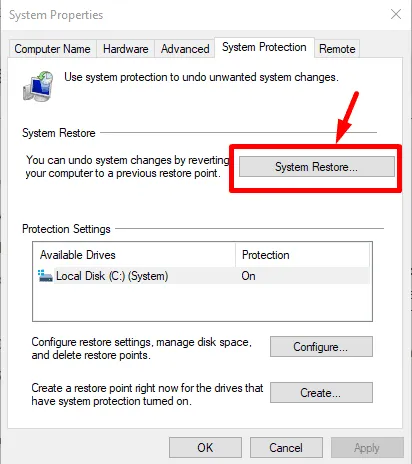
- Kliknij Dalej .
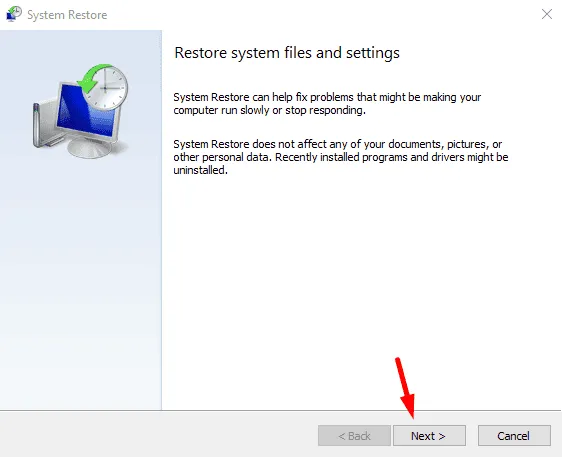
- Wybierz punkt przywracania z listy. Jeśli jest dostępny, kliknij Dalej.
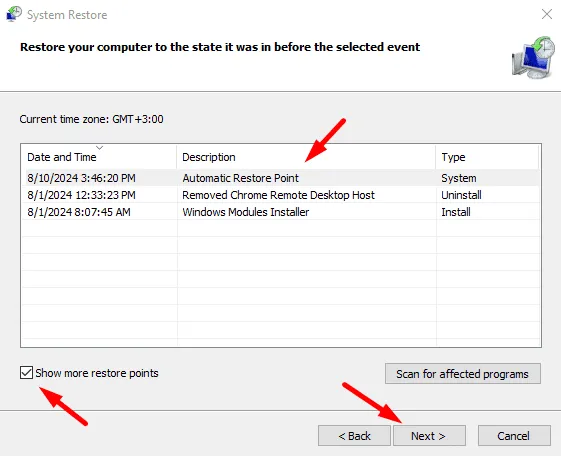
- Kliknij Zakończ .
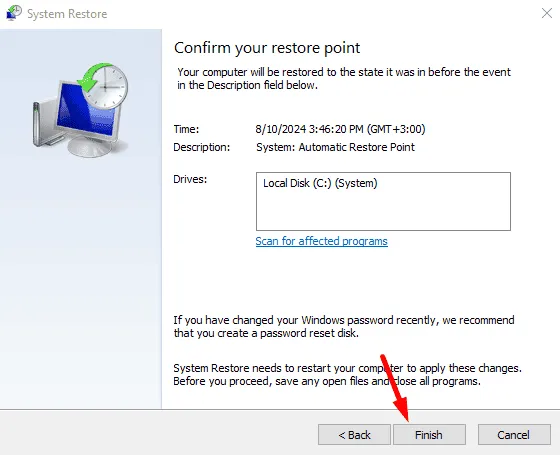
Twój system będzie teraz używał poprzedniego stanu roboczego.
Uruchom naprawę startową
Startup Repair to wbudowane narzędzie Windows, które może naprawić problemy uniemożliwiające uruchomienie komputera. Oto jak go używać:
- Uzyskaj dostęp do Windows Recovery Environment (WinRE), przytrzymując klawisz Shift i klikając Restart w menu Start. Alternatywnie możesz włączyć i wyłączyć komputer trzy razy, aby go uruchomić.
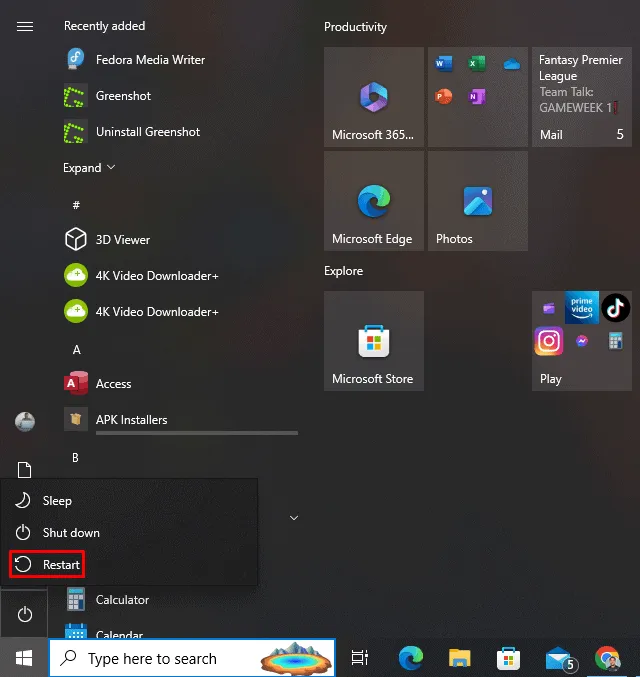
- Wybierz opcję Rozwiązywanie problemów.
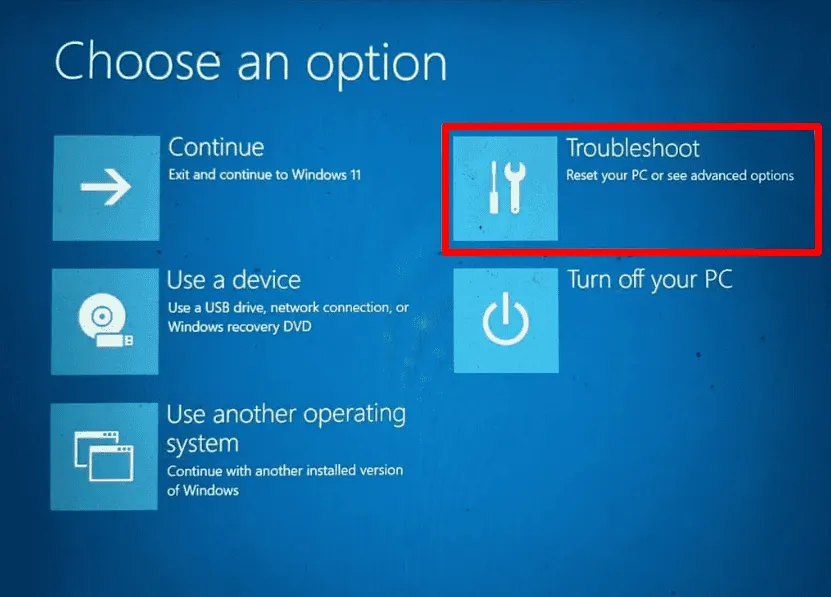
- Kliknij Opcje zaawansowane.
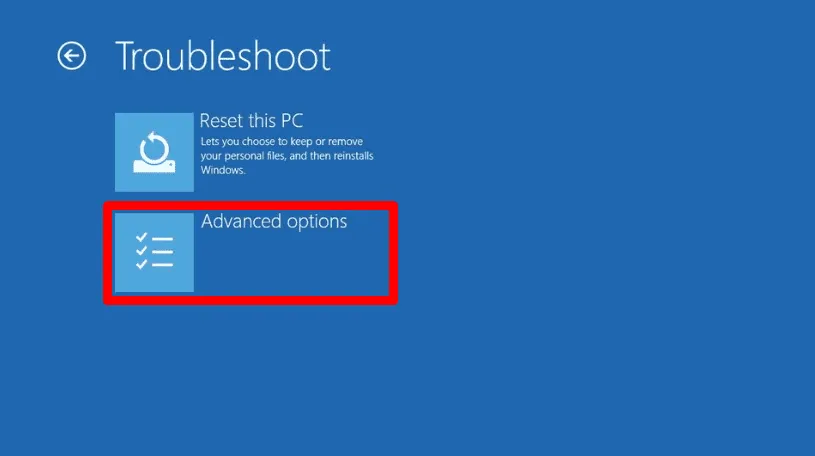
- Kliknij opcję Naprawa podczas uruchamiania.
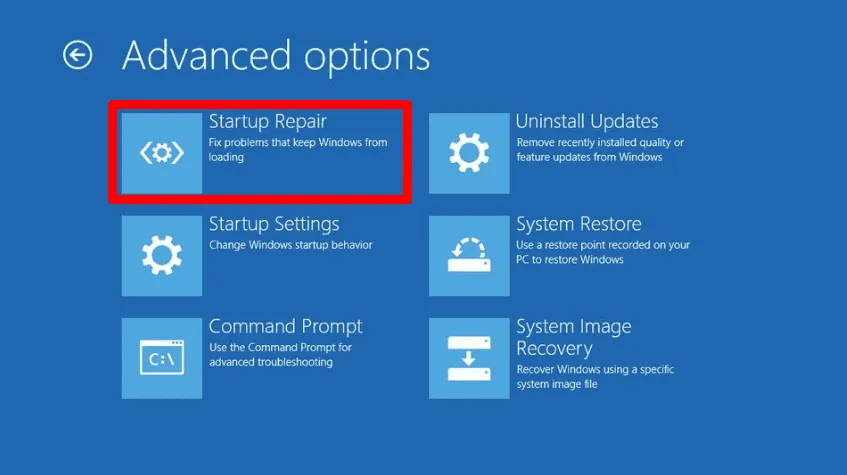
System Windows automatycznie spróbuje rozwiązać problemy z uruchamianiem.
Ponowna instalacja systemu Windows
W ostateczności ponowna instalacja systemu Windows może naprawić błąd poprzez zastąpienie wszystkich plików systemowych. Przed kontynuowaniem upewnij się, że wykonałeś kopię zapasową danych. Oto jak to zrobić:
- Pobierz narzędzie Windows Media Creation Tool ze strony internetowej firmy Microsoft i utwórz rozruchowy dysk USB .
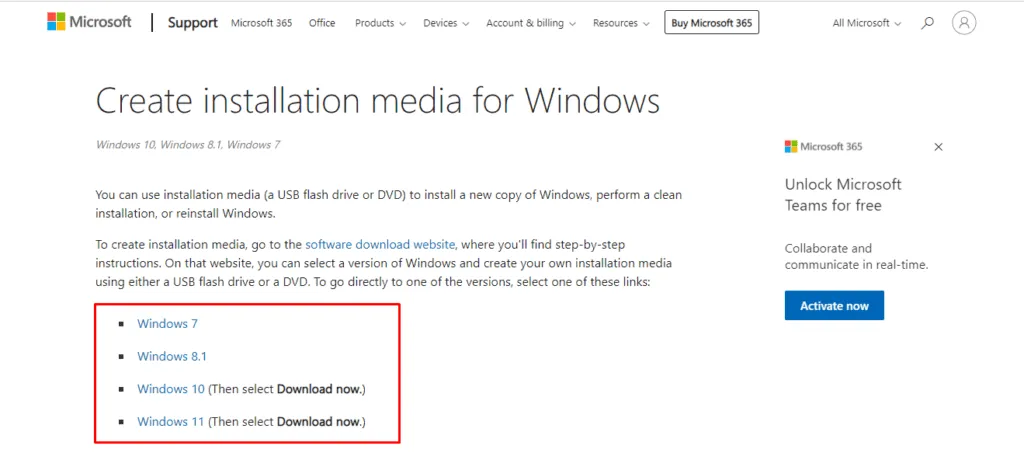
- Podłącz dysk USB i uruchom ponownie komputer.
- Aby wejść do menu rozruchowego, naciśnij klawisz F12, F2 lub ESC podczas uruchamiania systemu.
- Wybierz swój dysk USB z opcji rozruchu i naciśnij Enter.
- Aby zainstalować, postępuj zgodnie z instrukcjami wyświetlanymi na ekranie .
Błąd Your computer was unable to start można łatwo rozwiązać, wykonując odpowiednie kroki. Pamiętaj, aby regularnie tworzyć kopie zapasowe ważnych danych, aby uniknąć potencjalnej utraty w takich sytuacjach.
Pokażemy Ci również, jak rozwiązać problem wolnego komputera i błędu FTDISK_INTERNAL_ERROR.



Dodaj komentarz